
Организация Рабочего стола Mac с помощью функции «Постановщик»
С помощью функции «Постановщик» на Mac можно располагать текущее приложение в центре экрана на переднем плане, чтобы не создавать беспорядка на Рабочем столе. Окно, в котором Вы работаете, будет располагаться в центре экрана, а другие недавно использованные приложения будут упорядочены в левой части экрана для быстрого доступа.
Вы можете упорядочивать окна, изменять их размер и размещать их поверх других окон, чтобы создать наиболее удобное для себя рабочее пространство. Также в Постановщике можно объединять несколько приложений в группы. Когда Вы переключитесь на группу, все приложения этой группы откроются в центре экрана.
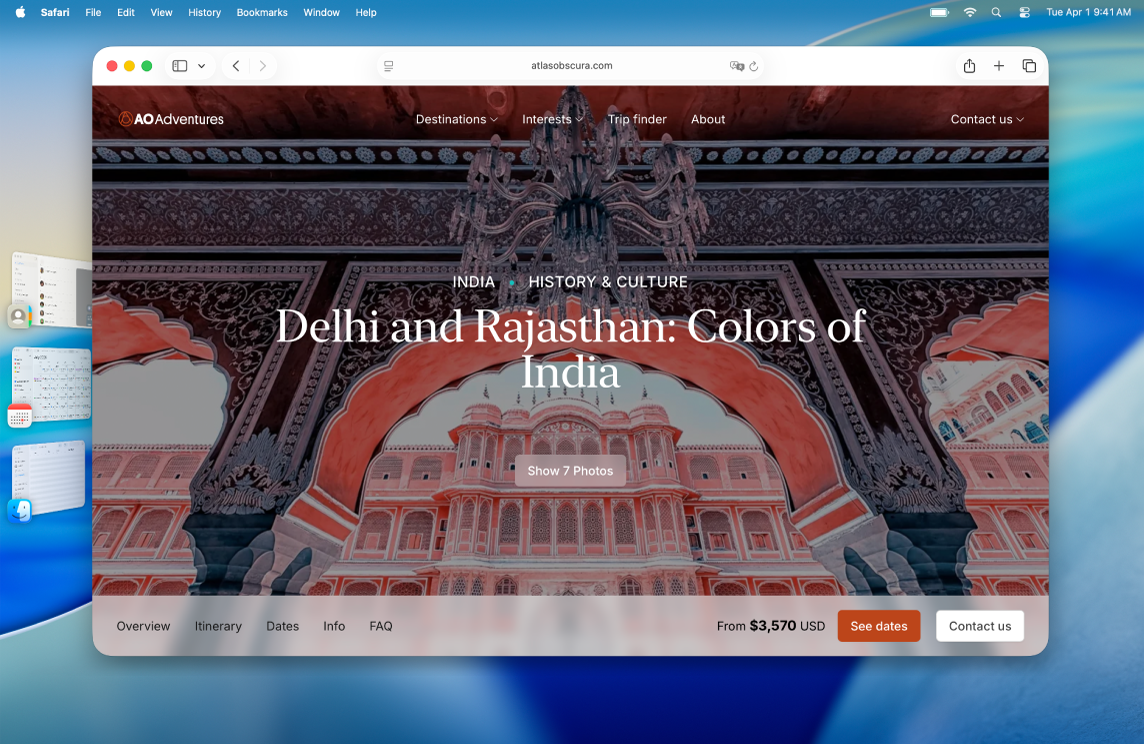
Включение и выключение функции «Постановщик»
Вы можете легко переключаться между Постановщиком и стандартными окнами и выбирать режим, удобный Вам для текущих задач.
На компьютере Mac выполните одно из указанных ниже действий.
Выберите меню Apple

 . (Возможно, потребуется прокрутить вниз.) Перейдите в раздел «Рабочий стол и Постановщик», затем включите или выключите функцию «Постановщик».
. (Возможно, потребуется прокрутить вниз.) Перейдите в раздел «Рабочий стол и Постановщик», затем включите или выключите функцию «Постановщик».В строке меню нажмите
 , затем нажмите «Постановщик»
, затем нажмите «Постановщик»  , чтобы включить или выключить эту функцию.
, чтобы включить или выключить эту функцию.
Если Вам не удается включить Постановщик, выберите меню Apple 
![]() , перейдите к Mission Control, затем включите параметр «Дисплеи с разными рабочими пространствами Spaces».
, перейдите к Mission Control, затем включите параметр «Дисплеи с разными рабочими пространствами Spaces».
Использование Постановщика
На своем Mac выполните любое из указанных действий.
Переключение приложений. Нажмите приложение в левой части экрана.
Упорядочивание окон. Вы можете упорядочивать окна, изменять их размер и размещать их поверх других окон, чтобы создать наиболее удобное для себя рабочее пространство.
Группировка приложений. Перетяните приложение из левой части экрана, чтобы добавить его в группу приложений в центре экрана.
Отмена группировки приложений. Перетяните приложение в левую часть экрана, чтобы удалить его из группы.
Если в настройках Постановщика выключен параметр «Показывать недавние приложения в Постановщике», список приложений будет скрыт. Чтобы отобразить список, наведите указатель на левую часть экрана.
Отображение или скрытие Постановщика в строке меню
Постановщик всегда доступен в Пункте управления. Также можно отображать эту функцию в строке меню.
Нажмите
 в строке меню, затем нажмите «Изменить настройки».
в строке меню, затем нажмите «Изменить настройки».Перейдите в раздел «Рабочий стол и Finder», затем наведите указатель на параметр «Постановщик».
Нажмите
 , затем выберите «Добавить в строку меню».
, затем выберите «Добавить в строку меню».Нажмите «Готово».
Изменение настроек Постановщика
Откройте приложение «Системные настройки»
 на Mac.
на Mac.Нажмите «Рабочий стол и Dock»
 в боковом меню. (Возможно, потребуется прокрутить вниз.)
в боковом меню. (Возможно, потребуется прокрутить вниз.)Перейдите в раздел «Рабочий стол и Постановщик».
Установите или снимите флажки в разделе «Показать объекты».
На Рабочем столе. Показывать объекты на Рабочем столе.
В Постановщике. Показывать объекты на Рабочем столе, если включена функция «Постановщик».
Если этот параметр выключен, объекты Рабочего стола будут скрыты. Чтобы отобразить их и получить к ним доступ, нажмите любую область Рабочего стола.
Нажмите всплывающее меню «Показать Рабочий стол», затем выберите нужный вариант.
Всегда при нажатии на обоях. При нажатии на обоях все окна смещаются в стороны и отображается Рабочий стол с объектами и виджетами.
Только при нажатии в Постановщике. Когда функция «Постановщик» включена, при нажатии на обоях все окна смещаются в стороны и отображается Рабочий стол с объектами и виджетами.
Включите или выключите функцию «Постановщик».
Включите или выключите функцию «Показывать недавние приложения в Постановщике».
Если этот параметр выключен, список недавно использованных приложений будет скрыт. Чтобы просмотреть его, наведите указатель на левую часть экрана.
Нажмите всплывающее меню «Показывать окна приложения», затем выберите нужный вариант.
Все сразу. При переключении на приложение показывать все его доступные окна.
По одному. При переключении на приложение показывать только последнее его открытое окно.
Когда этот параметр выключен, для переключения на другое окно еще раз нажмите приложение слева, чтобы открыть следующее доступное окно приложения.