Руководство пользователя Mac
- Добро пожаловать!
- Что нового в macOS Tahoe
-
- Приложения на Mac
- Открытие приложений
- Работа с окнами приложений
- Окна-плитки приложений
- Использование приложений в полноэкранном режиме
- Использование приложений в режиме Split View
- Использование Постановщика
- Загрузка приложений из App Store
- IУстановка и переустановка приложений из App Store
- Установка и удаление других приложений
-
- Изменение Системных настроек
- Выбор картинки Рабочего стола
- Добавление и настройка виджетов
- Использование заставок
- Добавление пользователя или группы
- Добавление учетной записи электронной почты и других учетных записей
- Автоматизация задач с помощью быстрых команд
- Создание Memoji
- Изменение картинки пользователя для окна входа
- Смена языка системы
- Увеличение размера содержимого экрана
-
- Основные сведения об Apple Intelligence
- Перевод сообщений и вызовов
- Создание уникальных изображений с помощью приложения Image Playground
- Создание собственного эмодзи с помощью Genmoji
- Использование Apple Intelligence с Siri
- Находите подходящие слова с помощью инструментов для письма
- Конспектирование уведомлений и снижение отвлекающих факторов
-
- Использование Apple Intelligence в Почте
- Использование Apple Intelligence в Сообщениях
- Использование Apple Intelligence в приложении «Заметки»
- Использование Apple Intelligence в приложении «Фото»
- Использование Apple Intelligence в Фото
- Использование Apple Intelligence в приложении «Сообщения»
- Использование Apple Intelligence в Safari
- Использование Apple Intelligence в приложении «Быстрые команды»
- Использование ChatGPT с Apple Intelligence
- Apple Intelligence и конфиденциальность
- Блокировка доступа к функциям Apple Intelligence
-
- Настройка фокусирования для сосредоточения на задаче
- Блокировка всплывающих окон в Safari
- Использование Диктовки
- Использование активных углов для выполнения быстрых действий
- Отправка электронных писем
- Отправка текстовых сообщений
- Совершение вызова FaceTime
- Редактирование фотографий и видео
- Взаимодействие с текстом на фото с помощью функции «Сканер текста»
- Создание короткой заметки
- Построение маршрутов
-
- Основные сведения о функциях непрерывности
- Использование AirDrop для отправки объектов на устройства, находящиеся рядом
- Перенос задач между устройствами
- Управление iPhone с компьютера Mac
- Копирование и вставка с использованием нескольких устройств
- Потоковая передача видео и аудио с помощью AirPlay
- Совершение и прием вызовов, получение и отправка текстовых сообщений на Mac
- Использование на Mac интернет-подключения iPhone
- Использование пароля к Wi-Fi совместно с другим устройством
- Использование iPhone в качестве веб-камеры
- Вставка зарисовок, фото и отсканированных документов с iPhone или iPad
- Разблокировка Mac с Apple Watch
- Использование iPad в качестве второго дисплея
- Использование одной клавиатуры и одной мыши для Mac и iPad
- Синхронизация музыки, книг и других материалов между устройствами
-
- Настройка Семейного доступа
- Рекомендации для группы семейного доступа
- Добавление членов семьи в группу Семейного доступа.
- Удаление членов семьи из группы Семейного доступа.
- Управление параметрами общего доступа и родительского контроля
- Общий доступ к медиатеке
- Совместная работа над проектом
- Поиск контента, которым с Вами поделились другие пользователи
- Поиск друзей и членов семьи
-
- Подключение внешнего дисплея
- Использование камеры
- Подключение беспроводного аксессуара
- Подключение принтера к Mac
- Подключение AirPods к Mac.
- Оптимизация срока службы аккумулятора Mac
- Оптимизация хранилища
- Запись CD- и DVD-дисков
- Управление аксессуарами в доме
- Использование системы Windows на компьютере Mac
-
- Начало работы
-
- Быстрое включение или выключение функций универсального доступа
- Раздел «Сочетание клавиш» в настройках Универсального доступа
- Разрешение доступа к компьютеру Mac приложениям Универсального доступа
- Включение параметров Универсального доступа в окне входа в систему
- Использование настроек Универсального доступа при общем доступе к экрану
-
- Функции универсального доступа для пользователей с нарушением зрения
- Начало работы с VoiceOver
- Обзор окружающих объектов с увеличением
- Увеличение масштаба изображения на экране
- Увеличение текста и значков
- Настройка цветов дисплея
- Просмотр увеличенной версии цветов или текста
- Чтение или озвучивание текста в приложениях
- Настройка движения на экране
-
- Функции универсального доступа для пользователей с нарушением слуха
- Создание субтитров для звучащей речи в реальном времени
- Использование обычных и скрытых субтитров
- Использование распознавания имени
- Использование слуховых устройств с компьютером Mac
- Воспроизведение фоновых звуков
- Раздел «Аудио» в настройках Универсального доступа
-
- Функции универсального доступа для пользователей с нарушением моторики
- Начало работы с функцией «Управление голосом»
- Использование Ассистивной клавиатуры
- Использование Полного клавиатурного доступа
- Использование Виртуального контроллера
- Использование управления курсором головой
- Использование автонажатия
-
- Передача данных под Вашим контролем
- Настройка защиты компьютера Mac
- Предоставление приложениям разрешения на определение геопозиции Вашего компьютера Mac
- Использование режима частного доступа
- Безопасность личной информации
- О паролях
- Изменение ненадежных или украденных паролей
- Защита конфиденциальности в Почте
- Использование функции «Вход с Apple» для приложений и веб-сайтов
- Поиск утерянного устройства
- Ресурсы для Mac
- Ресурсы для устройств Apple
- Авторские права и товарные знаки

Использование заставок на Mac
Вы можете использовать заставку, чтобы скрывать содержимое рабочего стола, когда Вы отходите от Mac или просто не хотите, чтобы кто-то увидел Ваши данные.
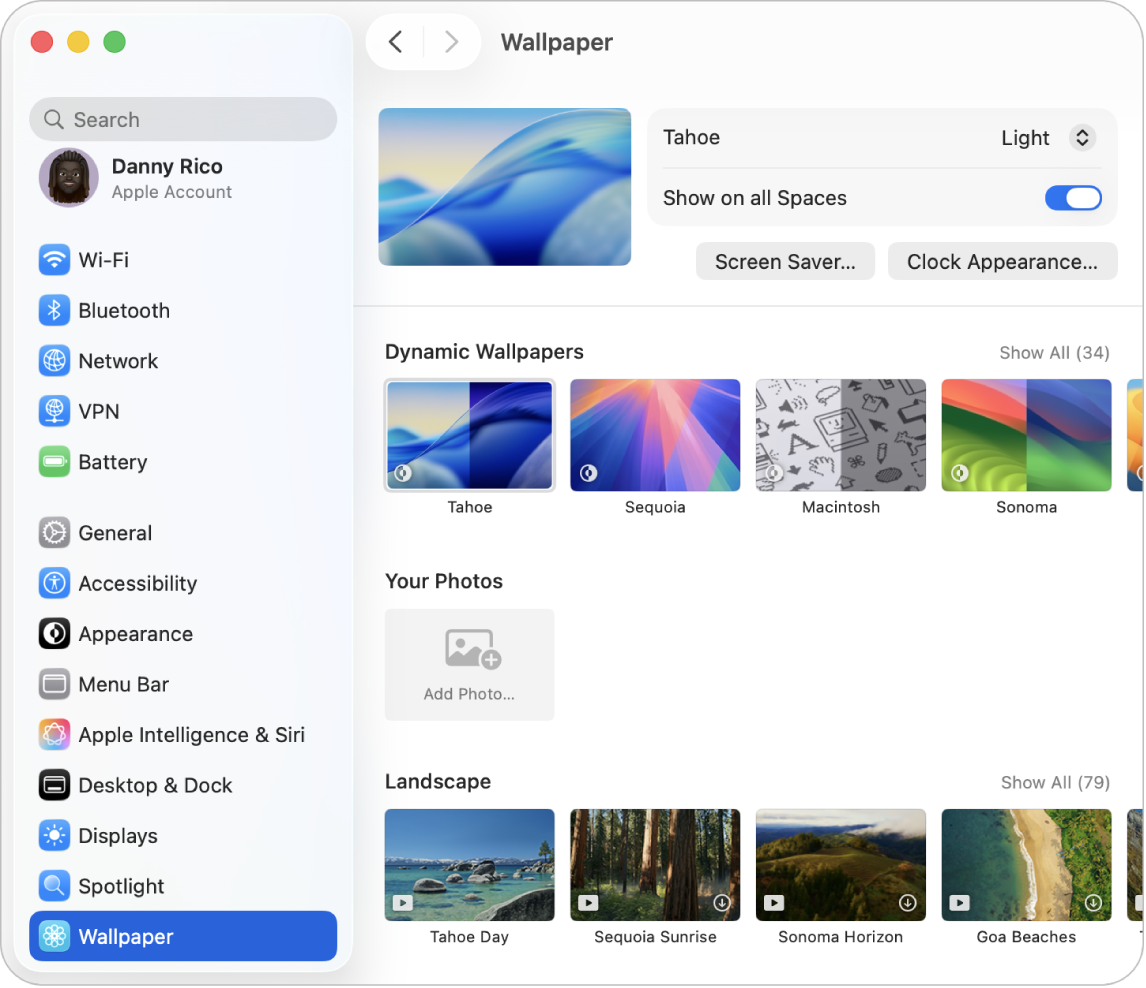
Настройка заставок на Mac
Откройте приложение «Системные настройки»
 на Mac.
на Mac.Нажмите «Обои»
 в боковом меню. (Возможно, потребуется прокрутить вниз.)
в боковом меню. (Возможно, потребуется прокрутить вниз.)Нажмите «Заставка».
Выберите «Настроить», затем выберите заставку в одной из доступных категорий.
macOS. Замедленные изображения.
Ландшафт, Силуэт города, Под водой и Аэрозаставки. Замедленные изображения с захватывающими видами.
Перемешивать аэрозаставки. Замедленные изображения сменяют друг друга с указанной Вами периодичностью.
Другое. Ваши фотографии и особенные заставки, на которых можно выводить сообщение, смотреть Слово дня и демонстрировать другой контент.
Настройте параметры своей заставки.
Доступные параметры зависят от выбранной заставки. Например, Вы можете:
Установить в качестве обоев статический кадр из выбранной Вами замедленной аэрозаставки.
Выбрать частоту перемешивания аэрозаставок.
Выберите стиль перемешивания Ваших изображений.
Включение и выключение заставки на Mac
Заставка включается автоматически после определенного времени бездействия Mac, указанного Вами, если дисплей не выключен. Чтобы указать период бездействия Mac, после которого должен отключиться дисплей, выберите меню Apple

 в боковом меню. (Возможно, потребуется прокрутить вниз.) См. раздел Изменение настроек заставки.
в боковом меню. (Возможно, потребуется прокрутить вниз.) См. раздел Изменение настроек заставки.Если Вы настроили активные углы, то при наведении указателя на угол экрана заставка включится сразу. См. раздел Использование активных углов.
Кроме того, чтобы начать воспроизведение заставки, можно нажать меню Apple

Чтобы выключить заставку и вернуться к рабочему столу, нажмите любую клавишу, передвиньте мышь или коснитесь трекпада.
Если при выключении заставки требуется дополнительная защита, см. раздел Использование пароля при выводе компьютера Mac из режима сна.