Руководство пользователя Mac
- Добро пожаловать!
- Что нового в macOS Tahoe
-
- Приложения на Mac
- Открытие приложений
- Работа с окнами приложений
- Окна-плитки приложений
- Использование приложений в полноэкранном режиме
- Использование приложений в режиме Split View
- Использование Постановщика
- Загрузка приложений из App Store
- IУстановка и переустановка приложений из App Store
- Установка и удаление других приложений
-
- Изменение Системных настроек
- Выбор картинки Рабочего стола
- Добавление и настройка виджетов
- Использование заставок
- Добавление пользователя или группы
- Добавление учетной записи электронной почты и других учетных записей
- Автоматизация задач с помощью быстрых команд
- Создание Memoji
- Изменение картинки пользователя для окна входа
- Смена языка системы
- Увеличение размера содержимого экрана
-
- Основные сведения об Apple Intelligence
- Перевод сообщений и вызовов
- Создание уникальных изображений с помощью приложения Image Playground
- Создание собственного эмодзи с помощью Genmoji
- Использование Apple Intelligence с Siri
- Находите подходящие слова с помощью инструментов для письма
- Конспектирование уведомлений и снижение отвлекающих факторов
-
- Использование Apple Intelligence в Почте
- Использование Apple Intelligence в Сообщениях
- Использование Apple Intelligence в приложении «Заметки»
- Использование Apple Intelligence в приложении «Фото»
- Использование Apple Intelligence в Фото
- Использование Apple Intelligence в приложении «Сообщения»
- Использование Apple Intelligence в Safari
- Использование Apple Intelligence в приложении «Быстрые команды»
- Использование ChatGPT с Apple Intelligence
- Apple Intelligence и конфиденциальность
- Блокировка доступа к функциям Apple Intelligence
-
- Настройка фокусирования для сосредоточения на задаче
- Блокировка всплывающих окон в Safari
- Использование Диктовки
- Использование активных углов для выполнения быстрых действий
- Отправка электронных писем
- Отправка текстовых сообщений
- Совершение вызова FaceTime
- Редактирование фотографий и видео
- Взаимодействие с текстом на фото с помощью функции «Сканер текста»
- Создание короткой заметки
- Построение маршрутов
-
- Основные сведения о функциях непрерывности
- Использование AirDrop для отправки объектов на устройства, находящиеся рядом
- Перенос задач между устройствами
- Управление iPhone с компьютера Mac
- Копирование и вставка с использованием нескольких устройств
- Потоковая передача видео и аудио с помощью AirPlay
- Совершение и прием вызовов, получение и отправка текстовых сообщений на Mac
- Использование на Mac интернет-подключения iPhone
- Использование пароля к Wi-Fi совместно с другим устройством
- Использование iPhone в качестве веб-камеры
- Вставка зарисовок, фото и отсканированных документов с iPhone или iPad
- Разблокировка Mac с Apple Watch
- Использование iPad в качестве второго дисплея
- Использование одной клавиатуры и одной мыши для Mac и iPad
- Синхронизация музыки, книг и других материалов между устройствами
-
- Настройка Семейного доступа
- Рекомендации для группы семейного доступа
- Добавление членов семьи в группу Семейного доступа.
- Удаление членов семьи из группы Семейного доступа.
- Управление параметрами общего доступа и родительского контроля
- Общий доступ к медиатеке
- Совместная работа над проектом
- Поиск контента, которым с Вами поделились другие пользователи
- Поиск друзей и членов семьи
-
- Подключение внешнего дисплея
- Использование камеры
- Подключение беспроводного аксессуара
- Подключение принтера к Mac
- Подключение AirPods к Mac.
- Оптимизация срока службы аккумулятора Mac
- Оптимизация хранилища
- Запись CD- и DVD-дисков
- Управление аксессуарами в доме
- Использование системы Windows на компьютере Mac
-
- Начало работы
-
- Быстрое включение или выключение функций универсального доступа
- Раздел «Сочетание клавиш» в настройках Универсального доступа
- Разрешение доступа к компьютеру Mac приложениям Универсального доступа
- Включение параметров Универсального доступа в окне входа в систему
- Использование настроек Универсального доступа при общем доступе к экрану
-
- Функции универсального доступа для пользователей с нарушением зрения
- Начало работы с VoiceOver
- Обзор окружающих объектов с увеличением
- Увеличение масштаба изображения на экране
- Увеличение текста и значков
- Настройка цветов дисплея
- Просмотр увеличенной версии цветов или текста
- Чтение или озвучивание текста в приложениях
- Настройка движения на экране
-
- Функции универсального доступа для пользователей с нарушением слуха
- Создание субтитров для звучащей речи в реальном времени
- Использование обычных и скрытых субтитров
- Использование распознавания имени
- Использование слуховых устройств с компьютером Mac
- Воспроизведение фоновых звуков
- Раздел «Аудио» в настройках Универсального доступа
-
- Функции универсального доступа для пользователей с нарушением моторики
- Начало работы с функцией «Управление голосом»
- Использование Ассистивной клавиатуры
- Использование Полного клавиатурного доступа
- Использование Виртуального контроллера
- Использование управления курсором головой
- Использование автонажатия
-
- Передача данных под Вашим контролем
- Настройка защиты компьютера Mac
- Предоставление приложениям разрешения на определение геопозиции Вашего компьютера Mac
- Использование режима частного доступа
- Безопасность личной информации
- О паролях
- Изменение ненадежных или украденных паролей
- Защита конфиденциальности в Почте
- Использование функции «Вход с Apple» для приложений и веб-сайтов
- Поиск утерянного устройства
- Ресурсы для Mac
- Ресурсы для устройств Apple
- Авторские права и товарные знаки

Нажатие правой кнопки мыши на Mac
На Mac нажатие правой кнопки мыши называется вспомогательным нажатием или нажатием с удерживанием клавиши Control. Удерживая клавишу Control на клавиатуре, нажмите объект (например, рабочий стол, значок или файл) с помощью мыши или трекпада, чтобы открыть его контекстное меню.
Нажатие объекта с удерживанием клавиши Control
Нажмите и удерживайте клавишу Control при нажатии объекта с помощью мыши или трекпада.
Совет. На клавиатуре Magic Keyboard с сенсором Touch ID и цифровой клавишной панелью (USB‑C) для открытия контекстного меню можно использовать клавишу контекстного меню ![]() (она расположена под клавишей F13).
(она расположена под клавишей F13).
Для мыши или трекпада можно задать дополнительные параметры нажатия с удерживанием клавиши Control.
Выполнение нажатия будто с удержанием клавиши Control, но с использованием только мыши
Можно изменить настройки мыши, чтобы выполнять нажатие будто с удержанием клавиши Control, но использовать при этом только мышь.
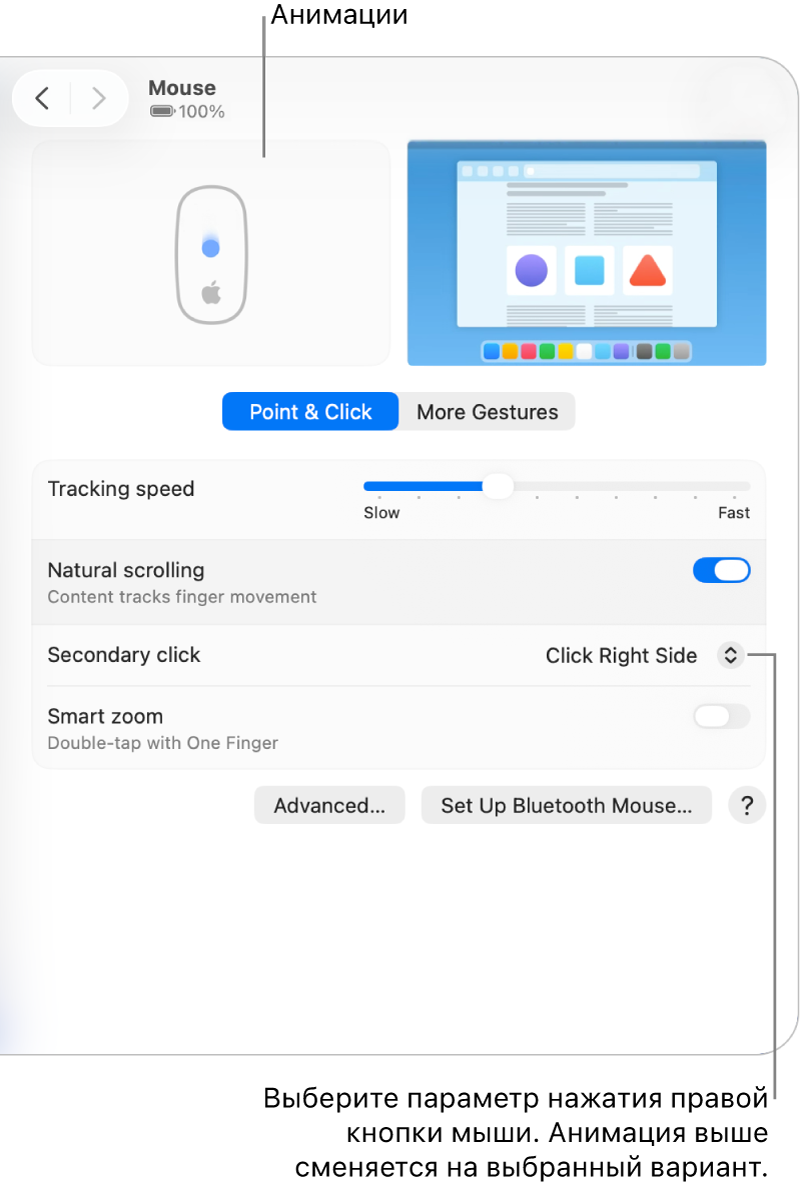
Откройте приложение «Системные настройки»
 на Mac.
на Mac.Нажмите «Мышь»
 в боковом меню. (Возможно, потребуется прокрутить вниз.)
в боковом меню. (Возможно, потребуется прокрутить вниз.)Нажмите всплывающее меню «Вспомогательное нажатие», затем выберите один из вариантов.
Можно настроить нажатие правой или левой кнопки мыши в зависимости от того, что удобнее.
Выполнение нажатия будто с удержанием клавиши Control, но с использованием только трекпада
Можно изменить настройки трекпада, чтобы выполнять нажатие будто с удержанием клавиши Control, но использовать при этом только трекпад.
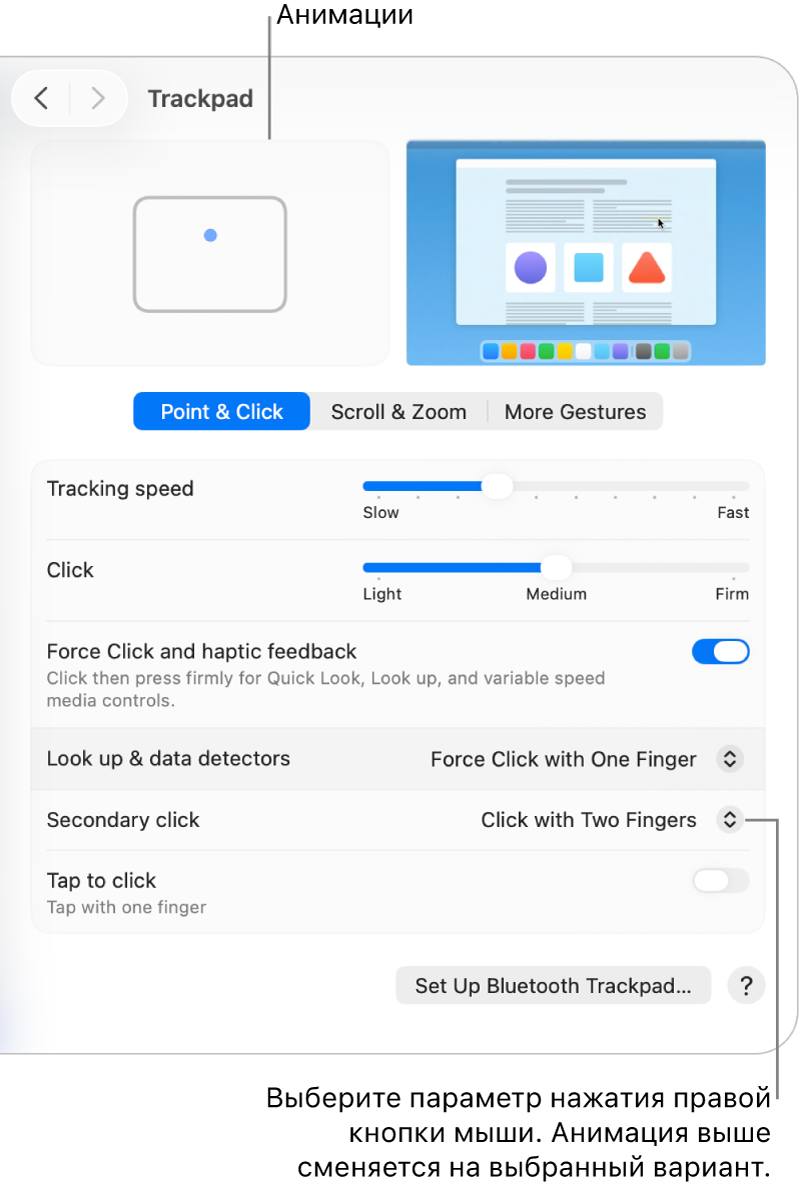
Откройте приложение «Системные настройки»
 на Mac.
на Mac.Нажмите «Трекпад»
 в боковом меню. (Возможно, потребуется прокрутить вниз.)
в боковом меню. (Возможно, потребуется прокрутить вниз.)Нажмите всплывающее меню «Вспомогательное нажатие», затем выберите один из вариантов.