
Перенос информации на Mac с другого компьютера или устройства
Если Вы не стали переносить информацию на новый Mac в ходе первоначальной настройки, можно в любой момент перенести документы, приложения, учетные записи пользователей и настройки при помощи Ассистента миграции. Можно перенести информацию с компьютера Mac, ПК, диска или из резервной копии Time Machine.
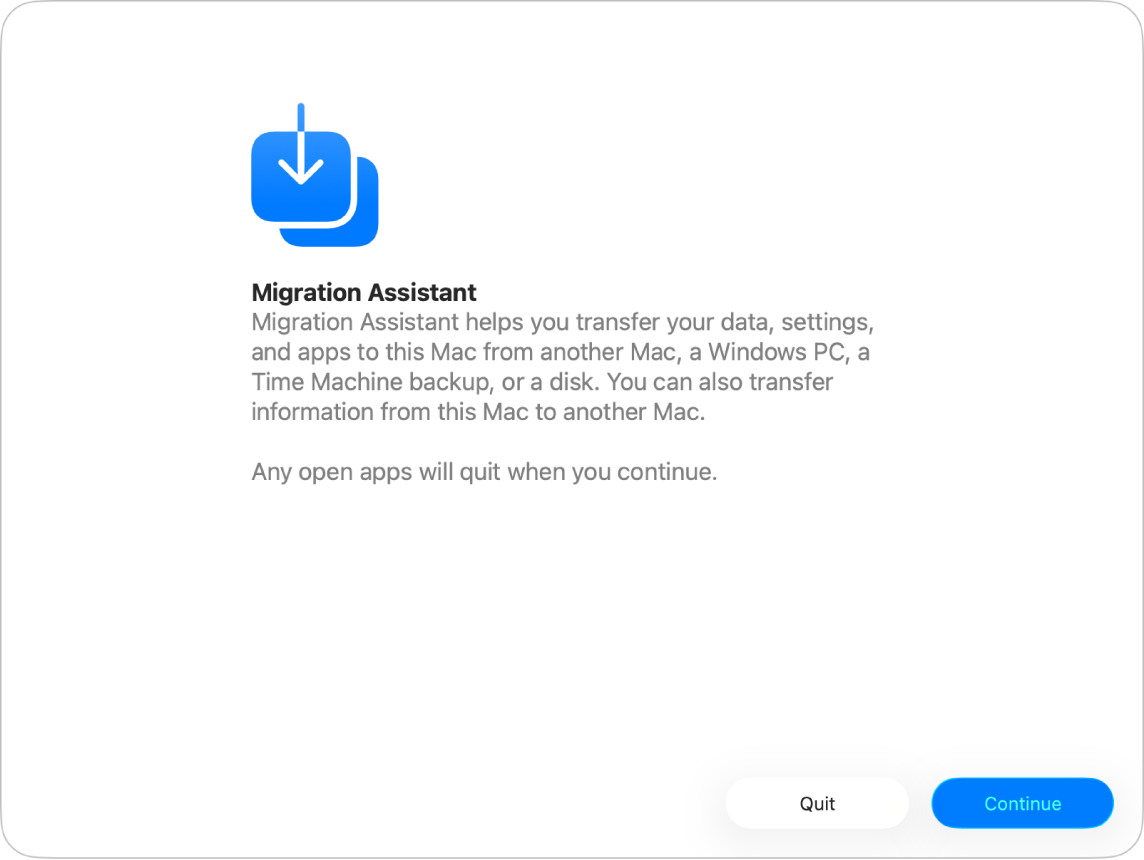
Прежде чем начать
Установите все доступные обновления macOS на каждом компьютере Mac. См. раздел Получение обновлений macOS и приложений.
Убедитесь, что компьютеры расположены рядом и на обоих компьютерах включен Wi-Fi.
Если у Вас ноутбук, подключите его к источнику питания.
Если на компьютерах установлены антивирусные программы, настроен брандмауэр или VPN, выключите это ПО.
Открыть Ассистент миграции
Откройте приложение «Системные настройки»
 на Mac.
на Mac.Нажмите «Основные»
 в боковом меню. (Возможно, потребуется прокрутить вниз.)
в боковом меню. (Возможно, потребуется прокрутить вниз.)Нажмите «Перенос или сброс», затем нажмите «Открыть Ассистент миграции».
Нажмите «Продолжить», введите свой пароль, затем нажмите «OK».
Перенос информации с компьютера Mac
Чтобы успешно подготовиться к миграции, см. статью службы поддержки Apple Перенос данных на новый компьютер Mac с помощью Ассистента миграции.
На новом Mac откройте Ассистент миграции, затем нажмите «Продолжить».
Когда отобразится вопрос о способе переноса данных, выберите вариант «С Mac, из резервной копии Time Machine или с загрузочного диска», затем нажмите «Продолжить».
На старом Mac откройте Ассистент миграции, затем нажмите «Продолжить».
При появлении вопроса о способе переноса информации выберите вариант «На другой Mac», затем нажмите «Продолжить».
На новом Mac в окне «Перенос данных на этот Mac» выберите свой старый Mac, затем нажмите «Продолжить».
Проверьте, что код, отображаемый на старом компьютере Mac, совпадает с кодом на новом Mac, затем нажмите «Продолжить».
На новом компьютере Mac установите флажки рядом с объектами, которые Вы хотите перенести на новый Mac.
Приложения. Перенос приложений на новый Mac. Несовместимые приложения или приложения, для которых уже установлена более новая версия, могут быть не перенесены или оказаться неработоспособными.
Учетные записи пользователей. Установите флажок у имени каждой учетной записи, которую хотите перенести. Нажмите
 рядом с флажком, чтобы выбрать для переноса определенную информацию пользователя, такую как документы, картинки, фильмы, объекты рабочего стола, папку загрузок и другой контент.
рядом с флажком, чтобы выбрать для переноса определенную информацию пользователя, такую как документы, картинки, фильмы, объекты рабочего стола, папку загрузок и другой контент.Другие файлы и папки. Перенос документов и файлов.
Раздел настроек «Конфиденциальность и безопасность». Перенос настроек.
Система и сеть. Перенос настроек системы и сети. Нажмите
 рядом с флажком, чтобы выбрать объекты для переноса.
рядом с флажком, чтобы выбрать объекты для переноса.
Следуйте дополнительным инструкциям на экране, затем нажмите «Продолжить», чтобы начать перенос.
По завершении переноса компьютер перезагрузится. Если возникли проблемы (например, не удалось перенести документы или обнаружено несовместимое ПО), отобразится сводка «Итоги миграции».
Нажмите «Готово», чтобы выйти из Ассистента миграции.
Перенос информации с ПК
Перенос информации на Mac с ПК с Windows 10 или новее возможен по проводной или беспроводной сети. Чтобы успешно подготовиться к миграции, см. статью службы поддержки Apple Перенос с ПК с Windows на компьютер Mac с помощью приложения «Ассистент миграции».
Убедитесь, что ПК и Bluetooth включены.
На ПК загрузите и установите Ассистент миграции Windows, соответствующий версии macOS на Вашем Mac.
Закройте все открытые приложения Windows.
Откройте Ассистент миграции Windows и следуйте инструкциям на экране.
После того как Mac просканирует диски ПК и создаст список информации для миграции, выберите информацию, которую Вы хотите перенести, или отмените ее выбор.
Учетная запись текущего пользователя. Отмените выбор любых данных, которые Вы не хотите переносить для текущего пользователя, выполнившего вход, включая изображения, фильмы, музыку, рабочий стол, документы, загрузки, настройки электронной почты (из учетных записей POP и IMAP) и другие объекты.
Примечание. Чтобы перенести данные нескольких пользователей, необходимо выполнить вход для каждого такого пользователя и перезапустить Ассистент миграции для Windows.
Настройки компьютера. Установите флажок «Настройки» (в учетной записи пользователя). Будут перенесены языковые и региональные настройки, а также картинка рабочего стола. Сетевые настройки и пароли не переносятся.
Другие файлы, общие файлы, приложения, документы и другие объекты: Установите флажок «Другие файлы». Нажмите
 рядом с флажком, чтобы выбрать информацию для переноса.
рядом с флажком, чтобы выбрать информацию для переноса.
Для начала переноса нажмите «Продолжить».
Нажмите «Готово», чтобы выйти из Ассистента миграции.
Чтобы узнать, где именно на Mac находится перенесенная информация, см. раздел Где на Mac находятся файлы с моего ПК?.
Перенос информации из резервной копии Time Machine или с другого устройства хранения
Вы можете перенести информацию с другого диска на Вашем Mac, диска, подключенного к Вашему Mac, диска в той же сети или другого Mac (с OS X 10.8 или более ранней версии), подключенного к Вашему компьютеру Mac с помощью кабеля Thunderbolt.
Если используется кабель Thunderbolt, соедините два компьютера кабелем, затем, удерживая нажатой клавишу Т, перезагрузите компьютер Mac, с которого нужно выполнить перенос, и выполните указанные ниже действия на компьютере Mac, куда нужно перенести информацию.
Откройте приложение «Системные настройки»
 на Mac.
на Mac.Нажмите «Основные»
 в боковом меню. (Возможно, потребуется прокрутить вниз.)
в боковом меню. (Возможно, потребуется прокрутить вниз.)Нажмите «Перенос или сброс», затем нажмите «Открыть Ассистент миграции».
Нажмите «Продолжить», выберите вариант «С Mac, из резервной копии Time Machine или с загрузочного диска», затем нажмите «Продолжить».
Выберите информацию для переноса.
Приложения. Перенос приложений на новый Mac. Несовместимые приложения или приложения, для которых уже установлена более новая версия, могут быть не перенесены или оказаться неработоспособными.
Учетные записи пользователей. Установите флажок у имени каждой учетной записи, которую хотите перенести. Нажмите
 рядом с флажком, чтобы выбрать для переноса определенную информацию пользователя, такую как документы, картинки, фильмы, объекты рабочего стола, папку загрузок и другой контент.
рядом с флажком, чтобы выбрать для переноса определенную информацию пользователя, такую как документы, картинки, фильмы, объекты рабочего стола, папку загрузок и другой контент.Другие файлы и папки. Перенос документов и файлов.
Раздел настроек «Конфиденциальность и безопасность». Перенос настроек.
Система и сеть. Перенос настроек системы и сети. Нажмите
 рядом с флажком, чтобы выбрать объекты для переноса.
рядом с флажком, чтобы выбрать объекты для переноса.
Следуйте дополнительным инструкциям на экране, затем нажмите «Продолжить», чтобы начать перенос.
По завершении переноса компьютер перезагрузится. Если возникли проблемы (например, не удалось перенести документы или обнаружено несовместимое ПО), отобразится сводка «Итоги миграции».
Нажмите «Готово», чтобы выйти из Ассистента миграции.