
Использование эмодзи и символов на Mac
На Mac можно добавлять эмодзи прямо при вводе текста или использовать панель «Символы» для поиска и ввода эмодзи, обозначений, диакритических знаков и символов других языков.
Совет. Нажмите ![]() , чтобы добавить эмодзи к электронному письму или сообщению прямо из приложения «Почта» или «Сообщения».
, чтобы добавить эмодзи к электронному письму или сообщению прямо из приложения «Почта» или «Сообщения».
Если включены функции Apple Intelligence*, в поддерживаемых приложениях можно создавать собственные эмодзи — Genmoji. См. раздел Создание собственного эмодзи с помощью Genmoji.
Добавление эмодзи при вводе текста
Можно быстро заменять текст предлагаемыми эмодзи прямо в процессе ввода текста.
Введите часто используемое слово или фразу (например, «сердце» или «палец вверх»), затем нажмите сочетание клавиш Fn/
 -E.
-E.Если для введенного текста нет предлагаемых эмодзи, откроется панель «Символы».
Нажмите клавишу Return, чтобы заменить текст предлагаемым эмодзи либо выбрать из нескольких вариантов.
Нажмите
 для просмотра других вариантов и предлагаемых эмодзи в панели «Символы».
для просмотра других вариантов и предлагаемых эмодзи в панели «Символы».
Совет. Можно автоматически добавлять эмодзи при вводе определенного текста (например, автоматически заменять текст «хаха» эмодзи 😆). См. раздел Замена текста и пунктуации в документах.
Добавление эмодзи и символов из панели «Символы»
Можно использовать панель «Символы» для поиска и ввода эмодзи, обозначений, диакритических знаков, символов других языков и много другого.
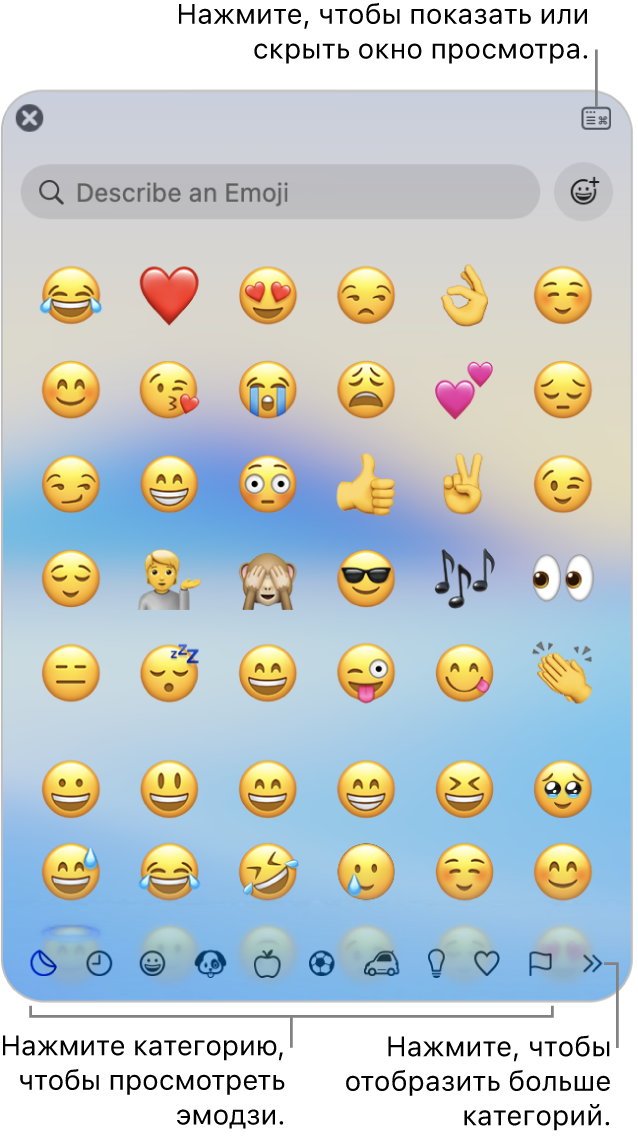
Нажмите сочетание клавиш Fn/
 -E или выберите «Правка» > «Эмодзи и символы».
-E или выберите «Правка» > «Эмодзи и символы».Нажмите знак или символ, чтобы добавить его в текст (или нажмите его дважды, если панель «Символы» развернута).
Чтобы быстро найти определенный эмодзи, введите слово или фразу (например, «смеющееся лицо») в поле поиска.
Можно нажать и удерживать эмодзи в панели, чтобы посмотреть другие варианты, например, различные цвета кожи эмодзи.
Совет. Также можно открывать панель «Символы» прямо с рабочего стола — достаточно добавить меню ввода в строку меню. Выберите меню Apple 
![]() (возможно, потребуется прокрутить вниз). Перейдите в раздел «Ввод текста», нажмите «Изменить», затем включите параметр «Показывать меню клавиатур в строке меню».
(возможно, потребуется прокрутить вниз). Перейдите в раздел «Ввод текста», нажмите «Изменить», затем включите параметр «Показывать меню клавиатур в строке меню».
Добавление эмодзи или символа в Избранное
Вы можете воспользоваться быстрым доступом к избранным эмодзи и символам в верхней части панели «Символы» (если панель свернута, они отображаются под недавно использованными эмодзи). Если панель развернута, категория «Избранное» отображается в боковом меню.
Нажмите сочетание клавиш Fn/
 -E или выберите «Правка» > «Эмодзи и символы».
-E или выберите «Правка» > «Эмодзи и символы».Если панель свернута, нажмите
 .
.Выберите эмодзи или символ, затем нажмите «Добавить в Избранное».
Изменение параметров отображения панели «Символы»
Можно сворачивать и разворачивать панель «Символы», выбирать отображаемые в панели категории, изменять размер символов и выполнять многие другие действия.
Нажмите сочетание клавиш Fn/
 -E или выберите «Правка» > «Эмодзи и символы».
-E или выберите «Правка» > «Эмодзи и символы».В панели «Символы» выполните любое из указанных действий.
Разворачивание или сворачивание панели. Нажмите
 в правом верхнем углу панели.
в правом верхнем углу панели.Выбор отображаемых категорий. Разверните панель (если она свернута), нажмите всплывающее меню действий
 , затем выберите «Настроить список». Выберите категории или отмените их выбор, затем нажмите «Готово».
, затем выберите «Настроить список». Выберите категории или отмените их выбор, затем нажмите «Готово».Изменение размера эмодзи и символов. Разверните панель (если она свернута), нажмите всплывающее меню действий
 , затем выберите «Малый», «Средний» или «Большой».
, затем выберите «Малый», «Средний» или «Большой».Очистка часто используемых эмодзи и символов. Разверните панель (если она свернута), нажмите всплывающее меню действий
 , затем выберите «Очистить часто используемые символы».
, затем выберите «Очистить часто используемые символы».
Кроме того, можно включить отображение предлагаемых эмодзи при вводе текста или открытие панели «Символы» нажатием клавиши Fn или клавиши с глобусом ![]() . Чтобы задать этот параметр, выберите меню Apple
. Чтобы задать этот параметр, выберите меню Apple 
![]() (возможно, потребуется прокрутить вниз). Нажмите всплывающее меню «Нажатие клавиши Fn» или «Нажатие клавиши
(возможно, потребуется прокрутить вниз). Нажмите всплывающее меню «Нажатие клавиши Fn» или «Нажатие клавиши ![]() » и выберите вариант «отображает панель символов и эмодзи».
» и выберите вариант «отображает панель символов и эмодзи».