
Увеличение текста и значков на экране компьютера Mac
Можно увеличивать размер текста и значков на экране Mac, чтобы их было лучше видно.
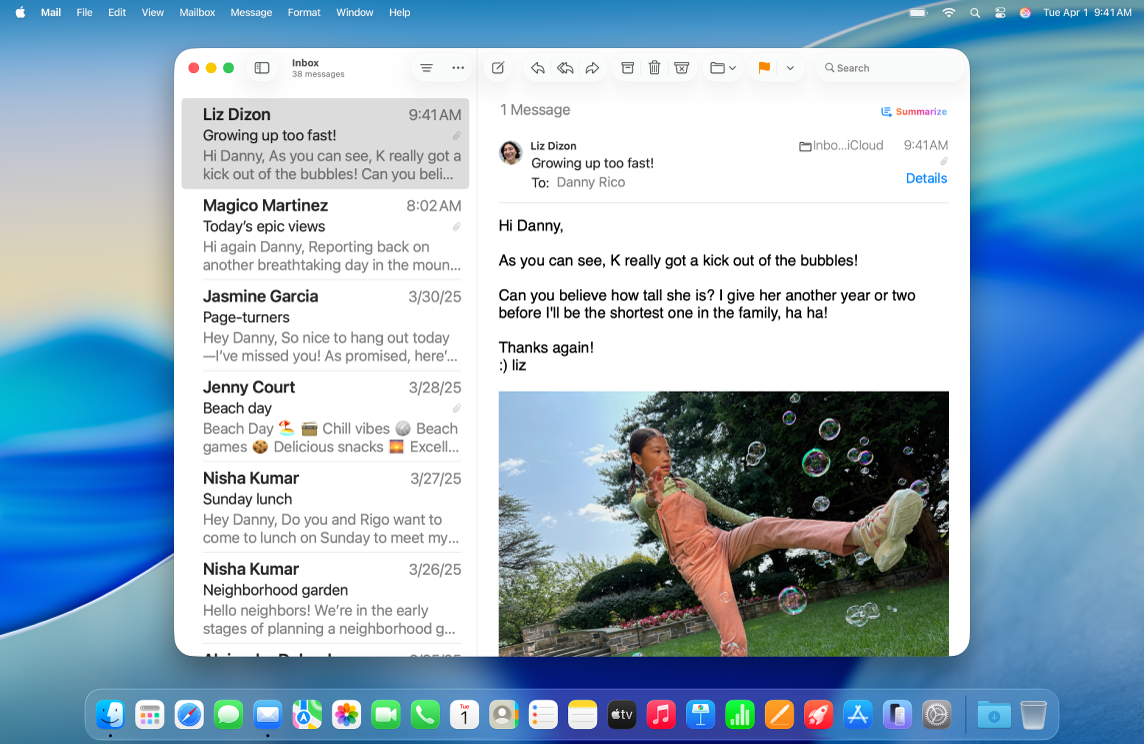
Увеличение текста и значков в приложениях и на рабочем столе
Можно настроить один предпочитаемый размер для текста во множестве приложений, а также на рабочем столе.
На Mac выберите меню Apple

 в боковом меню.
в боковом меню.Нажмите «Дисплей», прокрутите вниз к разделу «Текст», затем нажмите «Размер текста».
Открыть раздел «Дисплей» в настройках Универсального доступа
Перетяните бегунок вправо, чтобы увеличить размер текста на рабочем столе, в боковых меню приложений и в перечисленных приложениях (если для них выбран вариант «Использовать предпочитаемый размер для чтения»).
Чтобы установить другой размер текста для любого из перечисленных приложений, нажмите всплывающее меню рядом с приложением, а затем выберите размер.
Примечание. Если для приложения выбран вариант «Настроено в приложении», значит, в настройках этого приложения задан уникальный размер текста. Если изменить размер текста для приложения в Системных настройках, он заменит размер текста, заданный в приложении.
Увеличение текста или значков в приложении
Во многих приложениях есть возможность настроить размер текста или значков.
Расположение | Как настроить размер текста или значков | ||||||||||
|---|---|---|---|---|---|---|---|---|---|---|---|
Боковые меню приложений | Выберите меню Apple | ||||||||||
Календарь | В приложении «Календарь» | ||||||||||
Finder | Нажмите
Примечание. Невозможно изменить размер текста в виде «Галерея» или размер значка в виде «Колонки». См. раздел Изменение способа отображения папок в Finder. | ||||||||||
Почта | В приложении «Почта» | ||||||||||
Сообщения | В приложении «Сообщения» | ||||||||||
News | В приложении News | ||||||||||
Safari | Откройте веб‑страницу в Safari
| ||||||||||
Совет. Также можно быстро изменять масштаб изображений, веб‑страниц и файлов PDF с помощью мыши или трекпада, используя такие жесты, как касание или сведение и разведение пальцев. См. статью службы поддержки Apple Использование жестов Multi‑Touch на компьютере Mac.
Увеличение текста или значков на рабочем столе
Можно изменить размер текста и значков на рабочем столе и в Dock.
Расположение | Как настроить размер текста или значков | ||||||||||
|---|---|---|---|---|---|---|---|---|---|---|---|
Рабочий стол | Нажмите рабочий стол при нажатой клавише Control, выберите «Показать параметры вида», затем выполните любое из указанных действий.
| ||||||||||
Dock | Выберите меню Apple
| ||||||||||
Также Вы можете просматривать увеличенную в размерах версию текста, который читаете или вводите, в отдельном окне, увеличивать масштаб экрана или использовать более низкое разрешение дисплея, чтобы все выглядело крупнее. См. раздел Увеличение размера содержимого экрана Mac.