
Alterar a vista de documento no Pages no Mac
Também é possível alterar a vista de página do documento para ver mais ou menos detalhes conforme trabalha no documento, ver um documento em ecrã completo ou mostrar duas páginas lado a lado numa página dupla.
Também pode selecionar como trabalhar em vários documentos do Pages em simultâneo, seja com vários documentos abertos em simultâneo no ecrã ou organizados numa barra de separadores para acesso rápido.
Pode querer aumentar (ampliar) ou diminuir (reduzir) a vista geral de um documento. Por exemplo, amplie para se concentrar no posicionamento exato de uma legenda ou reduza para trabalhar na disposição do documento.
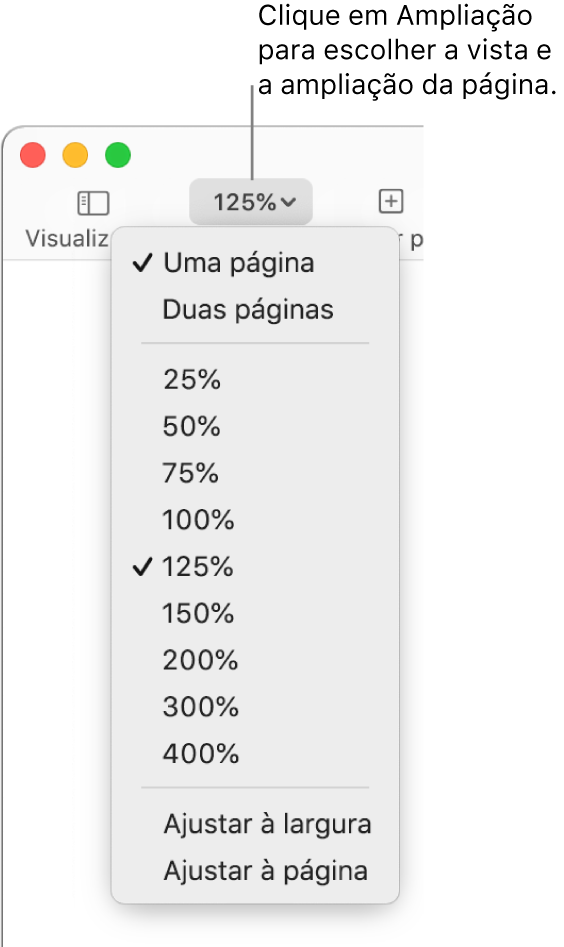
Clique no menu pop-up Ampliar, na barra de ferramentas.
Selecionar uma opção:
Percentagem: o documento aumenta ou diminui para a percentagem específica.
“Ajustar à largura” ou “Ajustar à página”: quando a opção “Uma página” está selecionada, “Ajustar à largura” amplia a página para preencher horizontalmente a janela do documento. “Ajustar à página” mostra toda a página dentro da janela do documento.
“Ajustar largura da página” ou “Ajustar página dupla”: quando a opção “Duas páginas” está selecionada, “Ajustar largura da página” amplia uma página para preencher horizontalmente a janela do documento (desloque-se horizontalmente para ver ambas as páginas em página dupla). quando a opção “Ajustar página dupla” está selecionada, ambas as páginas da página dupla preenchem horizontalmente a janela do documento.
Por predefinição, os documentos do Pages abrem a 125%, mas é possível alterar esta definição.
Selecione Pages > Definições (o menu Pages encontra-se na parte superior do ecrã).
Clique em “Geral” na parte superior da janela de definições e, em seguida, clique no menu pop-up “Ampliação predefinida” e escolha uma percentagem.
É possível expandir a janela do Pages para que os documentos preencham completamente o ecrã.
Proceda de uma das seguintes formas:
clique no botão verde que se encontra no canto superior esquerdo da janela do Pages;
selecione Visualização > Passar ao modo ecrã completo (o menu Visualização encontra-se na parte superior do ecrã).
Para ver a barra de menus do Pages e outros controlos, mova o cursor para a parte superior do ecrã.
Para voltar à vista normal, efetue uma das seguintes ações:
mova o cursor para a parte superior do ecrã e, em seguida, clique no botão verde;
selecione Visualização > Sair do ecrã completo;
prima a tecla Esc (Escape) no teclado.
Dica: quando abre vários documentos em ecrã completo, estes são abertos em separadores em vez de janelas separadas. Alterna entre os documentos clicando nos separadores na barra de separadores. Para fazer com que todos os documentos sejam abertos em janelas separadas, proceda de uma das seguintes formas:
macOS Ventura 13 ou posterior: selecione
 > Definições do Sistema e, em seguida, clique em “Secretária e Dock”. Clique no menu pop-up “Preferir separadores ao abrir documentos” e, em seguida, selecione “Nunca”.
> Definições do Sistema e, em seguida, clique em “Secretária e Dock”. Clique no menu pop-up “Preferir separadores ao abrir documentos” e, em seguida, selecione “Nunca”.macOS 12 ou anterior: selecione
 > Definições do Sistema e, em seguida, clique em “Geral”. Clique no menu pop-up “Preferir separadores” e, em seguida, selecione “nunca”.
> Definições do Sistema e, em seguida, clique em “Geral”. Clique no menu pop-up “Preferir separadores” e, em seguida, selecione “nunca”.
É possível ter duas páginas lado a lado conforme trabalha, algo que é particularmente útil se o documento usar páginas opostas (com páginas à esquerda e direita designadas).
Clique no menu pop-up Ampliar na barra de ferramentas e selecione “Duas páginas”.
Proceda de uma das seguintes formas para ajustar a vista de página:
Ajustar as páginas na janela do documento: clique no menu pop-up Ampliar e selecione “Ajustar página dupla”.
Aumentar ou diminuir o tamanho das páginas: clique no menu pop-up Ampliação e selecione uma percentagem, ou selecione “Ajustar largura de página”, que amplia uma página de forma a preencher horizontalmente a janela do documento.
Dependendo da percentagem de ampliação, é possível que tenha de se deslocar horizontalmente no documento para ver ambas as páginas.
Para voltar à vista de uma página, clique no menu pop-up Ampliar e selecione “Uma página”.
quando abre vários documentos em ecrã completo, estes são abertos em separadores em vez de janelas separadas. Alterna entre os documentos clicando nos separadores na barra de separadores. Para fazer com que todos os documentos sejam abertos em janelas separadas, proceda de uma das seguintes formas:
macOS Ventura 13 ou posterior: selecione
 > Definições do Sistema e, em seguida, clique em “Secretária e Dock”. Clique no menu pop-up “Preferir separadores ao abrir documentos” e selecione “Nunca”.
> Definições do Sistema e, em seguida, clique em “Secretária e Dock”. Clique no menu pop-up “Preferir separadores ao abrir documentos” e selecione “Nunca”.macOS 12 ou anterior: selecione
 > Definições do Sistema e, em seguida, clique em “Geral”. Clique no menu pop-up “Preferir separadores” e, em seguida, selecione “nunca”.
> Definições do Sistema e, em seguida, clique em “Geral”. Clique no menu pop-up “Preferir separadores” e, em seguida, selecione “nunca”.
Para voltar à vista de uma página, clique no menu pop-up Ampliar e selecione “Uma página”.
Quando trabalha em vários documentos, é útil abri-los em separadores em vez de em janelas separadas; dessa forma, pode alternar rapidamente entre eles sem ocupar todo o ecrã com documentos abertos. Quando pretende ver dois documentos em simultâneo, pode facilmente mover um documento de um separador.
Proceda de uma das seguintes formas:
macOS Ventura 13 ou posterior: selecione
 > Definições do Sistema, clique em “Secretária e Dock”, clique no menu pop-up “Preferir separadores ao abrir documentos” e, em seguida, selecione “Sempre”.
> Definições do Sistema, clique em “Secretária e Dock”, clique no menu pop-up “Preferir separadores ao abrir documentos” e, em seguida, selecione “Sempre”.macOS 12 ou anterior: selecione
 > Preferências do Sistema, clique em “Geral”, clique no menu pop-up “Preferir separadores” e, em seguida, selecione “sempre”.
> Preferências do Sistema, clique em “Geral”, clique no menu pop-up “Preferir separadores” e, em seguida, selecione “sempre”.
Conforme abre os documentos, os respetivos títulos aparecem em separadores na barra de separadores sob a barra de ferramentas do Pages. Esta configuração aplica-se não só ao Pages, mas também aos documentos noutras aplicações, tais como o Editor de Texto, Numbers e Keynote.
Efetue uma das seguintes operações:
Ver um documento diferente: clique no separador com o título do documento.
Fechar um documento: mova o cursor sobre o separador do documento e, em seguida, clique em X no canto do separador.
Adicionar um documento aberto à barra de separadores: arraste o documento para a barra de separadores.
Mover um documento aberto da barra de separadores: arraste um separador para a lateral da janela do Pages para abrir o documento na sua própria janela do Pages.