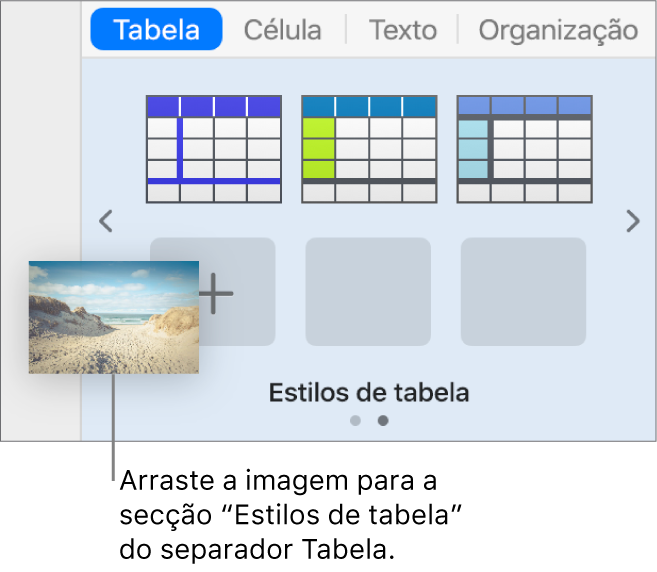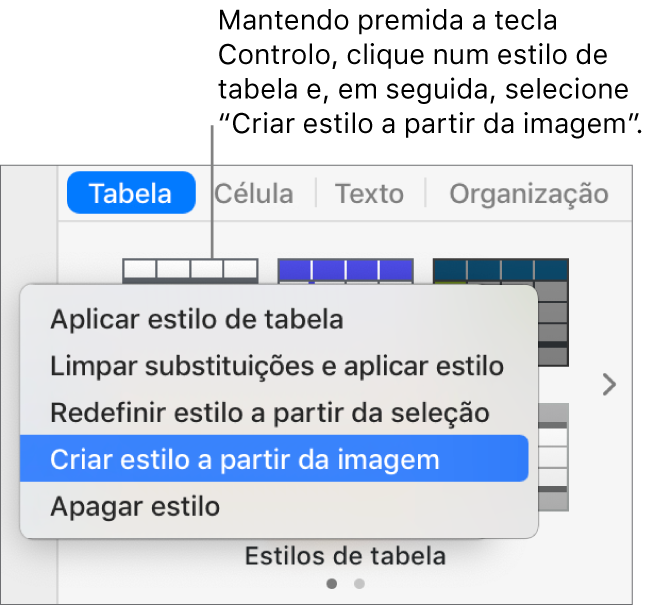Keynote

Utilizar estilos de tabela no Keynote no Mac
A forma mais fácil de alterar o aspeto de uma tabela é aplicar-lhe outro estilo de tabela, algo que pode fazer a qualquer momento.
Se personalizar o aspeto de uma tabela e pretender aplicar a mesma formatação a outras tabelas, é possível criar um novo estilo de tabela. O seu novo estilo é guardado em conjunto com os estilos que vêm com o tema.
O Keynote determina como criar o estilo de tabela com base no estilo utilizado mais frequentemente para alguns atributos, como preenchimento de célula e estilo de contorno. Por exemplo, se a tabela utilizar vários tipos de letra diferentes, o novo estilo adota o tipo de letra que surge mais frequentemente na tabela.