
Adicione ou apague uma tabela no Pages do Mac
O Pages vem com vários estilos de tabelas que você pode usar para apresentar informações. Após adicionar uma tabela, você pode personalizá-la como desejar.
Adicione uma nova tabela
Em documentos de processamento de texto, você pode adicionar uma tabela no texto do corpo de forma que ela se mova com o texto conforme você digita ou posicioná-la como um objeto flutuante na página de forma que você possa posicioná-la livremente e que ela não se mova conforme você edita o texto.
Em documentos de layout de página, as novas tabelas são sempre adicionadas à página de forma que você possa movê-las livremente.
Acesse o app Pages
 no Mac.
no Mac.Abra um documento e faça o seguinte:
Colocar a tabela dentro do texto: clique no texto onde você deseja que a tabela apareça. A tabela é alinhada conforme o alinhamento do parágrafo onde você a adicionou. Se o parágrafo estiver alinhado à esquerda, por exemplo, você não poderá centralizar a tabela.
Colocar a tabela para que ela possa ser movida livremente: clique em qualquer lugar sem texto para que não haja ponto de inserção de texto. Ao ser adicionada, a tabela é configurada por padrão para “Ficar na Página” (em vez de “Mover com Texto”) para que você possa posicioná-la onde quiser.
Clique em
 na barra de ferramentas e selecione uma tabela ou arraste uma para a página.
na barra de ferramentas e selecione uma tabela ou arraste uma para a página.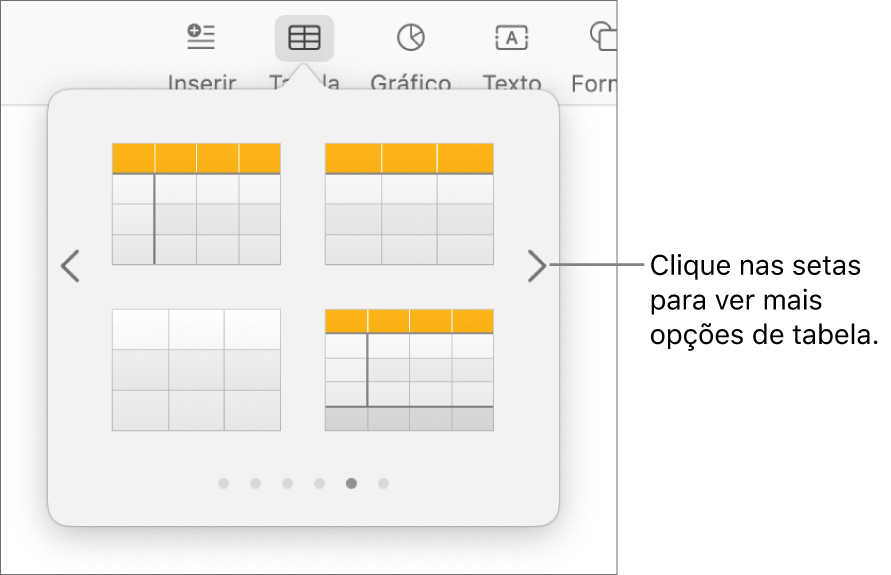
Siga uma das alternativas abaixo:
Digite em uma célula: clique na célula e comece a digitar.
Mova a tabela: clique na tabela e arraste
 no canto superior esquerdo.
no canto superior esquerdo.Nota: se a tabela não se mover livremente, ela deve estar ajustada para se mover com o texto conforme você digita. Para alterar esse ajuste, clique na tabela, clique em
 na barra de ferramentas, clique na aba Organizar e clique em “Ficar na Página”.
na barra de ferramentas, clique na aba Organizar e clique em “Ficar na Página”.Adicione ou remova linhas: clique na tabela, clique em
 no canto inferior esquerdo da tabela e clique nas setas.
no canto inferior esquerdo da tabela e clique nas setas.Redimensione a tabela: clique na tabela, clique no canto superior esquerdo de
 e Shift + arraste o quadrado branco no canto inferior direito para redimensionar a tabela proporcionalmente.
e Shift + arraste o quadrado branco no canto inferior direito para redimensionar a tabela proporcionalmente.Altere o ajuste da cor de linha alternada: clique na tabela; na barra lateral Formatar
 , clique na aba Tabela; marque ou desmarque “Cor de Linha Alternada” Para escolher outra cor, clique no quadro de cores.
, clique na aba Tabela; marque ou desmarque “Cor de Linha Alternada” Para escolher outra cor, clique no quadro de cores.Altere a aparência de uma tabela: clique na tabela e use os controles da aba Tabela na barra lateral para fazer alterações, como adicionar um esboço ou título de tabela.
Crie uma tabela a partir de células existentes
Ao criar uma nova tabela a partir de células em uma tabela existente, os dados de célula originais são movidos, e não copiados. A tabela original fica com células vazias, que podem ser apagadas.
Acesse o app Pages
 no Mac.
no Mac.Abra um documento e selecione as células com os dados que deseja usar para criar a nova tabela.
Mantenha a seleção pressionada até que ela pareça descolar e arraste-a para outro local no documento.
Para apagar as células vazias da tabela original, selecione as células vazias, mantenha a tecla Control pressionada e clique nelas, depois escolha Apagar Linhas ou Apagar Colunas.
Apague uma tabela
Acesse o app Pages
 no Mac.
no Mac.Abra um documento que contenha uma tabela, clique na tabela, clique em
 no canto superior esquerdo e pressione Delete no teclado.
no canto superior esquerdo e pressione Delete no teclado.
As tabelas fluem para a página seguinte apenas em documentos de processamento de texto. Se uma tabela estiver sendo cortada e você estiver trabalhando em um documento de processamento de texto, selecione a tabela e, na aba Organizar da barra lateral Formatar ![]() , escolha “Mover com Texto”.
, escolha “Mover com Texto”.