
Envie um documento no Pages do Mac
Você pode enviar uma cópia de um documento com o AirDrop, Mail, Mensagens ou outro serviço. Você também pode enviar uma cópia em outro formato, como PDF, Word, EPUB, Texto Normal ou RTF.
Dica: antes de enviar uma cópia do documento para um destinatário, você pode bloqueá‑lo para impedir que qualquer pessoa modifique a cópia ou protegê‑lo com uma senha para restringir o acesso ao documento e fornecer segurança extra.
Envie uma cópia de um documento do Pages
Acesse o app Pages
 no Mac.
no Mac.Com o documento aberto, faça o seguinte:
macOS Ventura 13 ou posterior: clique em Compartilhar
 na barra de ferramentas, clique no menu pop-up e, em seguida, escolha Enviar Cópia.
na barra de ferramentas, clique no menu pop-up e, em seguida, escolha Enviar Cópia.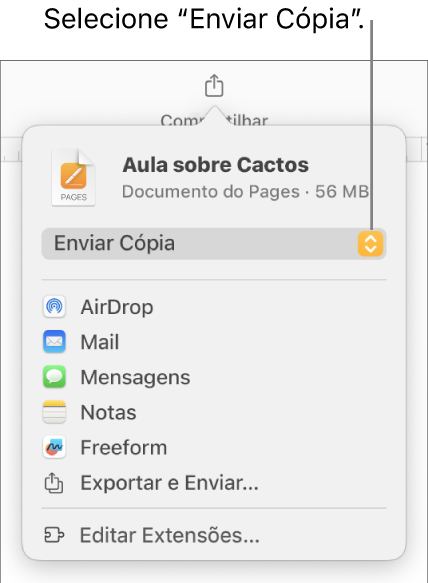
Nota: se você ainda não tiver salvado o documento, isso será solicitado antes do compartilhamento.
macOS 12 ou anterior: escolha Arquivo > Enviar uma Cópia (o menu Arquivo fica na parte superior da tela).
Para selecionar como você que enviar o documento, clique em um destes:
AirDrop: clique no nome do destinatário. O destinatário precisa estar na mesma rede e aceitar o documento para recebê-lo.
Mail ou Mensagens: digite um endereço de e-mail ou número de telefone para cada destinatário, adicione uma nota se desejar e clique em Enviar (no Mail) ou Enter (no Mensagens).
Notas: para salvar uma cópia no app Notas, selecione onde quer salvá-la (ou crie uma nova), adicione o texto desejado e clique em Salvar.
Envie uma cópia de um documento do Pages em outro formato
Acesse o app Pages
 no Mac.
no Mac.Com o documento aberto, faça o seguinte:
macOS Ventura 13 ou posterior: clique em Compartilhar
 na barra de ferramentas e clique em “Exportar e Enviar”.
na barra de ferramentas e clique em “Exportar e Enviar”.macOS 12 ou anterior: escolha Arquivo > Enviar uma Cópia (o menu Arquivo fica na parte superior da tela) e clique em como você quer enviar o documento.
Selecione um formato para a cópia e especifique os ajustes que deseja usar:
PDF: é possível abrir e às vezes editar tais arquivos com aplicativos como Pré-visualização e Adobe Acrobat. Clique no menu pop-up “Qualidade da Imagem” e escolha uma opção (quanto mais alta a qualidade da imagem, maior será o tamanho do arquivo). Se você adicionou descrições de imagem, desenho, áudio ou vídeo para tecnologia assistiva (por exemplo, VoiceOver), elas serão exportadas automaticamente. Para incluir anotações inteligentes ou comentários, selecione a caixa correspondente. Para incluir etiquetas de acessibilidade para tabelas grandes, clique em Opções Avançadas e escolha Ativa no menu pop-up Acessibilidade.
Word: esses arquivos podem ser abertos e editados com o Microsoft Word no formato .docx.
EPUB: use este formato para que o documento possa ser lido em um leitor de ebooks (como o Apple Books). Digite o título e o nome do autor, depois escolha uma opção de capa.
Para documentos somente de processamento de texto, escolha um tipo de layout. Um layout fixo preserva o layout do documento e é melhor para documentos com várias colunas ou muitas imagens. Um layout reajustável se adapta ao tamanho e à orientação da tela e permite que os usuários alterem o tamanho da fonte. É o melhor para documentos com muito texto.
Para definir recursos opcionais, clique na seta de abertura ao lado de Opções Avançadas, escolha uma categoria, especifique o idioma do documento, defina a visualização como uma ou duas páginas e escolha se deseja incluir o índice ou integrar as fontes.
Texto normal (TXT): use este formato para exportar texto de corpo como texto sem formatação. Caixas de texto, formas, imagens, linhas, tabelas e gráficos não são exportados. Documentos de layout de página não podem ser exportados no formato TXT.
Dica: para ver se é um documento de processamento de texto ou de layout de página, clique em
 na barra de ferramentas. Se houver uma aba Marcadores na parte superior da barra lateral, o documento é de processamento de texto.
na barra de ferramentas. Se houver uma aba Marcadores na parte superior da barra lateral, o documento é de processamento de texto.Formato RTF: é possível exportar texto do corpo e tabelas como texto e tabelas em formato RTF. Se o documento tiver caixas, formas, linhas e gráficos que possam ser exportados, eles são exportados como imagens e o documento é exportado no formato RTFD. Talvez não seja possível abrir um arquivo RTFD com aplicativos diferentes do Pages e Editor de Texto. Não é possível exportar documento de layout de página em formato RTF ou RTFD.
Pages ‘09: é possível abrir este formato com o Pages 4.0 até 4.3 em um Mac.
Se houver uma opção de senha, faça o seguinte:
Para definir uma senha: selecione a opção “Exigir senha para abrir” e digite uma senha. Ela se aplica somente à cópia exportada.
Manter a senha do documento original: certifique-se de que a opção “Exigir senha para abrir” esteja selecionada.
Usar uma senha diferente para a cópia exportada: selecione a opção de senha, clique em Alterar Senha e defina uma nova senha.
Exportar a cópia sem uma senha: desmarque a opção “Exigir senha para abrir”.
Clique em “Enviar Cópia” na parte inferior direita dos controles e selecione uma opção de envio:
Mail ou Mensagens: digite um endereço de e-mail ou número de telefone para cada destinatário, adicione uma nota se desejar e clique em Enviar (no Mail) ou Enter (no Mensagens).
AirDrop: clique no nome do destinatário. O destinatário precisa estar na mesma rede e aceitar o documento para recebê-lo.
Notas: para salvar uma cópia no app Notas, selecione onde quer salvá-la (ou crie uma nova), adicione o texto desejado e clique em Salvar.
Para que seja mais fácil enviar, publicar ou compartilhar o documento, você pode reduzir o tamanho do arquivo.