
Crie um documento no Pages do Mac
Para criar um novo documento, escolha primeiro um modelo para usar como ponto de partida. Modelos usam fontes e cores coordenadas para ter um visual unificado e, normalmente, incluem elementos marcadores de posição que você substitui pelo seu próprio conteúdo.
Há dois tipos de modelos, dependendo do tipo de documento que você quer criar:
Processamento de texto: para documentos essencialmente de texto, como relatórios e cartas.
Layout de página: para documentos com um design mais personalizado, como livros, pôsteres e panfletos.
Para criar rapidamente um documento de processamento de texto ou um documento de layout de página, consulte as duas primeiras tarefas abaixo. Para ver opções mais detalhadas de formatação e design (incluindo a formatação para outro idioma), consulte a terceira tarefa.
Crie um documento básico de processamento de texto
Acesse o app Pages
 no Mac.
no Mac.Para abrir o Pages, clique no app Pages
 no Dock, no Launchpad ou na pasta Aplicativos.
no Dock, no Launchpad ou na pasta Aplicativos.Se o seletor de modelos não aparecer, clique em Novo Documento no canto inferior esquerdo do diálogo.
Clique duas vezes no modelo Em Branco ou Em Branco - Horizontal na categoria Básicos.
Comece a digitar.
Uma nova página é adicionada automaticamente quando você chega ao final da página.
Escolha Arquivo > Salvar (no menu Arquivo, na parte superior da tela), digite um nome, escolha um local e clique em Salvar.
O Pages salva automaticamente as alterações conforme você trabalha, de forma que você não precisa se preocupar em salvar constantemente o documento manualmente. No entanto, é uma boa ideia renomear o documento para que você possa encontrá‑lo facilmente da próxima vez que quiser trabalhar nele. Você pode alterar o nome do documento ou o local onde ele está salvo a qualquer momento.
Se o iCloud Drive estiver configurado no Mac, o Pages salvará o documento no iCloud por padrão.
Para fechar o documento, clique no botão vermelho no canto superior esquerdo da janela.
Crie um documento básico de layout de página
Abra o app Pages
 no Mac.
no Mac.Para abrir o Pages, clique no app Pages
 no Dock, no Launchpad ou na pasta Aplicativos.
no Dock, no Launchpad ou na pasta Aplicativos.Se o seletor de modelos não aparecer, clique em Novo Documento no canto inferior esquerdo do diálogo.
Clique duas vezes no modelo Layout em Branco ou na categoria Básicos.
Clique em Texto
 na barra de ferramentas para adicionar uma caixa de texto e comece a digitar.
na barra de ferramentas para adicionar uma caixa de texto e comece a digitar.Siga uma das alternativas abaixo para ajustar a caixa de texto:
Movê-la: clique fora da caixa de texto para desmarcar o texto e arraste a caixa de texto para qualquer lugar da página.
Redimensioná-la: clique fora da caixa de texto para desmarcar o texto e clique na caixa de texto para mostrar os puxadores quadrados de redimensionamento. Arraste um puxador na parte superior, inferior ou nas laterais para redimensionar a caixa de texto na horizontal ou vertical, ou arraste o puxador de um dos cantos para redimensioná-la proporcionalmente. Se houver um indicador de recorte
 na parte inferior, arraste-o até que todo o texto esteja visível.
na parte inferior, arraste-o até que todo o texto esteja visível.
Escolha Arquivo > Salvar (no menu Arquivo, na parte superior da tela), digite um nome, escolha um local e clique em Salvar.
O Pages salva automaticamente as alterações conforme você trabalha, de forma que você não precisa se preocupar em salvar constantemente o documento manualmente. No entanto, é uma boa ideia renomear o documento para que você possa encontrá‑lo facilmente da próxima vez que quiser trabalhar nele. Você pode alterar o nome do documento ou o local onde ele está salvo a qualquer momento.
Se o iCloud Drive estiver configurado no Mac, o Pages salvará o documento no iCloud por padrão.
Para fechar o documento, clique no botão vermelho no canto superior esquerdo da janela.
Crie e formate um documento
Para abrir o Pages, clique no app Pages
 no Dock, no Launchpad ou na pasta Aplicativos.
no Dock, no Launchpad ou na pasta Aplicativos.Se o seletor de modelos (mostrado abaixo) não aparecer, clique em Novo Documento no canto inferior esquerdo do diálogo. Você também pode manter a tecla Option pressionada e escolher Arquivo > Novo (no menu Arquivo, na parte superior da tela).
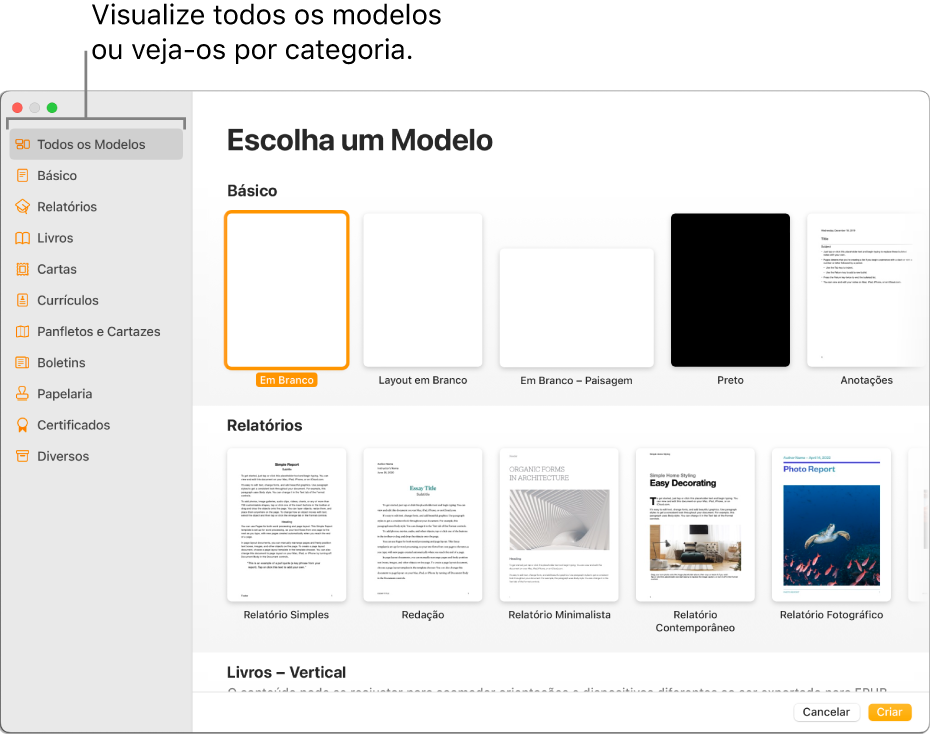
No seletor de modelos, explore os modelos por categoria ou clique em “Todos os Modelos” e clique duas vezes em um modelo para abri-lo.
Para ver se o modelo foi feito para processamento de texto ou layout de página, clique em
 na barra de ferramentas. Se houver uma aba Marcadores na parte superior da barra lateral, o documento é de processamento de texto. Caso contrário, é um documento de layout de página.
na barra de ferramentas. Se houver uma aba Marcadores na parte superior da barra lateral, o documento é de processamento de texto. Caso contrário, é um documento de layout de página.Siga uma das alternativas abaixo:
Adicionar ou editar texto: em um documento de processamento de texto, basta começar a digitar. O ponto de inserção estará piscando e indica onde seu texto vai começar. Em um documento de layout de página, adicione uma caixa de texto (consulte abaixo) e digite. Para editar um texto, selecione-o e digite. Para formatar o texto selecionado, use os controles da barra lateral Formatar
 à direita.
à direita.Substituir texto de marcador de posição: clique no texto do marcador de posição e digite o texto. Alguns modelos incluem textos marcadores de posição escritos em lorem ipsum (latim misturado), mas o texto digitado para substituí-los aparece no idioma que você usa.
Adicionar novas caixas de texto, imagens, formas ou outros objetos: clique em um botão de objeto na barra de ferramentas.
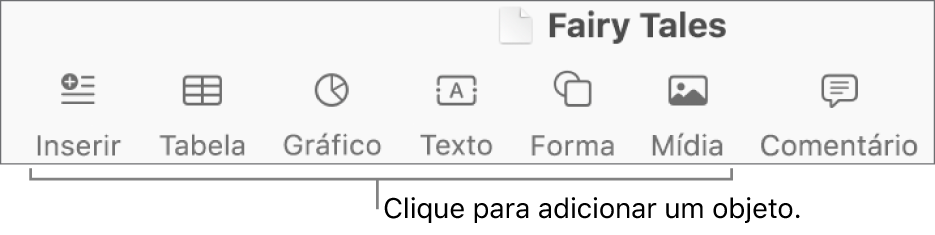
Substituir imagens de marcadores de posição: clique em
 no canto inferior direito de um marcador de posição de imagem para escolher uma imagem no computador ou arraste uma imagem do Mac ou de uma página web para um marcador de posição de imagem.
no canto inferior direito de um marcador de posição de imagem para escolher uma imagem no computador ou arraste uma imagem do Mac ou de uma página web para um marcador de posição de imagem.
Adicionar uma página: Clique em
 na barra de ferramentas. Em um documento de processamento de texto, uma nova página também é adicionada automaticamente quando você chega ao fim da página, ou você pode adicionar uma quebra de página em qualquer lugar para iniciar a próxima linha em uma nova página. Consulte Adicione páginas.
na barra de ferramentas. Em um documento de processamento de texto, uma nova página também é adicionada automaticamente quando você chega ao fim da página, ou você pode adicionar uma quebra de página em qualquer lugar para iniciar a próxima linha em uma nova página. Consulte Adicione páginas.Desfazer ou refazer alterações recentes: escolha Editar > Desfazer ou Editar > Refazer (no menu Editar, na parte superior da tela).
Escolha Arquivo > Salvar (no menu Arquivo, na parte superior da tela), digite um nome, escolha um local e clique em Salvar.
O Pages salva automaticamente as alterações conforme você trabalha, de forma que você não precisa se preocupar em salvar constantemente o documento manualmente. No entanto, é uma boa ideia renomear o documento para que você possa encontrá‑lo facilmente da próxima vez que quiser trabalhar nele. Você pode alterar o nome do documento ou o local onde ele está salvo a qualquer momento.
Se o iCloud Drive estiver configurado no Mac, o Pages salvará o documento no iCloud por padrão.
Para fechar o documento, clique no botão vermelho no canto superior esquerdo da janela.