
Controle alterações no Pages do Mac
Você pode controlar alterações ao texto do corpo e ao texto em caixas de texto, formas e notas de rodapé (incluindo notas finais de seção e documento). Quando o controle está ativado, o texto alterado aparece em uma cor diferente do texto ao redor e barras de alteração são exibidas na margem.
Para revisar, aprovar e rejeitar alterações, use a barra de ferramentas de revisão e a barra lateral Comentários e Alterações.
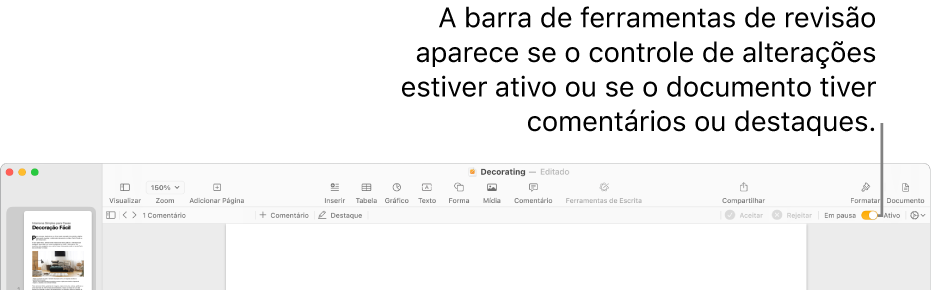
Nota: se o documento estiver compartilhado no iCloud e você ativar o controle de alterações, apenas as pessoas que estiverem usando o Pages em um Mac, dispositivo iOS ou iPadOS poderão editá-lo. Quem que não tiver o app Pages e estiver usando o iCloud para colaborar poderá apenas visualizar o documento.
Ative ou desative o controle de alterações
Siga uma das alternativas abaixo:
Ativar o controle: escolha Editar > Controlar Alterações (no menu Editar na parte superior da tela). Você também poderá clicar em Controlar Alterações na barra de ferramentas de revisão, se ela estiver sendo exibida acima do documento.
Para desativar o controle: clique em
 e escolha “Desativar o Controle”. É preciso aceitar ou rejeitar todas as alterações antes de desativar o controle.
e escolha “Desativar o Controle”. É preciso aceitar ou rejeitar todas as alterações antes de desativar o controle.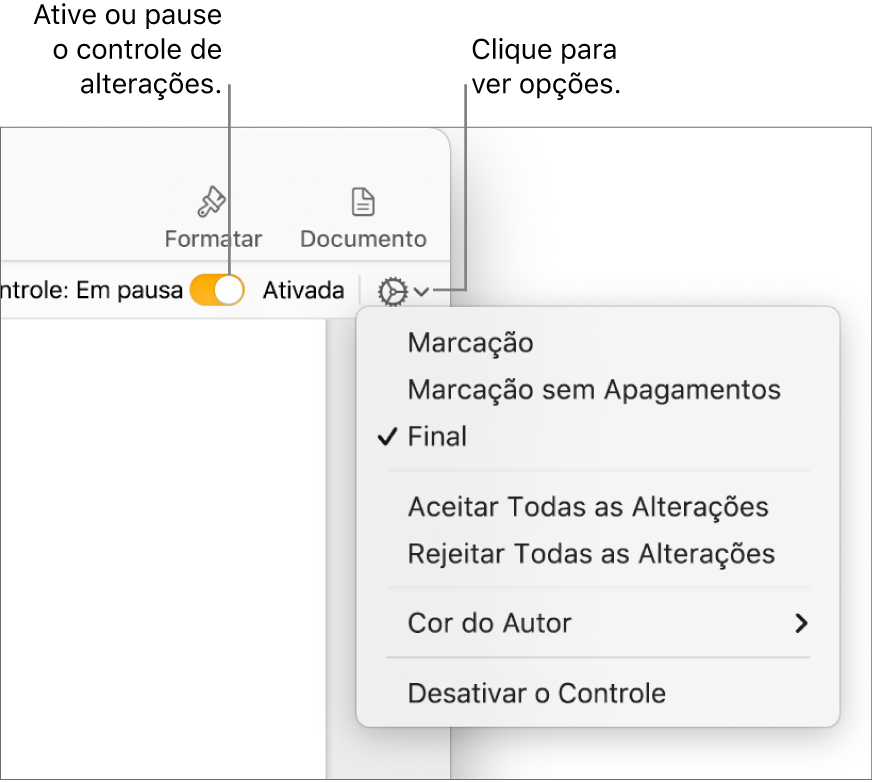
Para pausar o controle: mova o controle na barra de ferramentas de revisão para “Em pausa”. As alterações que você fizer enquanto o controle estiver em pausa não aparecerão na marcação.
Visualize ou oculte as alterações controladas no documento
Na barra de ferramentas de revisão, clique em
 .
.Escolha uma opção:
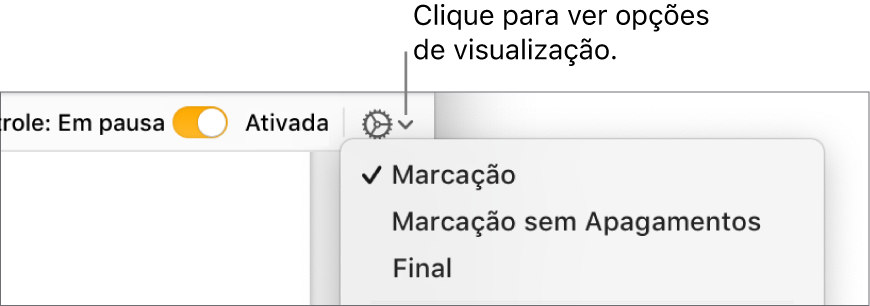
Marcação: exibe os trechos apagados em tachado e o texto novo em uma cor diferente do texto ao redor.
Marcação Sem Exclusão: exibe apenas o texto novo em uma cor diferente do texto ao redor. O texto apagado é escondido.
Final: exibe o texto novo sem marcação e o texto apagado é escondido. O Pages continua a controlar as alterações e, mesmo mudando a visualização, você poderá vê-las.
Aceite ou rejeite alterações
Para certificar-se de que todas as alterações estejam visíveis, clique em
 na barra de ferramentas de revisão e defina a visualização do controle de alterações como Marcação.
na barra de ferramentas de revisão e defina a visualização do controle de alterações como Marcação.Siga uma das alternativas abaixo:
Para uma alteração específica: mova o cursor sobre o texto com marcação e clique em Aceitar ou Rejeitar.

Na barra lateral Comentários e Alterações, é possível aceitar ou recusar uma alteração.
Para todas as alterações em um intervalo de texto: selecione o texto e clique em Aceitar ou Rejeitar na barra de ferramentas de revisão. Todas as alterações controladas dentro do intervalo são aceitas ou rejeitadas de uma só vez.
Para todos os textos no documento: clique em
 na barra de ferramentas de revisão e escolha “Aceitar Todas as Alterações” ou “Rejeitar Todas as Alterações”.
na barra de ferramentas de revisão e escolha “Aceitar Todas as Alterações” ou “Rejeitar Todas as Alterações”.Caso rejeite todas as alterações, o texto será revertido ao estado do documento antes do controle de alterações ter sido iniciado.
Revise alterações na barra lateral Comentários e Alterações
Você pode revisar e editar comentários na barra lateral “Comentários e Alterações”, do lado esquerdo da janela do Pages.
Para abrir a barra lateral Comentários e Alterações, clique em
 na barra de ferramentas e escolha “Mostrar o Painel Comentários e Alterações”. Clique no botão novamente para fechar a barra lateral.
na barra de ferramentas e escolha “Mostrar o Painel Comentários e Alterações”. Clique no botão novamente para fechar a barra lateral.Para alterar o que é mostrado na barra lateral, clique em Opções de Visualização, na parte superior da barra lateral, para organizar por página ou data, filtrar alterações por autor e ocultar comentários ou alterações.
Se você escolher “Ordenar por Documento” no menu “Opções de Visualização”, a barra lateral rola conforme você rola o documento.
Se você filtrar as alterações por autor (para que as suas alterações não sejam exibidas na barra lateral) e fizer alterações, elas aparecerão no documento, mas não na barra lateral. Para que as alterações apareçam na barra lateral, altere o filtro para que ele inclua as suas alterações ou clique em Mostrar Tudo, na parte superior da barra lateral.
Mova o cursor sobre um comentário ou alteração específico do documento para visualizá-lo; a barra lateral rola para mostrar o conteúdo e uma linha é exibida, conectando a alteração com a entrada correspondente na barra lateral. Caso não veja uma linha, certifique-se de que não haja nenhum item da barra lateral selecionado.
Para aumentar ou diminuir a barra lateral, arraste sua borda direita.
Para alterar o tamanho do texto na barra lateral e nos comentários, escolha Pages > Ajustes > Geral (no menu Pages na parte superior da tela) e clique em Geral, na parte superior da janela. Clique no menu pop-up “Tamanho do Texto” e escolha um tamanho.
Se você enviar o documento para outra pessoa e ela o abrir no Pages no iPhone ou iPad, o documento é aberto na Visualização Final (com o controle de alterações oculto). Para ver os trechos adicionados e apagados, a pessoa deve tocar em ![]() na parte superior da tela.
na parte superior da tela.