
Padam fail dan folder pada Mac
Pada bila-bila masa, anda boleh memadamkan fail, folder dan item lain yang anda tidak perlukan lagi. Anda bermula dengan menyeret item ke Sampah dalam Dock, tetapi item itu tidak dipadamkan sehingga anda mengosongkan Sampah.
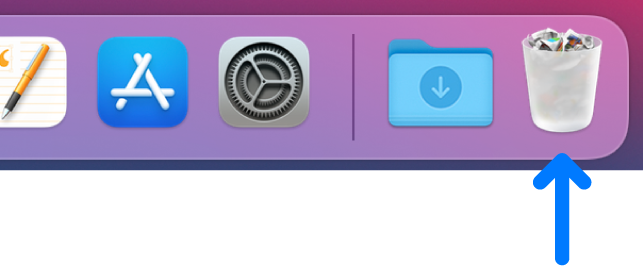
Nota: Jika anda menyahakaktifkan Time Machine atau belum menyandarkan fail anda baru-baru ini, anda mungkin mahu menyimpan salinan sandaran pada peranti storan, sekiranya anda mengubah fikiran anda dan mahu item itu nanti.
Padamkan item dari Mac atau iCloud Drive anda
Pada Mac anda, seret item ke Sampah dalam Dock atau pilih item, kemudian tekan Command-Delete. Jika item dikunci, klik Teruskan untuk mengesahkan yang anda mahu memindahkan item dikunci ke Sampah.
Untuk mencari dan menemui fail yang anda mahu padamkan, lihat Kecilkan hasil carian anda.
Jika item dikunci, anda perlu sahkan yang anda mahu pindahkannya ke Sampah, atau buka kunci item sebelum meletakkannya dalam Sampah. Untuk membuka kunci item terlebih dahulu, pilihnya, pilih Fail > Dapatkan Info (atau tekan Command-I), kemudian nyahpilih kotak semak Dikunci. Jika anda tidak log masuk sebagai pentadbir, anda mungkin perlu mengklik kunci ![]() untuk membuka kuncinya, kemudian masukkan nama dan kata laluan pentadbir (atau gunakan Touch ID atau Apple Watch anda).
untuk membuka kuncinya, kemudian masukkan nama dan kata laluan pentadbir (atau gunakan Touch ID atau Apple Watch anda).
Kosongkan Sampah
Pada Mac anda, klik ikon Sampah dalam Dock.
Dalam tetingkap yang muncul, lakukan salah satu daripada berikut:
Kosongkan satu item daripada Sampah: Control-klik item yang anda mahu padam, kemudian pilih Padam Segera.
Dalam mesej amaran yang muncul, klik Padam.
Kosongkan kesemua Sampah: Klik butang Kosongkan di penjuru kanan atas tetingkap Finder. Anda juga boleh klik ikon Finder
 dalam Dock, kemudian pilih Finder > Kosongkan Sampah.
dalam Dock, kemudian pilih Finder > Kosongkan Sampah.Dalam mesej amaran yang muncul, klik Kosongkan Sampah.
Item yang anda pindahkan ke Sampah daripada Mac anda kekal sehingga anda mengosongkan Sampah. Anda boleh memilih untuk mengosongkan Sampah secara automatik dalam keutamaan Finder.
Item yang anda pindahkan ke Sampah daripada iCloud Drive dikosongkan daripada Sampah secara automatik selepas 30 hari, tidak kira keutamaan Finder. Anda boleh memilih untuk mengosongkan Sampah lebih cepat daripada 30 hari.
AMARAN: Sebarang item yang dikosongkan daripada Sampah tidak lagi tersedia.
Mencegah mesej amaran Sampah dari muncul
Untuk mencegah mesej amaran Sampah daripada kelihatan pada Mac anda, lakukan salah satu daripada berikut:
Sekali: Tekan kekunci Option apabila anda klik Kosongkan atau pilih Kosongkan Sampah.
Sentiasa: Nyahaktifkan amaran dalam anak tetingkap Lanjutan dari keutamaan Finder. Dalam Finder
 , pilih Finder > Keutamaan, klik Lanjutan, kemudian nyahpilih “Tunjukkan amaran sebelum mengosongkan Sampah.”
, pilih Finder > Keutamaan, klik Lanjutan, kemudian nyahpilih “Tunjukkan amaran sebelum mengosongkan Sampah.”
Jika anda ubah fikiran anda sebelum mengosongkan Sampah
Pada Mac anda, klik ikon Sampah dalam Dock.
Seret item keluar daripada Sampah, atau pilih item, kemudian pilih Fail > Letak Balik.
Keluarkan item daripada Sampah secara automatik selepas 30 hari
Dalam Finder
 pada Mac anda, pilih Finder > Keutamaan, kemudian klik Lanjutan.
pada Mac anda, pilih Finder > Keutamaan, kemudian klik Lanjutan.Pilih “Keluarkan item daripada Sampah selepas 30 hari.”
Nota: Item yang dipadamkan daripada Mac anda dipadamkan secara kekal. Untuk mendapatkan maklumat tentang memulihkan item yang dipadamkan, lihat Gunakan iCloud.com untuk memulihkan maklumat iCloud dalam Panduan Pengguna iCloud.