Mac용 Final Cut Pro 사용 설명서
- 환영합니다
- 새로운 기능
-
-
- 용어집
- 저작권

Mac용 Final Cut Pro에서 미디어 스키밍하기
비디오 및 오디오를 빠르게 스키밍하며 미리 보고 특정 샷을 탐색하고 편집할 수 있습니다. 스키밍이 켜져 있고 브라우저 또는 타임라인 클립 위에서 포인터를 앞뒤로 이동하면 포인터 아래의 콘텐츠가 뷰어에서 재생됩니다.
블레이드, 다듬기 및 범위 선택 편집 도구를 사용하여 타임라인 또는 정밀 편집기에서 클립을 스키밍할 수도 있습니다. 또한 클립 스키밍을 켜서 개별 클립을 따로 보거나 들을 수도 있습니다.
Final Cut Pro에서 편집하는 동안 포인터를 한 위치에서 다른 위치로 이동할 때 스키밍이 방해될 수 있습니다. 모든 스키밍(또는 오디오 스키밍만)을 비활성화할 수 있습니다.
클립 스키밍하기
Final Cut Pro에서 브라우저 또는 타임라인의 클립 위로 포인터를 앞뒤로 이동합니다.
스키머(빨간 수직선)는 스키밍할 때 포인터가 정확히 어디에 있는지 나타내며, 해당 프레임이 뷰어에 표시됩니다.
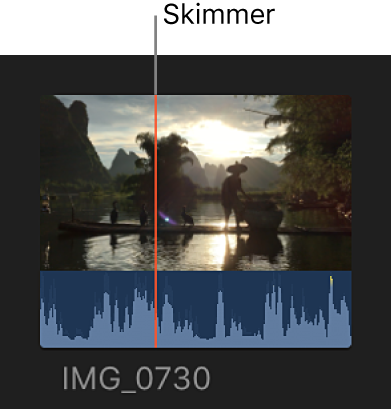
팁: 언제든지 스페이스 바를 눌러 스키머 위치에서 앞으로 재생할 수도 있습니다.
편집 도구로 클립 스키밍하기
블레이드, 다듬기 및 범위 선택 도구는 클립 위로 포인터를 이동할 때 스키머처럼 작동합니다.
Final Cut Pro의 타임라인에서 클립을 선택하거나 정밀 편집기를 엽니다.
타임라인 위의 도구 팝업 메뉴를 클릭한 다음 블레이드, 다듬기 또는 범위 선택 도구를 선택합니다.
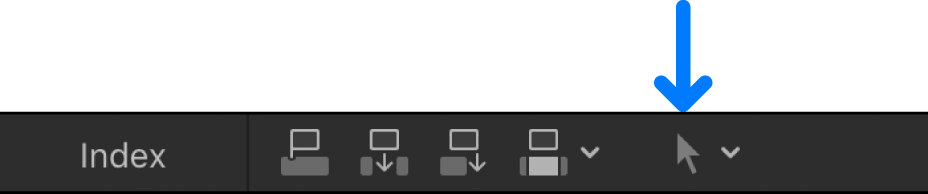
클립 위에서 도구를 앞이나 뒤로 이동합니다.
편집 도구를 스키머로 사용할 때 타임라인의 연결된 클립 아래에 있는 클립에 마커를 추가할 수 있습니다.
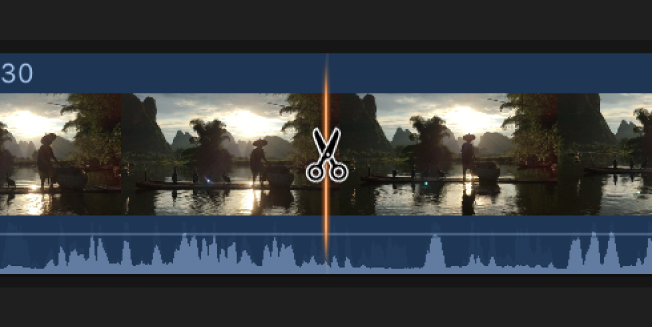
참고: 편집 도구를 사용하여 클립을 스키밍하면 Final Cut Pro에 해당 클립의 소스 타임코드가 표시됩니다. Mac용 Final Cut Pro에서 소스 및 프로젝트 타임코드 보기의 내용을 참조하십시오.
스키밍 켜기 및 끄기
Final Cut Pro에서 다음 중 하나를 수행하십시오.
모든 스키밍 켜기 또는 끄기: 스키밍 버튼을 클릭합니다.
또는 보기 > 스키밍을 선택하거나 S를 누릅니다.
오디오 스키밍 켜기 또는 끄기: 오디오 스키밍 버튼을 클릭합니다.
또는 보기 > 오디오 스키밍을 선택하거나 Shift-S를 누릅니다.
스키밍을 켜면 스키밍 버튼이 강조 표시됩니다.
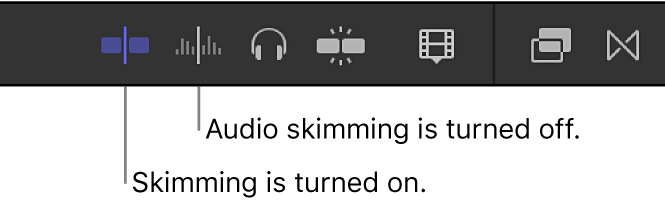
참고: 스키밍이 꺼져 있는 경우에도 블레이드, 다듬기 및 범위 선택 편집 도구를 사용하여 스키밍할 수 있습니다.
개별 클립 또는 오디오 구성요소를 위한 오디오 스키밍하기
클립 스키밍을 켜서 오디오 스키밍을 개별 클립으로 제한할 수 있습니다. 이는 타임라인에 연결된 클립이 있고 주 스토리라인에 있는 클립에서 나오는 오디오를 듣지 않고 대충 스키밍하고 싶을 때 유용합니다. 클립 스키밍을 켜면 Final Cut Pro는 클립을 스키밍하는 동안 클립의 소스 타임코드를 표시합니다.
중요사항: 이 기능을 사용하려면 오디오 스키밍을 켜야 합니다.
Final Cut Pro에서 보기 > 클립 스키밍을 선택하거나 Option-Command-S를 누릅니다.
메뉴 항목 옆에 선택 표시가 나타나 클립 스키밍이 켜져 있음을 나타냅니다.
또한 확장된 오디오 구성요소를 보여주는 클립을 편집할 때 클립 스키밍을 사용하여 개별 오디오 구성요소를 스키밍하고 들을 수 있습니다. 클립 스키밍이 꺼진다면 스키밍하는 동안 클립의 모든 구성요소에 대한 결합된 오디오가 들립니다.
팁: 오디오 구성요소 확장을 보려면 타임라인에서 클립을 선택하고 클립 > 오디오 구성요소 확장을 선택하거나 Control-Option-S를 누릅니다.
클립 스키밍을 사용하면 타임라인에서 클립을 스키밍할 때 소스 타임코드를 볼 수 있습니다. Mac용 Final Cut Pro에서 소스 및 프로젝트 타임코드 보기의 내용을 참조하십시오.