Mac용 Final Cut Pro 사용 설명서
- 환영합니다
- 새로운 기능
-
-
- 용어집
- 저작권

Mac용 Final Cut Pro의 Multi-Touch 트랙패드 제스처
Mac에 Magic Trackpad가 있는 경우 Final Cut Pro에서 작업할 때 아래 표에 있는 Magic Trackpad 제스처를 사용할 수 있습니다.
Multi-Touch 제스처에 관해 알아보려면 Apple 메뉴 > 시스템 설정을 선택한 다음 사이드바에서 트랙패드를 클릭하십시오. (아래로 스크롤해야 할 수 있습니다.)
제스처 | 동작 | ||||||||||
|---|---|---|---|---|---|---|---|---|---|---|---|
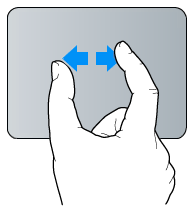 | 펼치기/오므리기(두 손가락): 두 손가락을 오므려서 타임라인 또는 윈도우를 축소합니다. 타임라인 또는 윈도우를 확대하려면 두 손가락을 펼칩니다. | ||||||||||
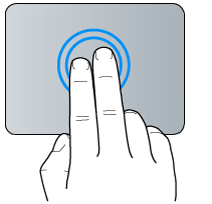 | 이중 탭(두 손가락): 두 손가락 이중 탭으로 타임라인을 확대하여 모든 클립이 타임라인의 보이는 부분을 채우도록 합니다. | ||||||||||
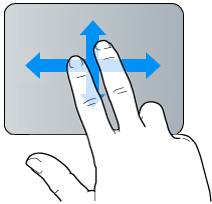 | 쓸어넘기기(두 손가락): 두 손가락으로 쓸어넘겨서 타임라인의 왼쪽, 오른쪽, 위, 아래로 스크롤합니다. | ||||||||||
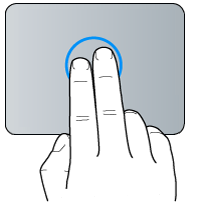 | 클릭(두 손가락): 한 번 클릭하여 단축키 메뉴를 엽니다. | ||||||||||
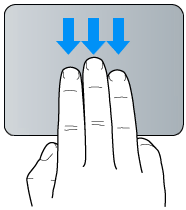 | 드래그(세 손가락): 선택 상자를 선택하려는 타임라인 또는 이벤트 클립으로 드래그하거나, 드래그하여 선택한 클립으로 이동합니다. | ||||||||||
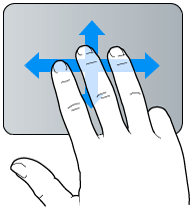 | 쓸어넘기기(세 손가락): 왼쪽이나 오른쪽으로 쓸어넘겨서 재생헤드를 이전 또는 다음 편집 포인트로 이동합니다. 위나 아래로 쓸어넘겨서 재생헤드를 타임라인의 시작 부분이나 끝 부분으로 이동합니다. 참고: 이 제스처를 활성화하려면 Apple 메뉴 > 시스템 설정을 선택한 다음 사이드바에서 트랙패드를 클릭하십시오. (아래로 스크롤해야 할 수 있습니다.) 오른쪽에서 추가 제스처를 클릭한 다음 ‘페이지 쓸어넘기기’ 팝업 메뉴를 클릭하고 ‘세 손가락으로 쓸어넘기기’를 선택하십시오. 이 제스처를 활성화하면 위에서 설명한 ‘드래그(세 손가락)’ 제스처가 자동으로 비활성화됩니다. | ||||||||||