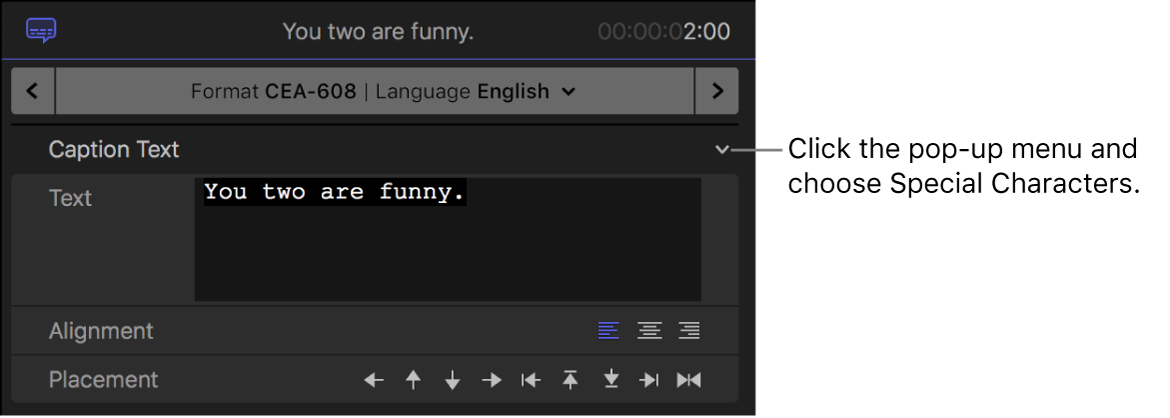Mac용 Final Cut Pro에서 캡션 텍스트 포맷 지정하기
인스펙터를 사용하여 캡션 텍스트의 스타일 및 포맷 지정을 변경할 수도 있습니다. CEA-608, iTT, SRT 캡션 표준에는 텍스트, 배치, 색상, 트랜지션 등에 대한 다양한 사양이 있습니다.
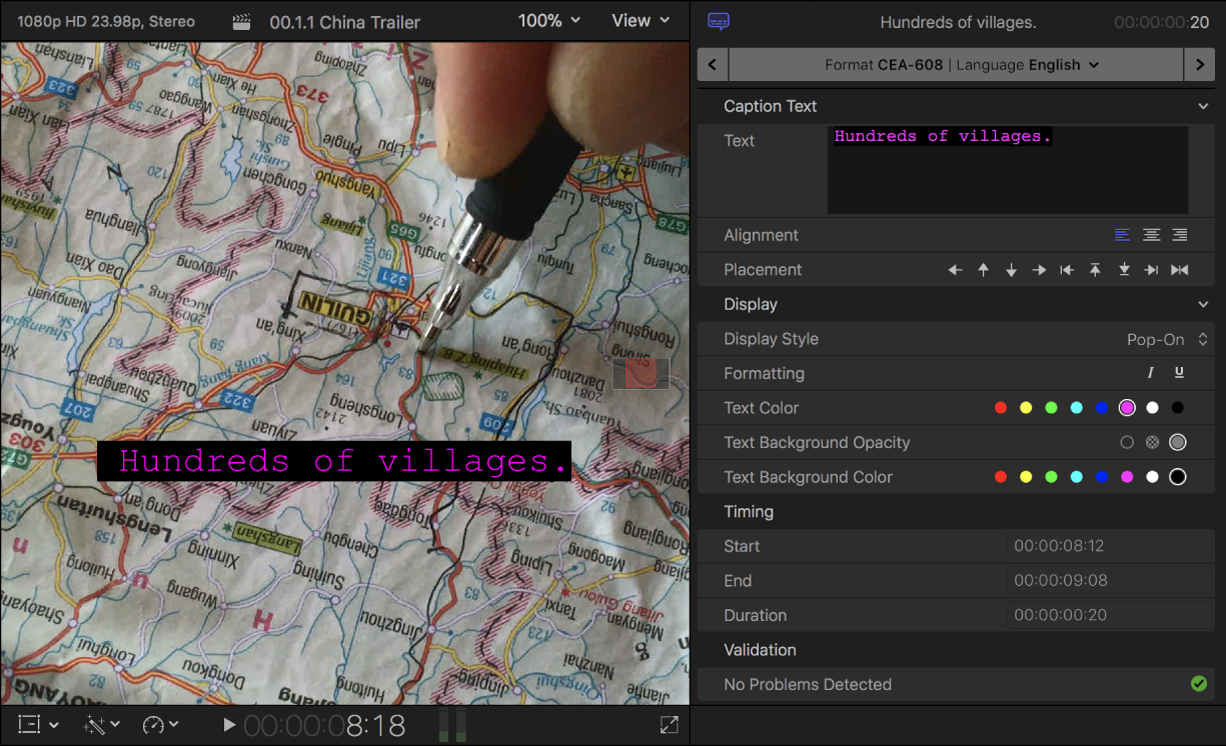
CEA-608 캡션의 텍스트 포맷 지정하기
Final Cut Pro 타임라인에서 하나 이상의 CEA-608 캡션 클립을 선택하십시오.
캡션 인스펙터를 열려면 다음 중 하나를 수행하십시오.
윈도우 > 작업공간에서 보기 > 인스펙터를 선택하거나 Command-4를 누르십시오.
도구 막대 오른쪽에서 인스펙터 버튼을 클릭하십시오.
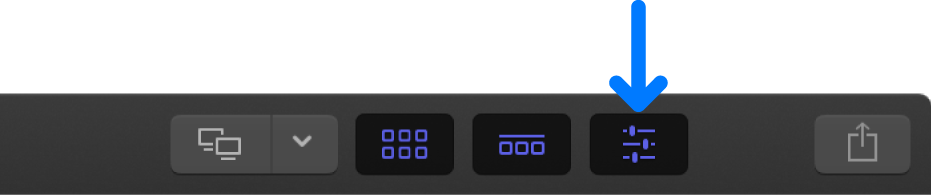
캡션 인스펙터가 나타나고 CEA-608 포맷의 캡션 텍스트 포맷 지정 제어기를 보여줍니다.

단일 캡션을 선택했으며 일부만 포맷 지정하려는 경우 텍스트 필드에서 포맷을 지정하려는 캡션 텍스트의 일부만 선택하십시오.
텍스트의 여러 줄에서 캡션의 정렬 스타일을 선택하려면 정렬 버튼을 클릭하십시오.
텍스트를 중앙 정렬하거나 왼쪽이나 오른쪽으로 정렬할 수 있습니다.
비디오 프레임의 허용되는 영역 내에 캡션을 배치하려면 배치 버튼을 클릭하십시오.
캡션을 왼쪽, 오른쪽, 위 또는 아래로 이동하고, 왼쪽, 오른쪽, 상단 또는 하단 여백으로 이동하고, 가로로 중앙 정렬할 수 있습니다.
캡션 간에 트랜지션 스타일을 설정하려면 디스플레이 스타일 팝업 메뉴를 클릭하고 옵션을 선택하십시오.
팝온: 트랜지션이 없습니다(캡션 간에 단순하게 컷).
페인트온: 텍스트의 맨 윗줄에서 시작하여 캡션에 있는 텍스트의 각 줄이 한 번에 하나씩 왼쪽에서 오른쪽으로 나타납니다.
롤업: 캡션 텍스트의 각 줄이 페인트온 스타일을 사용하여 화면 하단에서 나타나며 위로 애니메이션되어 올라가며 텍스트의 다음 줄이 들어갈 공간이 나타납니다.
롤업 스타일을 선택하면 줄 팝업 메뉴가 나타납니다. 롤업 스타일에서 한 번에 텍스트가 몇 줄 나타나는지 선택하십시오. 2, 3, 4 줄.
여러 개의 인접한 캡션이 페인트온이나 롤업 스타일로 설정되면 타임라인의 편집 포인트가 전체 편집이 되어 캡션이 상호작용할 것임을 나타냅니다. 아래 예에서 모든 캡션은 롤업 스타일로 설정되어 있습니다. 두 번째 캡션은 첫 번째 캡션을 밀어올리며, 세 번째 캡션은 두 번째 캡션을 밀어올립니다. 전체 편집 포인트에서 롤 편집으로 다음 캡션이 언제 나타나기 시작할지 정밀하게 제어할 수 있습니다.
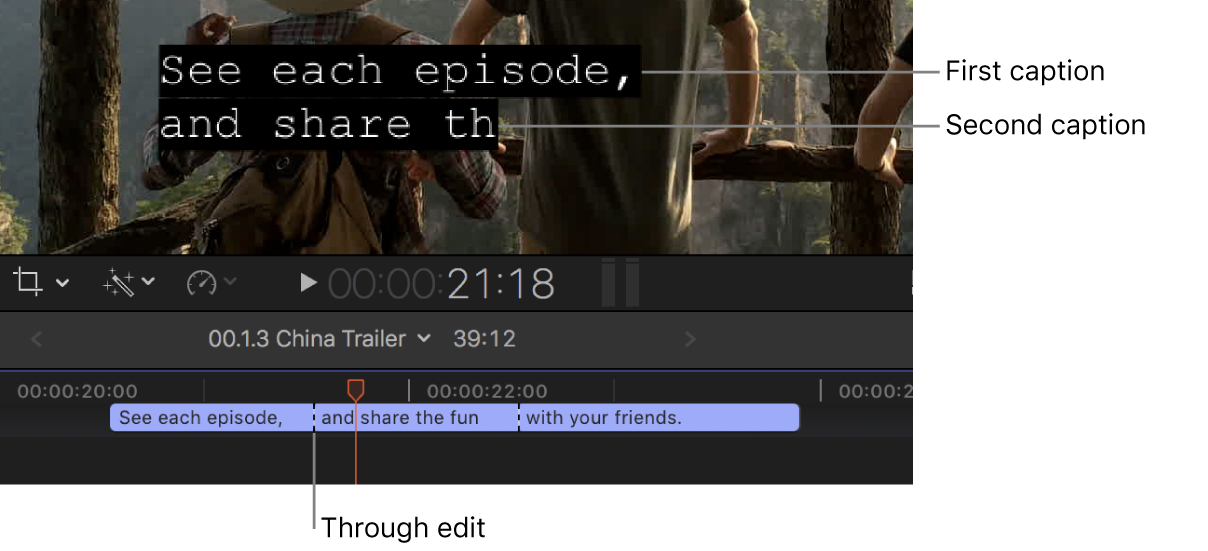
캡션 텍스트를 이탤릭체나 밑줄 스타일로 변경하려면 포맷 지정 버튼을 클릭하십시오.
캡션 텍스트의 색상을 변경하려면 텍스트 색상 버튼을 클릭하십시오.
여덟 개의 사전에 정의된 색상 중 하나를 선택할 수 있습니다.
캡션 텍스트 배경의 불투명도를 설정하려면 텍스트 배경 불투명도 버튼을 클릭하십시오.
배경을 투명, 반투명 또는 불투명으로 만들 수 있습니다.
캡션 텍스트 배경 색상을 설정하려면 텍스트 배경 색상 버튼을 클릭하십시오.
여덟 개의 사전에 정의된 색상 중 하나를 선택할 수 있습니다.
캡션 인스펙터의 하단을 보려면 선택된 캡션의 정보를 볼 수 있습니다.
타이밍: 시작 시간 및 끝 시간을 표시하며 하나의 캡션을 선택할 경우 실행 시간도 표시합니다.
유효성 확인: 선택 부분이 CEA-608 캡션 포맷의 사양에 맞지 않을 경우 오류 메시지를 표시하며 감지된 문제가 없으면 초록색 체크 표시가 표시됩니다.
참고: 캡션 텍스트의 스타일링 및 포맷 지정을 통해 보이지 않는 포맷 지정 태그를 추가할 수 있으며, 이 경우 캡션이 줄당 32글자 제한을 초과할 수 있습니다.
iTT 캡션의 텍스트 포맷 지정하기
Final Cut Pro 타임라인에서 하나 이상의 iTT 캡션 클립을 선택하십시오.
캡션 인스펙터를 열려면 다음 중 하나를 수행하십시오.
윈도우 > 작업공간에서 보기 > 인스펙터를 선택하거나 Command-4를 누르십시오.
도구 막대 오른쪽에서 인스펙터 버튼을 클릭하십시오.
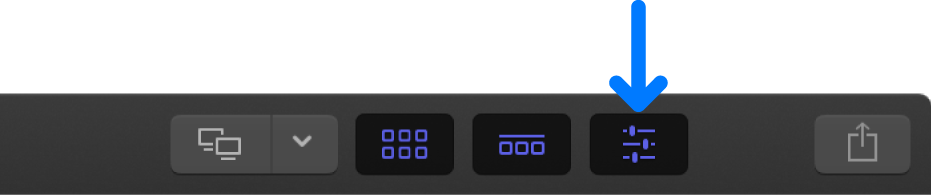
인스펙터가 나타나고 iTT 포맷의 캡션 텍스트 포맷 지정 제어기를 보여줍니다.
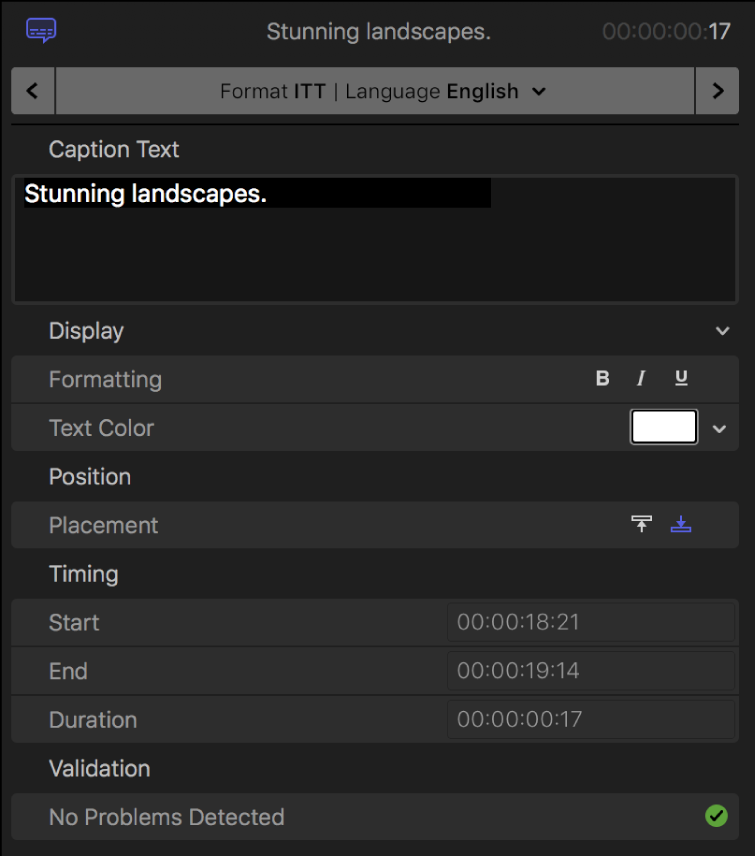
단일 캡션을 선택했으며 일부만 포맷 지정하려는 경우 캡션 텍스트 필드에서 포맷을 지정하려는 캡션 텍스트의 일부만 선택하십시오.
캡션 텍스트를 볼드체, 이탤릭체나 밑줄 스타일로 변경하려면 포맷 지정 버튼을 클릭하십시오.
캡션 텍스트의 색상을 변경하려면 텍스트 색상의 색상 저장소를 클릭하여 색상 윈도우를 열거나 아래 화살표를 클릭하여 팝업 색상 팔레트를 여십시오.
Mac용 Final Cut Pro의 기본 색상 제어기 및 Final Cut Pro의 팝업 색상 팔레트 사용하기의 내용을 참조하십시오.
비디오 프레임의 상단이나 하단에 캡션을 배치하려면 배치 버튼을 클릭하십시오.
세로 쓰기를 사용하는 일부 언어의 경우 iTT 포맷에서는 왼쪽 및 오른쪽 여백에 세로 텍스트를 사용하고 또한 동시에 화면의 최대 4개 텍스트 범위(상단, 하단, 왼쪽, 오른쪽)에 사용할 수 있습니다.
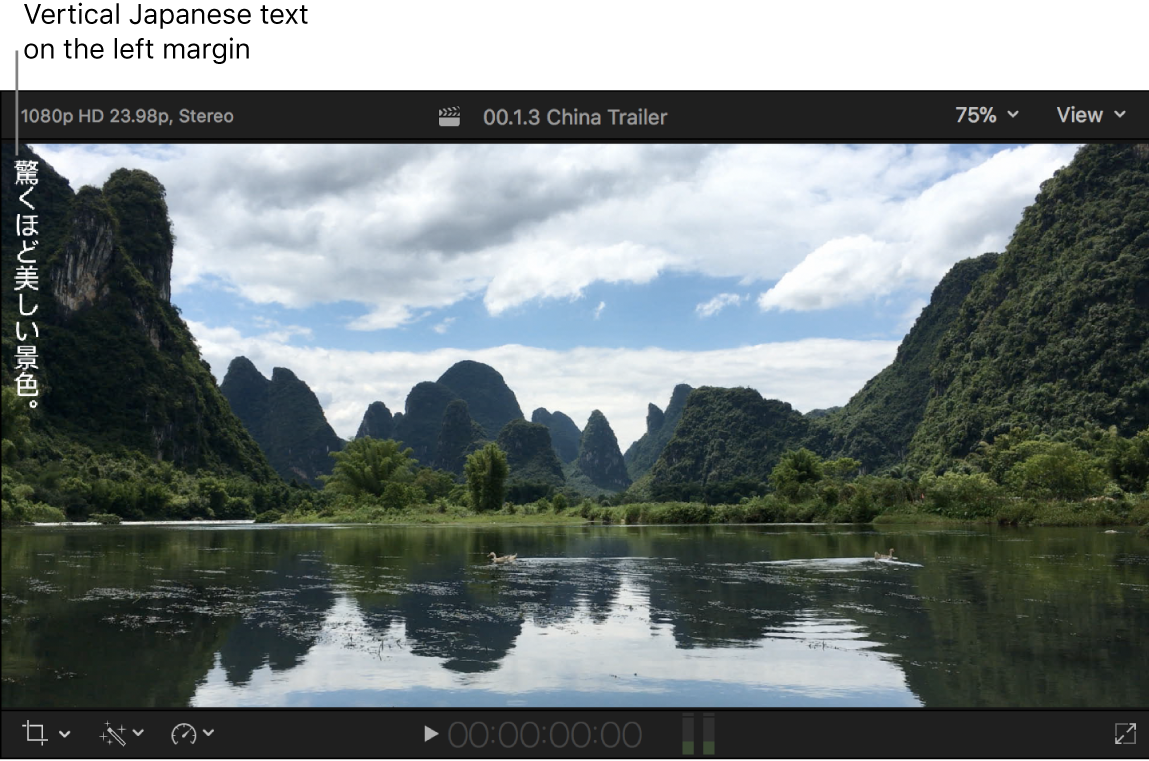
캡션 인스펙터의 하단을 보려면 선택된 캡션의 정보를 볼 수 있습니다.
타이밍: 시작 시간 및 끝 시간을 표시하며 하나의 캡션을 선택할 경우 실행 시간도 표시합니다.
유효성 확인: 선택 부분이 iTT 캡션 포맷의 사양에 맞지 않을 경우 오류 메시지를 표시하며 감지된 문제가 없으면 초록색 체크 표시가 표시됩니다.
SRT 캡션의 텍스트 포맷 지정하기
중요사항: SRT 표준에는 텍스트 포맷 지정 사양이 없기 때문에 Final Cut Pro에서 SRT 캡션에 적용하는 모든 포맷 지정 스타일(예: 볼드체, 이탤릭체 또는 밑줄)은 사용할 플레이어나 재생 기기에서 올바르게 나타나지 않을 수 있습니다. 그렇기 때문에 SRT 캡션을 내보내거나 공유할 때 텍스트 포맷 지정을 모두 제거할 수 있습니다. Mac용 Final Cut Pro에서 캡션 내보내기의 내용을 참조하십시오.
Final Cut Pro 타임라인에서 하나 이상의 SRT 캡션 클립을 선택하십시오.
캡션 인스펙터를 열려면 다음 중 하나를 수행하십시오.
윈도우 > 작업공간에서 보기 > 인스펙터를 선택하거나 Command-4를 누르십시오.
도구 막대 오른쪽에서 인스펙터 버튼을 클릭하십시오.
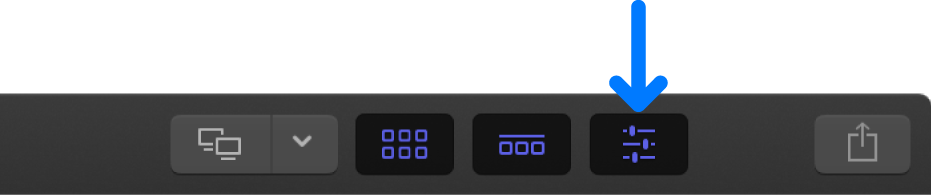
인스펙터가 나타나고 SRT 포맷의 캡션 텍스트 포맷 지정 제어기를 보여줍니다.
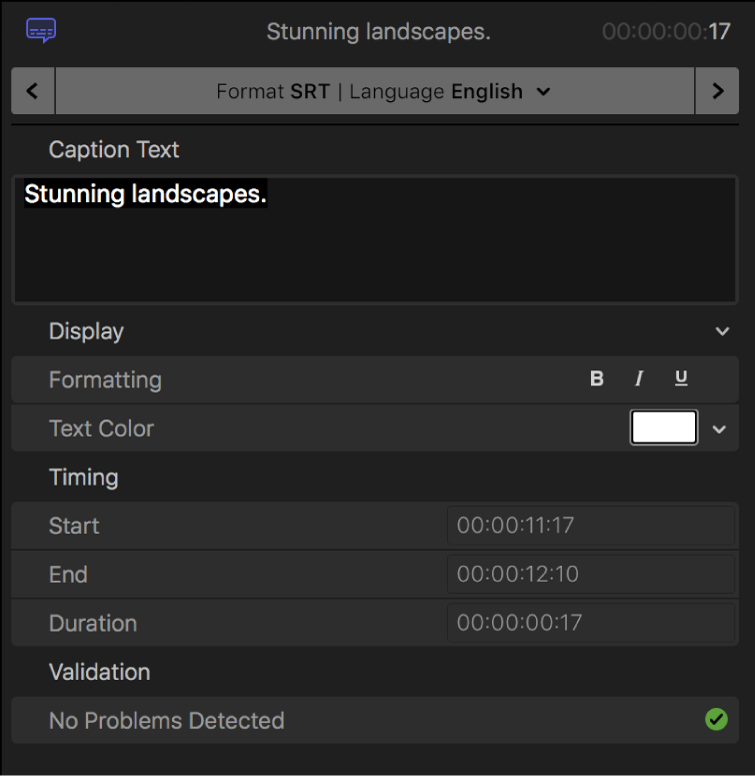
단일 캡션을 선택했으며 일부만 포맷 지정하려는 경우 캡션 텍스트 필드에서 포맷을 지정하려는 캡션 텍스트의 일부만 선택하십시오.
캡션 텍스트를 볼드체, 이탤릭체나 밑줄 스타일로 변경하려면 포맷 지정 버튼을 클릭하십시오.
캡션 텍스트의 색상을 변경하려면 텍스트 색상의 색상 저장소를 클릭하여 색상 윈도우를 열거나 아래 화살표를 클릭하여 팝업 색상 팔레트를 여십시오.
Mac용 Final Cut Pro의 기본 색상 제어기 및 Final Cut Pro의 팝업 색상 팔레트 사용하기의 내용을 참조하십시오.
캡션 인스펙터의 하단을 보려면 선택된 캡션의 정보를 볼 수 있습니다.
타이밍: 시작 시간 및 끝 시간을 표시하며 하나의 캡션을 선택할 경우 실행 시간도 표시합니다.
유효성 확인: 선택 부분이 SRT 캡션 포맷의 사양에 맞지 않을 경우 오류 메시지를 표시하며 감지된 문제가 없으면 초록색 체크 표시가 표시됩니다.
기본 스타일 저장 또는 적용하기
Final Cut Pro 타임라인에서 하나 이상의 캡션 클립을 선택하십시오.
캡션 인스펙터를 열려면 다음 중 하나를 수행하십시오.
윈도우 > 작업공간에서 보기 > 인스펙터를 선택하거나 Command-4를 누르십시오.
도구 막대 오른쪽에서 인스펙터 버튼을 클릭하십시오.
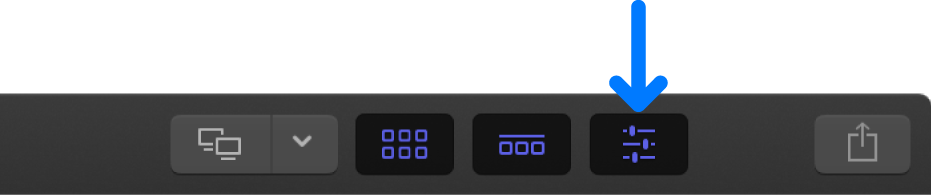
캡션 인스펙터에서 디스플레이 헤딩 오른쪽 끝에 있는 팝업 메뉴를 클릭하고 다음 중 하나를 선택하십시오.
스타일을 기본값으로 저장: 현재 텍스트 스타일을 기본 설정으로 저장합니다.
기본 스타일 적용: 선택된 캡션에 기본 텍스트 스타일을 적용합니다.
기본 스타일 재설정: 기본 텍스트 스타일을 원본 설정으로 재설정합니다.
CEA-608 캡션에 여러 텍스트 필드 추가하기
CEA-608 캡션을 여러 필드에 분할할 수 있습니다. 예를 들어 두 사람에 동시에 말할 때 각 화자의 텍스트 필드를 생성할 수 있습니다. 각 캡션에는 최대 4개의 필드가 있을 수 있으며 다른 필드와 무관하게 각 필드의 포맷을 지정할 수 있습니다.
CEA-608 캡션은 네 개의 줄로 제한되어 있으나 줄은 임의의 조합으로 분배할 수 있습니다. 예를 들어 캡션의 한 필드에는 세 개의 줄이 있을 수 있으며, 두 번째 필드에 한 줄 또는 각 줄에 4개의 필드가 있을 수 있습니다.
Final Cut Pro 타임라인에서 CEA-608 캡션 클립을 선택하십시오.
캡션 인스펙터를 열려면 다음 중 하나를 수행하십시오.
윈도우 > 작업공간에서 보기 > 인스펙터를 선택하거나 Command-4를 누르십시오.
도구 막대 오른쪽에서 인스펙터 버튼을 클릭하십시오.
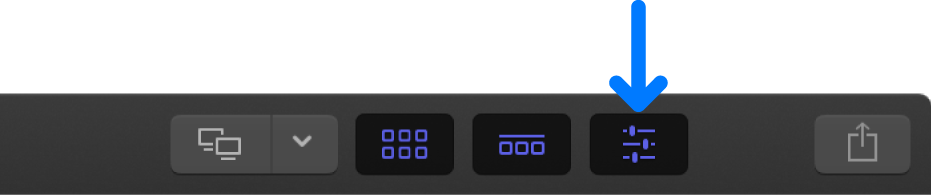
캡션 텍스트 헤딩 오른쪽 끝의 팝업 메뉴를 클릭한 다음 텍스트 필드 추가를 선택하십시오.
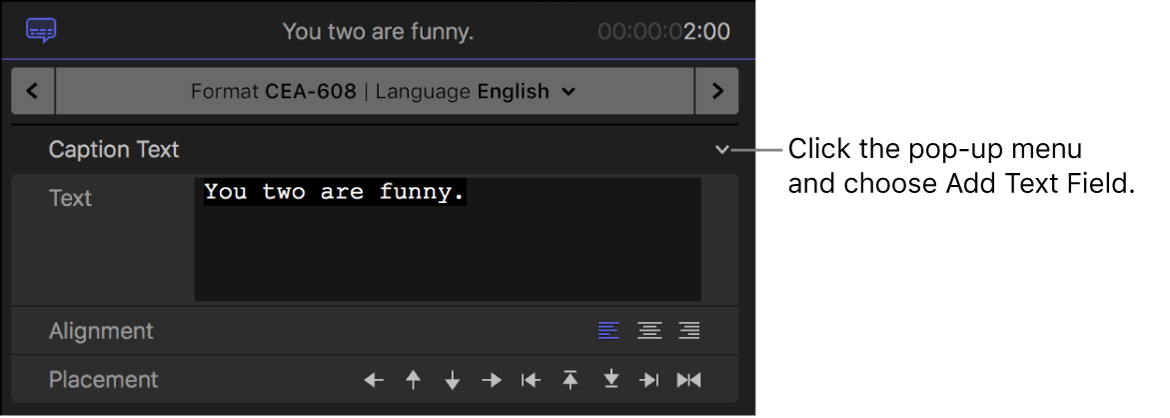
인스펙터에 나타나는 추가 캡션 텍스트 섹션의 두 번째 필드에 텍스트를 입력하십시오.
텍스트를 입력하면 뷰어의 새로운 필드에 나타납니다.
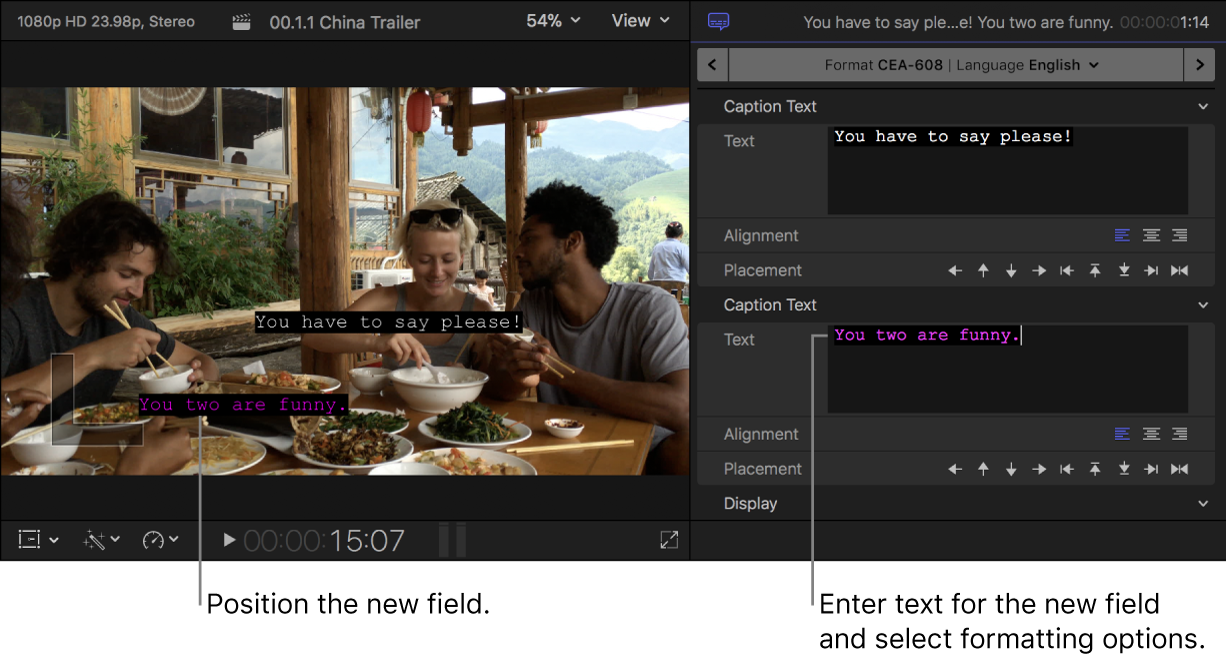
비디오 프레임에 새로운 텍스트 필드를 위치하려면 배치 버튼을 클릭하십시오.
디스플레이 섹션의 텍스트 포맷 지정 제어기를 사용하여 새로운 필드의 텍스트 모양을 조절하십시오.
CEA-608 캡션의 텍스트 포맷 지정하기의 내용을 참조하십시오.
텍스트 필드를 추가하려면 3~6단계를 반복하십시오.
텍스트 필드를 제거하려면 해당 필드의 캡션 텍스트 헤딩 오른쪽 끝에 있는 팝업 메뉴를 클릭한 다음 텍스트 필드 제거를 선택하십시오.
CEA-608 캡션에 특수 문자 추가하기
CEA-608 캡션에 특수 문자(상표 기호 또는 온도 기호)를 추가할 수 있습니다.
Final Cut Pro 타임라인에서 CEA-608 캡션 클립을 선택하십시오.
캡션 인스펙터를 열려면 다음 중 하나를 수행하십시오.
윈도우 > 작업공간에서 보기 > 인스펙터를 선택하거나 Command-4를 누르십시오.
도구 막대 오른쪽에서 인스펙터 버튼을 클릭하십시오.
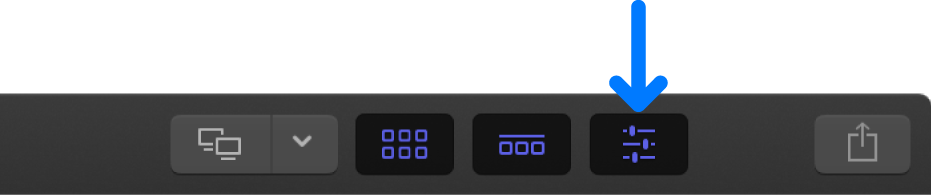
캡션 인스펙터에서 특수 문자가 나타나게 하려는 텍스트 필드에 삽입 포인트를 위치시키십시오.
캡션 텍스트 헤딩 오른쪽 끝의 팝업 메뉴를 클릭한 다음 특수 문자를 선택하고 하위 메뉴에서 글자를 선택하십시오.