Mac용 Final Cut Pro 사용 설명서
- 환영합니다
- 새로운 기능
-
-
- 용어집
- 저작권

Mac용 Final Cut Pro의 키 프레임 색상 수정
Final Cut Pro에서 시간의 경과에 따른 색상 수정 설정 변경을 생성할 수 있습니다. 예를 들어 밝기, 색조 또는 채도 조절을 애니메이션하여 조명의 변경이나 카메라 이동으로 인한 문제를 수정할 수 있습니다. 또는 모든 색상 수정 효과에 내장된 모양 마스크로 움직이는 대상체를 추적할 수 있습니다.
클립에서 특정 포인트에 키 프레임을 배치하여 해당 포인트의 매개변수 값을 변경할 수 있습니다.
타임라인이나 색상 인스펙터에서 색상 수정 효과의 키 프레임을 설정할 수 있습니다. 타임라인의 키 프레임을 확인하려면 클립의 비디오 애니메이션 편집기를 표시해야 합니다.
키 프레임 사용에 대한 자세한 정보는 Mac용 Final Cut Pro의 비디오 키 프레이밍 개요의 내용을 참조하십시오.
Final Cut Pro 타임라인에서 클립에 색상 수정 효과를 추가하십시오.
다음 중 하나를 수행하십시오.
타임라인에서 클립을 선택한 다음 클립 > 비디오 애니메이션 보기를 선택하거나 Control-V를 누르십시오.
타임라인에서 클립을 Control-클릭하고 비디오 애니메이션 보기를 선택하십시오.
비디오 애니메이션 편집기의 각 효과에는 키 프레임을 추가할 별도의 영역이 있습니다. 추가한 색상 수정 효과는 효과 목록에 나타납니다.
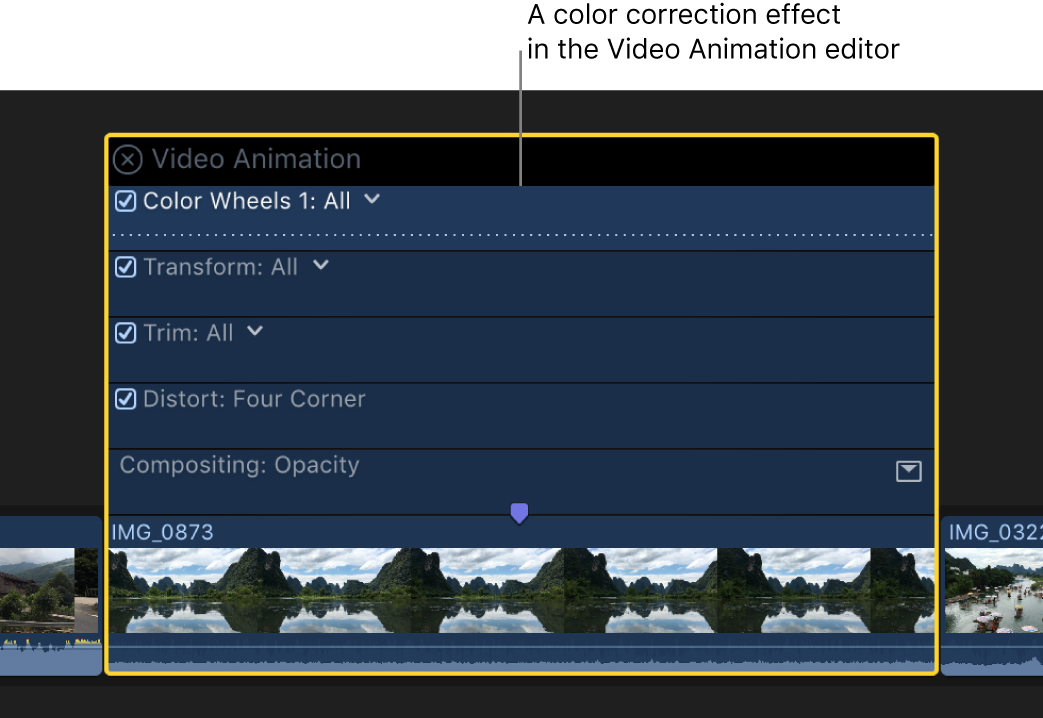
비디오 애니메이션 편집기나 색상 인스펙터에서 키 프레임을 추가하려는 색상 수정 효과를 선택하십시오.
참고: 일부 효과에서는 비디오 애니메이션 편집기에서 개별 매개변수를 표시하고 키 프레임을 설정할 수 있습니다. 키 프레임 추가하기의 내용을 참조하십시오.
다음 중 하나를 수행하십시오.
비디오 애니메이션 편집기: 키 프레임을 추가하려는 가로 효과 제어기의 포인트에서 Option-클릭하거나 Option-K를 누르십시오.
개별 매개변수의 키 프레임은 흰색 마름모로 나타납니다. 여러 매개변수의 키 프레임은 이중 마름모로 나타납니다. 색상 수정 키 프레임은 주어진 색상 수정 효과에서 모든 매개변수를 제어하기 때문에 항상 이중 마름모로 나타납니다.
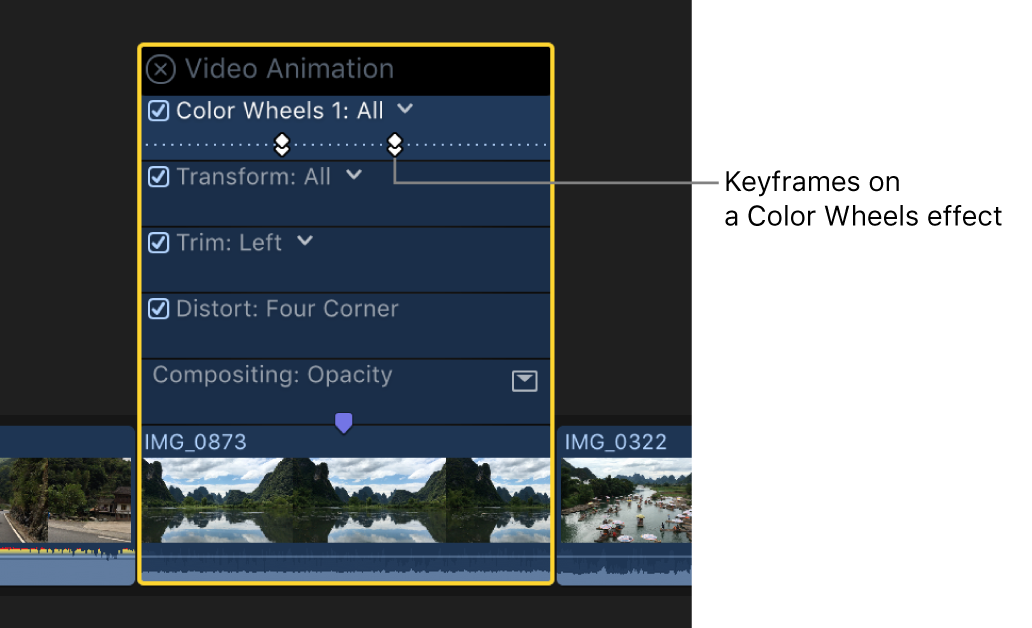
색상 인스펙터: 키 프레임을 추가하려는 타임라인의 포인트에 재생헤드를 둔 다음 색상 인스펙터의 상단에 있는 키 프레임을 클릭하거나 Option-K를 누르십시오.
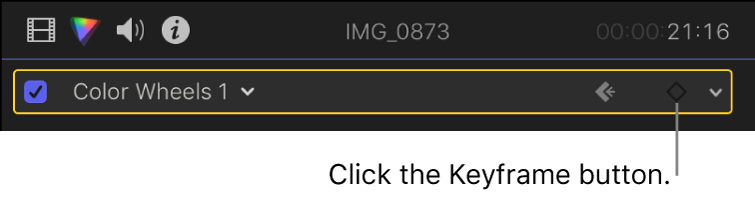
키 프레임을 추가하면 키 프레임 버튼이 노란색으로 바뀌어 재생헤드가 현재 키 프레임에 있음을 나타냅니다.
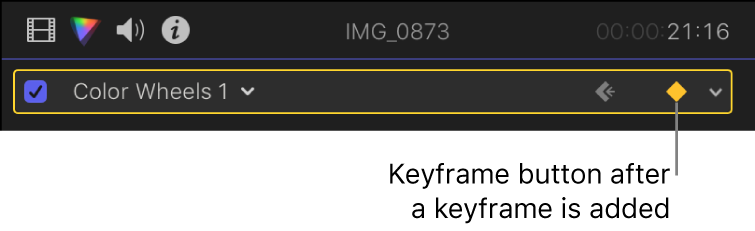
타임라인에서 재생헤드를 이동하면 색상 인스펙터에 있는 키 프레임 버튼 옆에 화살표가 나타나 재생헤드의 어느 쪽에 키 프레임이 있는지 나타냅니다. 이전 키 프레임으로 이동하려면 왼쪽 화살표를 클릭하십시오. 다음 키 프레임으로 이동하려면 오른쪽 화살표를 클릭하십시오.
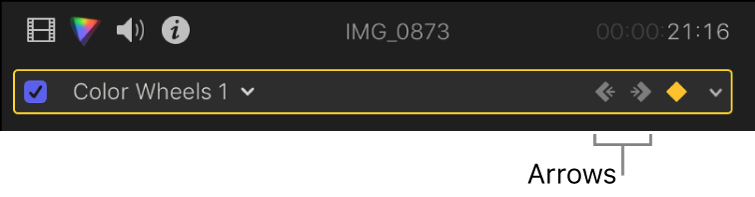
필요한 경우 키 프레임을 추가하십시오.
팁: 키 프레임 한 개를 추가한 다음에는 타임라인의 재생헤드를 이동한 다음 색상 인스펙터에서 색상 수정 효과를 조절하여 자동으로 다른 키 프레임을 추가할 수 있습니다.