Mac용 Final Cut Pro 사용 설명서
- 환영합니다
- 새로운 기능
-
-
- 용어집
- 저작권

Mac용 Final Cut Pro에서 멀티캠 클립 편집하기
앵글 뷰어를 열지 않고도 타임라인이나 정보 인스펙터 내에서 바로 멀티캠 클립 앵글을 전환할 수 있습니다.
멀티캠 클립은 일반적으로 타임라인의 표준 클립과 같은 기능을 합니다. 비디오 및 오디오 효과, 트랜지션, 마커를 추가하고, 연결된 클립을 첨부하고, 리타이밍 효과를 적용할 수 있습니다. 멀티캠 클립에 스플리트 편집을 적용하고 정밀 편집기에서 편집할 수 있습니다. 컴파운드 클립 및 스토리라인에 멀티캠 클립을 내포할 수 있습니다.
그러나 멀티캠 클립은 Final Cut Pro 타임라인에서 고유한 특징을 갖습니다.
멀티캠 클립에서 활성화 비디오 앵글 및 활성화 오디오 앵글의 이름을 표시할 수 있습니다.
컷 및 전환 편집 포인트가 점선으로 나타납니다. 이러한 편집은 전체 편집입니다(편집 포인트 양쪽의 비디오나 오디오 콘텐츠가 지속적). 멀티캠 편집의 경우 전체 편집은 편집 포인트 양쪽의 콘텐츠가 동일한 멀티캠 클립에서 옴을 나타냅니다. 회색 점선은 동일한 멀티캠 클립의 서로 다른 앵글이 편집 포인트 양쪽에 있음을 나타냅니다. 흰색 점선은 동일한 앵글이 편집 포인트 양쪽에 있음을 나타냅니다.

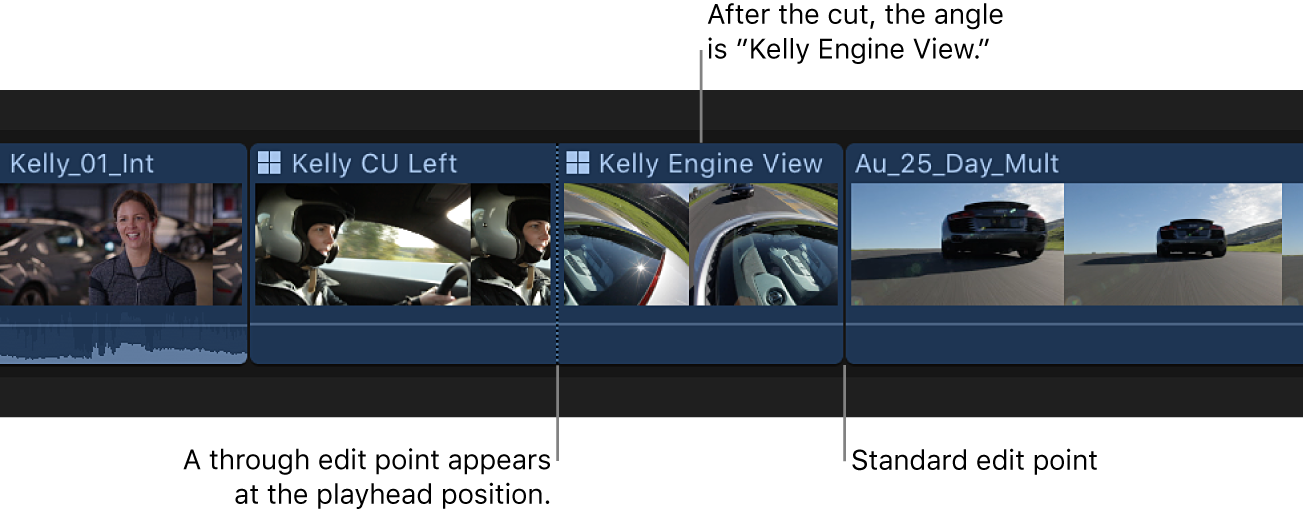
비디오 전용 또는 오디오 전용 컷 및 전환의 경우 편집 포인트는 (회색 및 흰색 점선과) 믹스할 수 있습니다. 예를 들어 비디오만 컷하고 전환할 경우 비디오에는 회색 점선이, 오디오에는 흰색 점선이 표시됩니다.
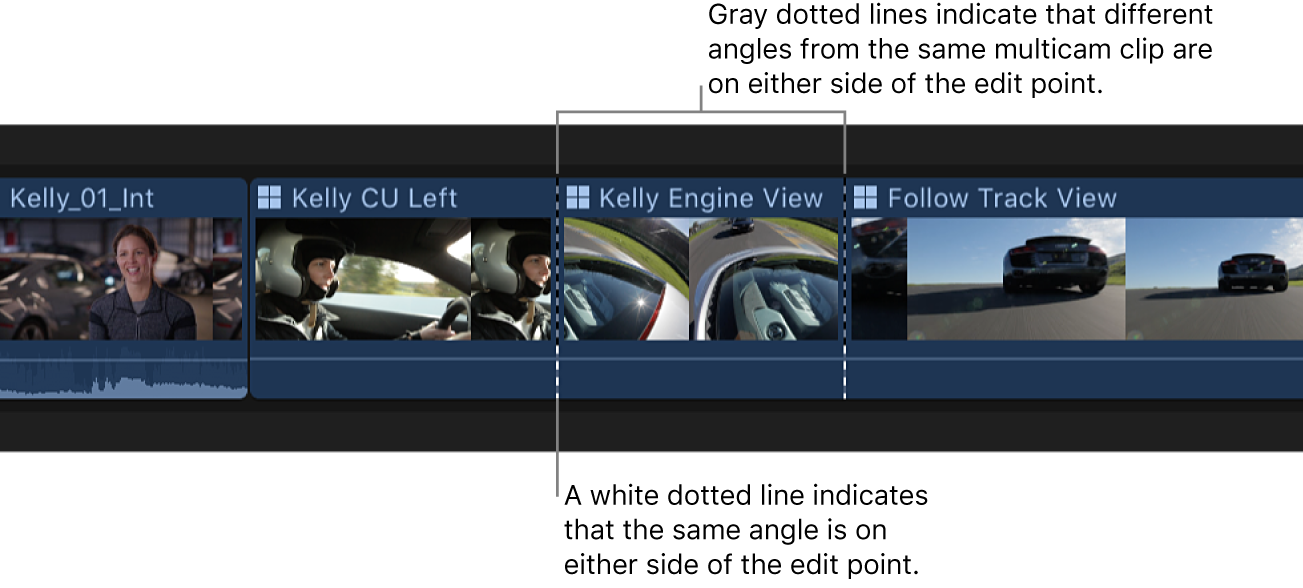
멀티캠 전체 편집 위로 포인터를 이동하면 포인터가 다듬기 도구로 변경되어 편집이 롤 편집이 됨을 나타냅니다(다른 편집 유형은 타임라인의 컷 및 전환 편집 포인트 양쪽에서 클립 간의 관계를 분리하기 때문).
여러 편집(스플리트 편집, 마커, 연결된 클립, 리타이밍 효과 등)은 앵글을 전환해도 타임라인의 멀티캠 클립에서 제자리에 유지됩니다. 그러나 다음 편집 작업은 특정 앵글과 직접 연결되며 앵글을 전환할 때 보존되지 않습니다.
비디오 및 오디오 효과
키프레이밍(오디오 볼륨 및 패닝 포함)
역할 지정
타임라인의 앵글 전환하기
Final Cut Pro 타임라인에서 전환하려는 멀티캠 클립을 Control-클릭하십시오.
다음 중 하나를 수행하십시오.
비디오 앵글 전환: 활성 비디오 앵글을 선택한 다음 전환하려는 앵글을 선택하십시오.
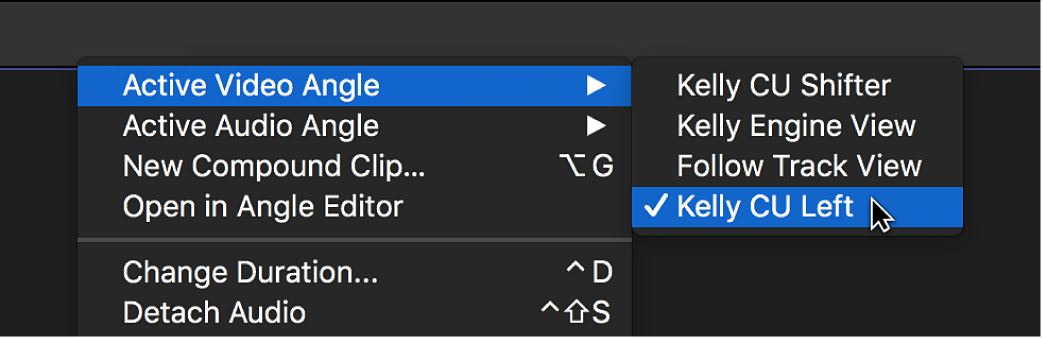
오디오 앵글 전환: 활성 오디오 앵글을 선택한 다음 전환하려는 앵글을 선택하십시오.
클립이 선택한 비디오나 오디오 앵글로 전환됩니다.
인스펙터의 앵글 전환하기
인스펙터에서 앵글을 전환하면 선택된 여러 멀티캠 클립을 한 번에 전환할 수 있습니다.
Final Cut Pro에서 전환하려는 하나 이상의 멀티캠 클립을 선택하십시오.
정보 인스펙터를 여십시오.
정보 인스펙터에서 다음 중 하나를 수행하십시오.
비디오 앵글 전환: 활성 비디오 앵글 팝업 메뉴를 클릭한 다음 전환하려는 앵글을 선택하십시오.
오디오 앵글 전환: 활성 오디오 앵글 팝업 메뉴를 클릭한 다음 전환하려는 앵글을 선택하십시오.
타임라인에서 활성화된 앵글의 이름 표시하기
멀티캠 클립에서 활성화 비디오 앵글 및 활성화 오디오 앵글의 이름을 타임라인에서 다음과 같은 포맷으로 표시할 수 있습니다. V: 비디오 앵글 이름 | A: 오디오 앵글 이름.
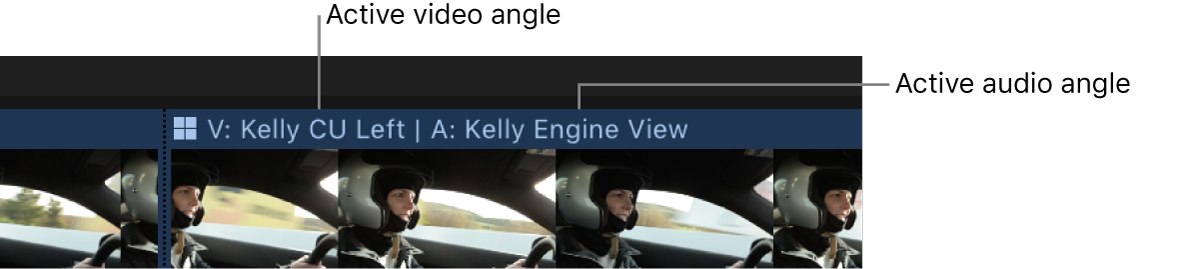
Final Cut Pro에서 타임라인 오른쪽 상단 모서리의 클립 모양 버튼을 클릭하십시오.
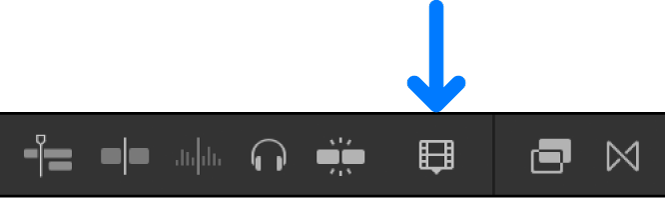
앵글 체크상자를 선택하십시오.
멀티캠 전체 편집 포인트 제거하기
Final Cut Pro에서 다음 중 하나를 수행하십시오.
개별 멀티캠 전체 편집 제거: 선택하고 삭제를 누르십시오.
여러 전체 편집 한 번에 제거: 편집 포인트(또는 전체 편집 양쪽에서 클립 선택)를 선택한 다음 다듬기 > 클립 결합을 선택하십시오.