Mac용 Final Cut Pro 사용 설명서
- 환영합니다
- 새로운 기능
-
-
- 용어집
- 저작권

Mac용 Final Cut Pro에서 사용자 설정 LUT 효과를 사용하여 ProRes RAW 비디오 색상 수정하기
내장 카메라 LUT 대신 사용자 설정 LUT 효과를 사용하여 로그 비디오처럼 ProRes RAW 비디오의 색상을 수정할 수 있습니다.
LUT 효과는 로그 변환을 출력 색상 공간에 제공합니다. LUT 효과는 다양한 소스에서 구매하거나 다운로드할 수 있으며 저렴한 색상 수정 소프트웨어나 플러그인을 사용하여 직접 생성할 수도 있습니다. Final Cut Pro 효과 브라우저에서 사용자 설정 LUT 효과를 사용하여 LUT 효과를 가져오고 적용합니다.
1단계: 카메라 LUT 설정을 없음으로 변경하기
Final Cut Pro에서 ProRes RAW로 기록된 하나 이상의 비디오 클립을 선택하십시오.
정보 인스펙터가 아직 표시되지 않은 경우 윈도우 > 작업공간에서 보기 > 인스펙터를 선택한 다음 상단의 정보 버튼을 클릭하십시오.
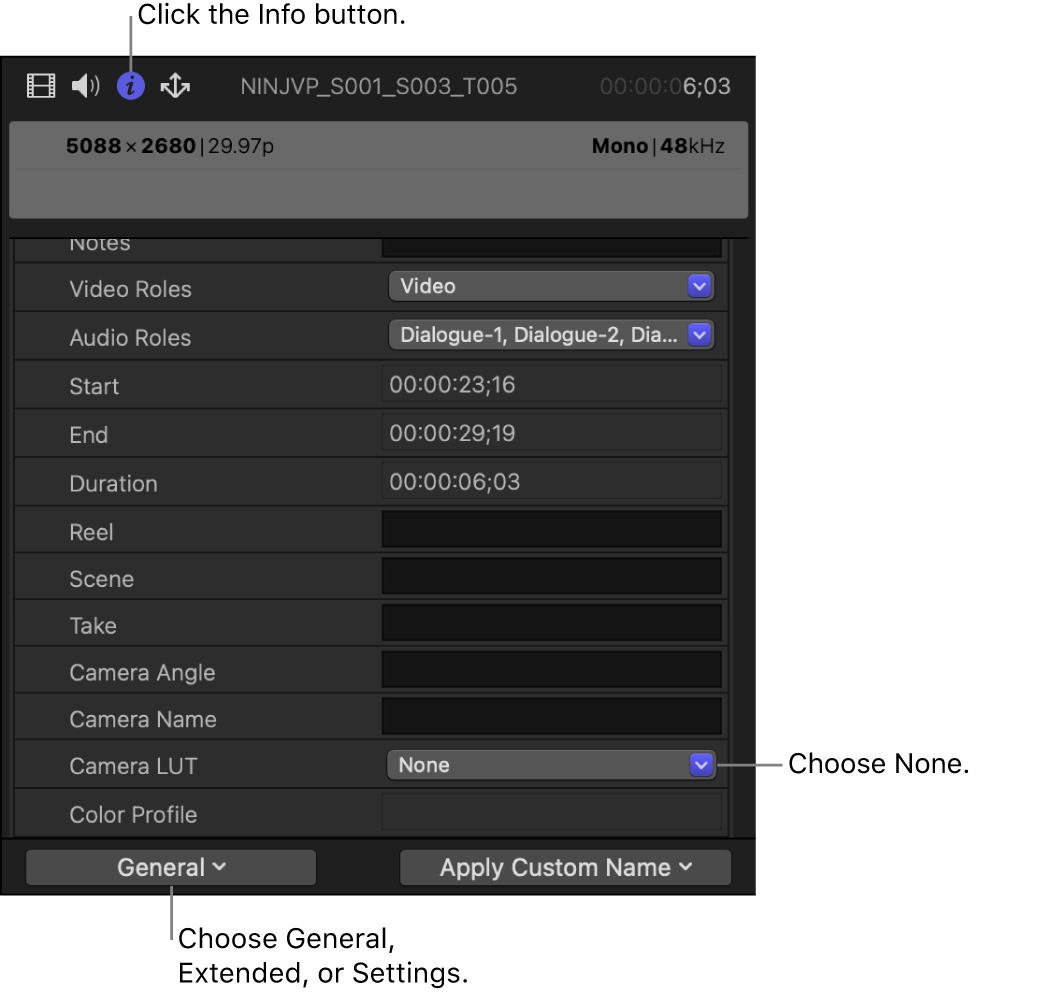
왼쪽 하단 모서리에 있는 메타데이터 보기 팝업 메뉴를 클릭한 다음 일반, 확장 또는 설정 중 하나를 선택하십시오.
카메라 LUT 팝업 메뉴를 클릭하고 없음을 선택하십시오.
카메라 LUT가 없음으로 설정되어 있으면 색상 수정 도구(예: 색상 휠, 색상 곡선 및 색상 조절)와 기타 효과는 로그로 인코딩된 값에서 작동합니다. 톤 매핑은 소스에 적용되지 않고 다이내믹 레인지는 손실되지 않습니다.
2단계: 색상 수정 및 기타 비디오 효과 적용하기
색상 밸런스, 노출, 화이트 밸런스를 조절하십시오.
Final Cut Pro에서 타임라인에 ProRes RAW 클립이 선택된 상태에서 다음 중 하나를 수행하십시오.
ISO 설정 및 색상 온도 조정하기: Mac용 Final Cut Pro에서 ProRes RAW 카메라 설정 조정하기의 내용을 참조하십시오.
색상 수정 적용하기: Mac용 Final Cut Pro의 색상 수정 개요의 내용을 참조하십시오.
비디오 효과 적용하기: Mac용 Final Cut Pro의 클립 효과 개요의 내용을 참조하십시오.
3단계: 사용자 설정 LUT 효과 가져오기 및 적용하기
효과 브라우저의 사용자 설정 LUT 효과(효과 목록에 마지막 효과로 추가됨)를 사용하여 로그에서 출력 색상 공간으로의 변환을 제공하는 3DLUT 파일을 가져오고 적용합니다.
Final Cut Pro의 타임라인에서, ProRes RAW 클립을 선택합니다.
효과 브라우저를 열려면 윈도우 > 작업공간에서 보기 > 효과를 선택하십시오.
왼쪽에 있는 색상 카테고리를 선택한 다음 사용자 설정 LUT를 이중 클릭하여 선택된 클립에 효과를 적용하십시오.
비디오 인스펙터가 아직 표시되지 않은 경우 윈도우 > 작업공간에서 보기 > 인스펙터를 선택한 다음 상단의 비디오 버튼을 클릭하십시오.
비디오 인스펙터의 사용자 설정 LUT 섹션에서 LUT 팝업 메뉴를 클릭하고 ‘사용자 설정 LUT 선택’을 선택하십시오.
참고: 이전에 LUT 효과를 가져온 경우 최근 항목을 선택한 다음 최근에 사용된 LUT 효과 목록 중에서 선택할 수 있습니다.
나타나는 윈도우에서, 가져올 LUT 파일로 이동하여 선택한 다음, 열기를 클릭하십시오.
가져온 LUT 효과는 사용자 설정 LUT 섹션 상단의 선택된 LUT로 나타납니다.
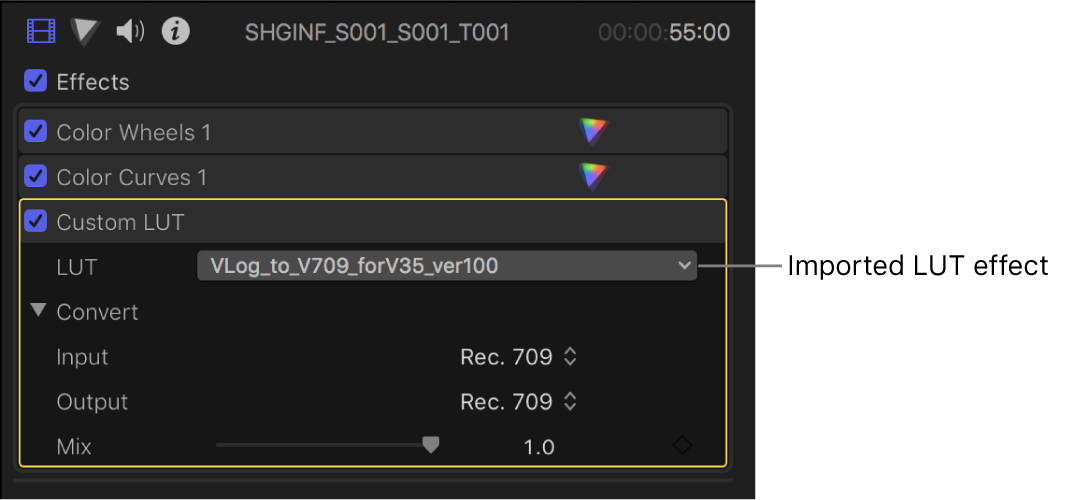
입력 팝업 메뉴를 클릭하고 LUT 효과를 변환할 원본 색상 공간을 선택하십시오.
출력 팝업 메뉴를 클릭하고 LUT 효과를 변환할 대상 색상 공간을 선택하십시오.
참고: 사용자 설정 LUT 효과가 효과 목록에서 마지막 효과여야 합니다. 그렇지 않을 경우 목록 하단으로 드래그하면 됩니다.