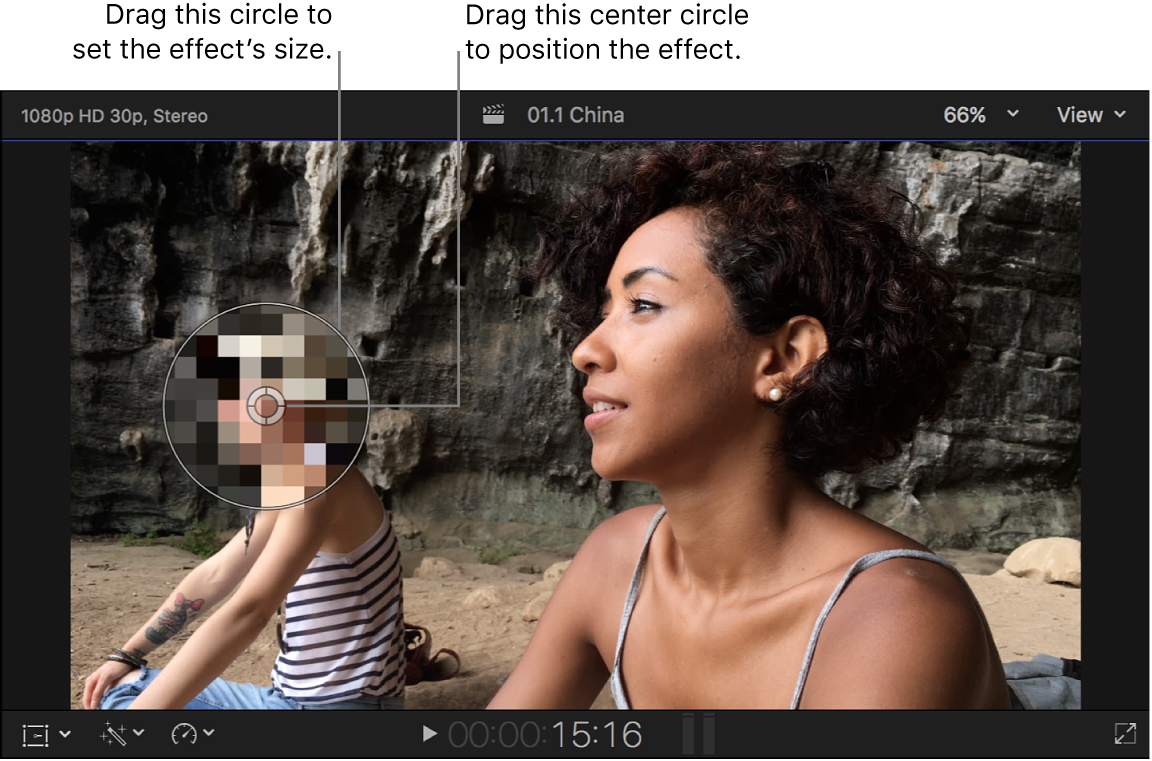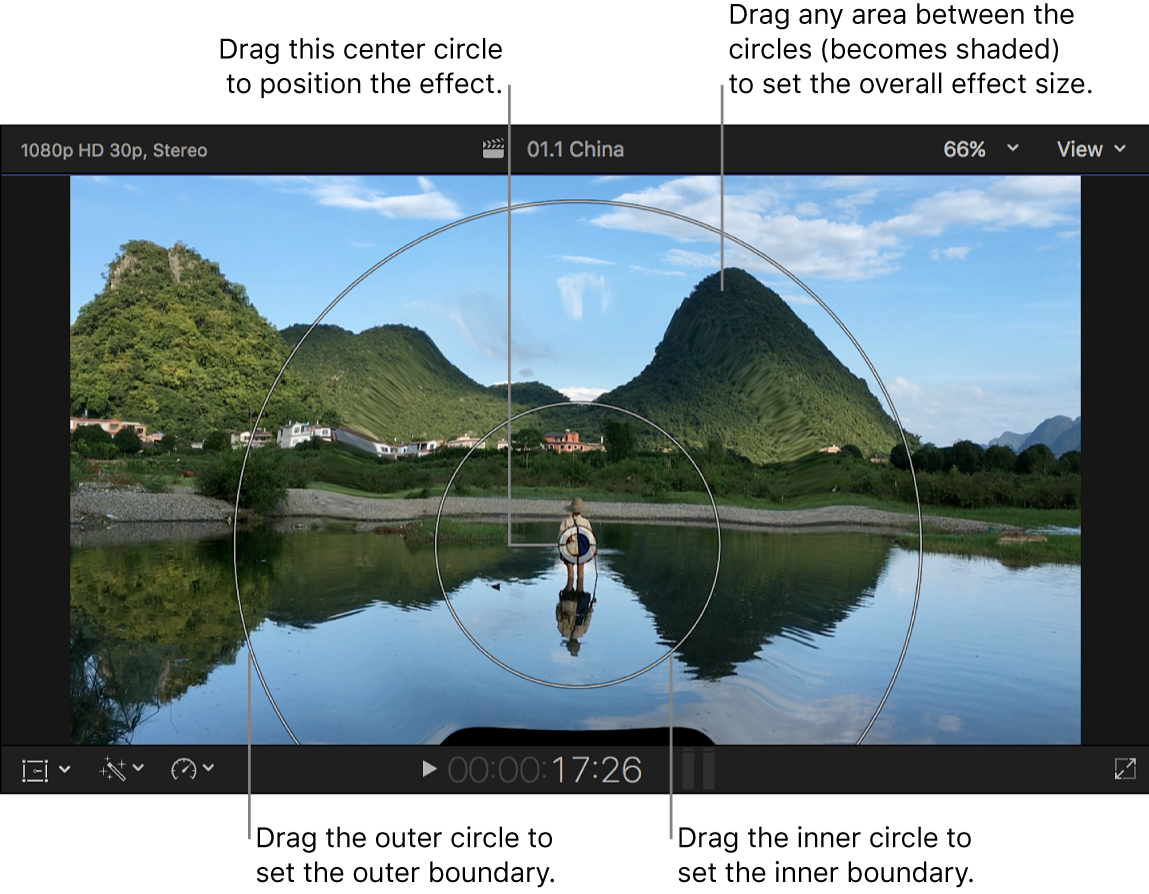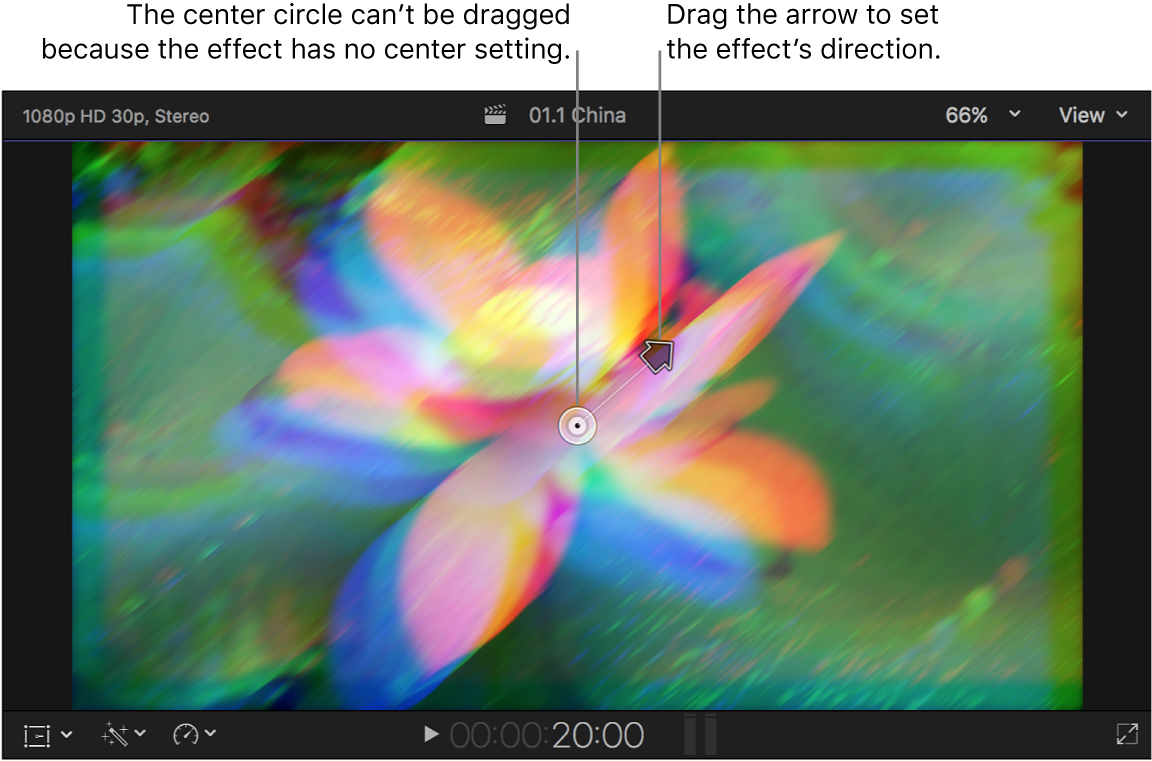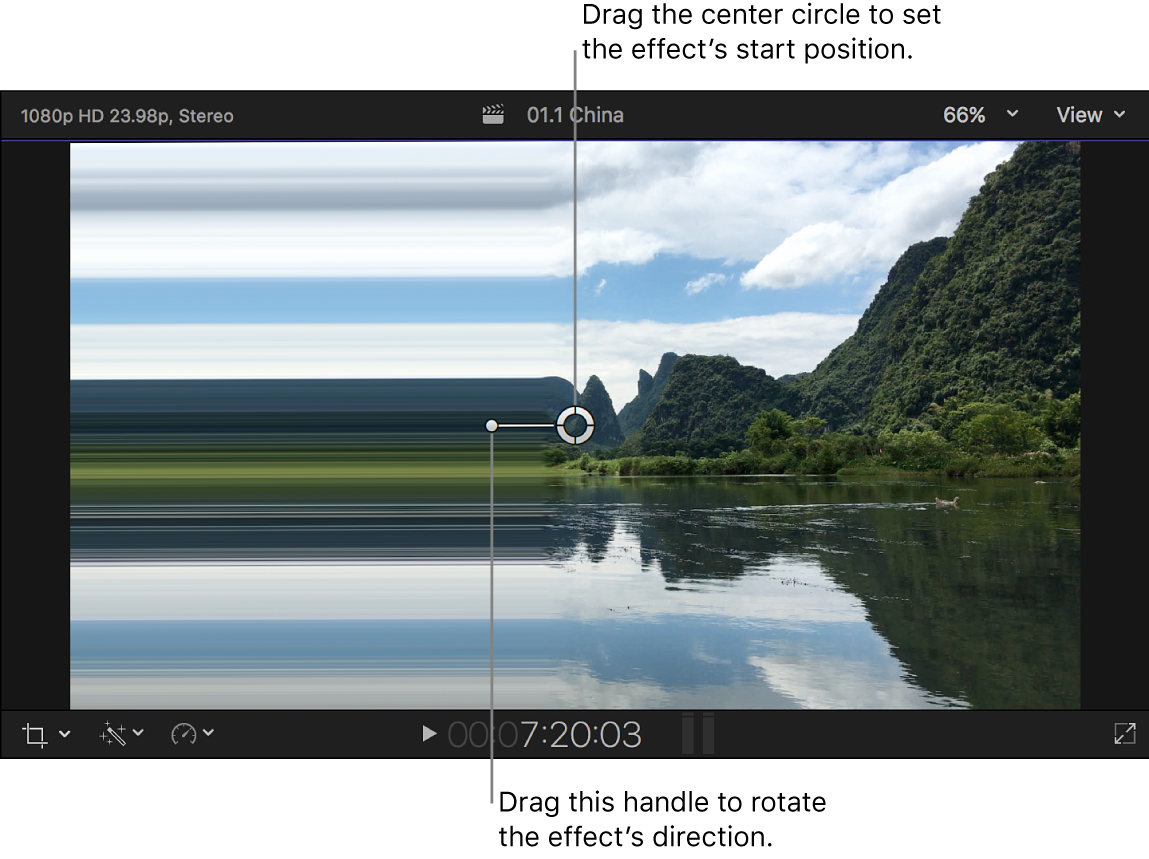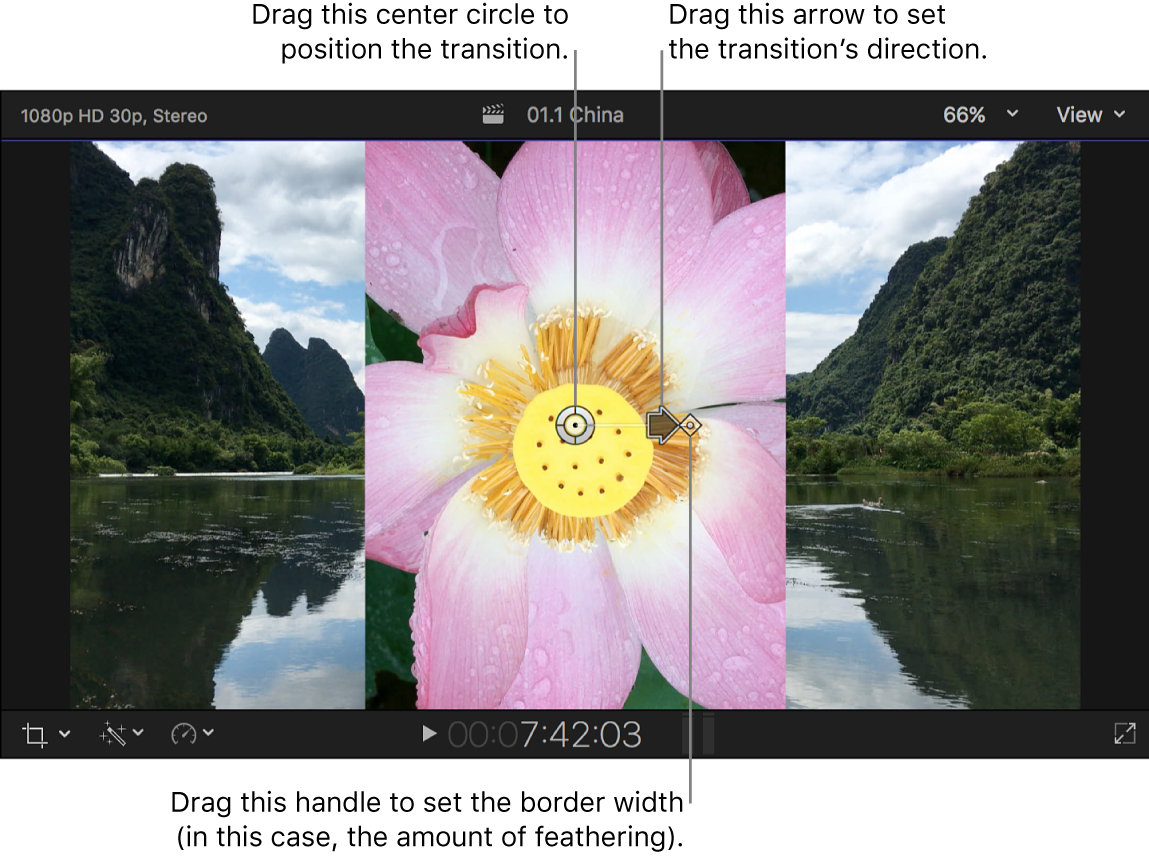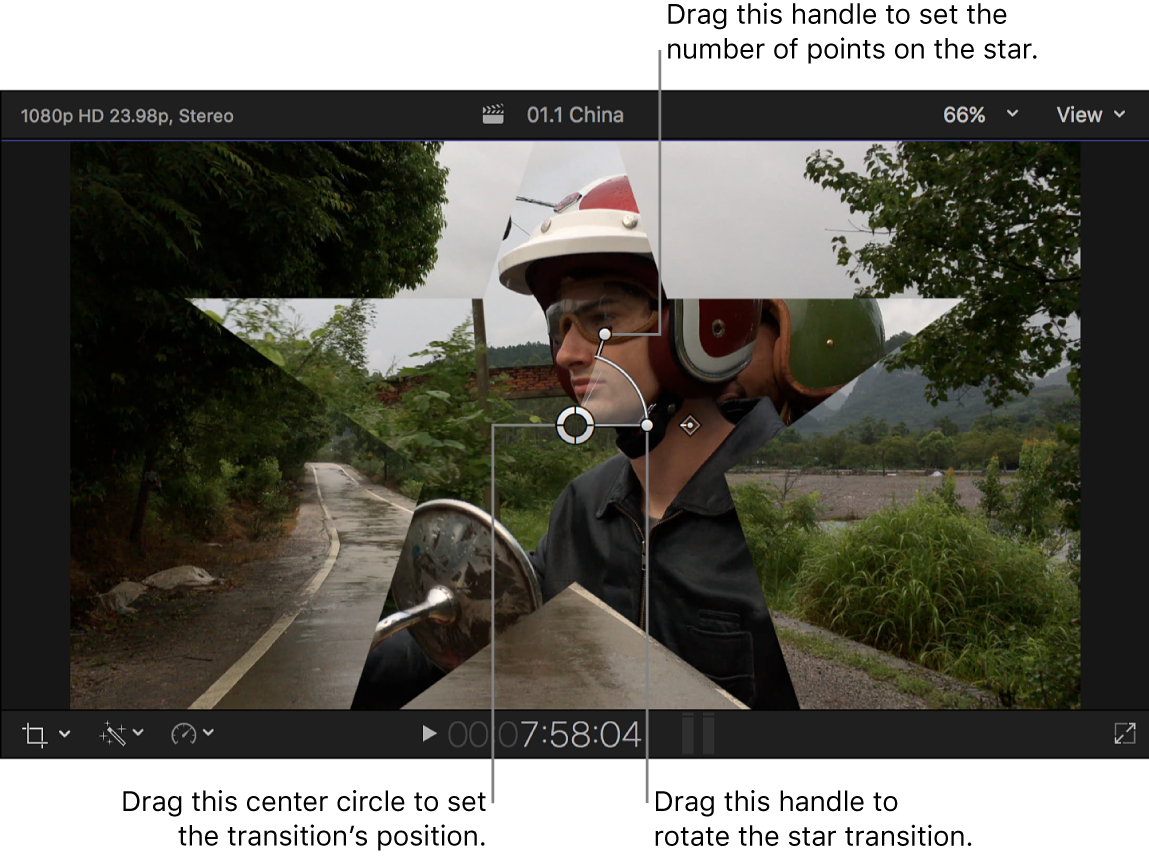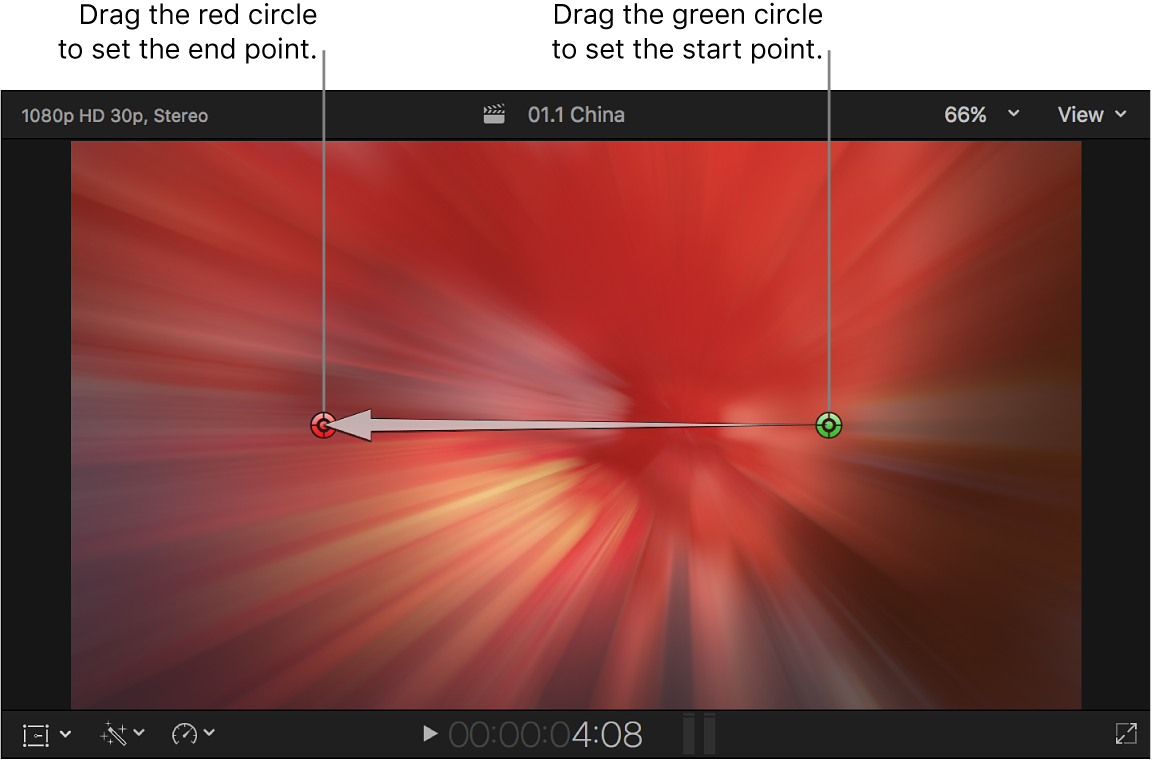Mac용 Final Cut Pro의 온스크린 컨트롤 예시
다음은 클립 효과 및 트랜지션으로 작업하는 동안 사용할 수 있는 온스크린 컨트롤의 몇 가지 예시입니다. 기타 여러 클립 효과 및 트랜지션은 동일하거나 유사한 제어기를 사용합니다. 다음 예시는 온스크린 컨트롤 사용에 대한 일반 정보를 제공하기 위한 것입니다.
예시를 확인하는 동안 다음에 유의하십시오.
이 예시에서는 사용자가 타임라인의 클립에 클립 효과를 적용하는 데 능숙하다고 가정합니다.
사용자가 동일한 클립에 여러 효과를 적용할 수 있더라도 이 예시를 잘 활용하기 위해서는 각 클립 효과를 서로 다른 타임라인 클립에 적용하거나 다른 클립 효과를 적용하기 전에 이전 클립 효과를 제거하는 것이 좋습니다.
또한 이 예시에서는 사용자가 타임라인의 편집 포인트에 트랜지션을 추가하는 데 능숙하다고 가정합니다.
대부분의 효과 및 트랜지션은 비디오 인스펙터 또는 트랜지션 인스펙터에서 추가로 조절할 수 있습니다.
예: 검열 효과 적용하기
Final Cut Pro에서 효과 브라우저를 열고 검열 효과를 타임라인의 클립으로 드래그하십시오.
클립의 비디오가 뷰어에 표시되도록 재생헤드를 타임라인의 클립 위에 배치하십시오.
다음 중 하나를 수행하여 효과의 온스크린 컨트롤을 조절하십시오.
예: 물방울 효과 적용하기
Final Cut Pro에서 효과 브라우저를 열고 물방울 효과를 타임라인의 클립으로 드래그하십시오.
클립의 비디오가 뷰어에 표시되도록 재생헤드를 타임라인의 클립 위에 배치하십시오.
다음 중 하나를 수행하여 효과의 온스크린 컨트롤을 조절하십시오.
효과 배치하기: 중앙 원을 드래그하십시오.
효과의 외부 제한 설정하기: 외부 원을 드래그하십시오.
효과의 내부 제한 설정하기: 내부 원을 드래그하십시오.
효과의 전체 크기 설정하기: 내부 원과 외부 원 사이의 영역을 드래그하십시오. 포인터를 이 영역에 두면 그늘진 영역이 나타납니다.
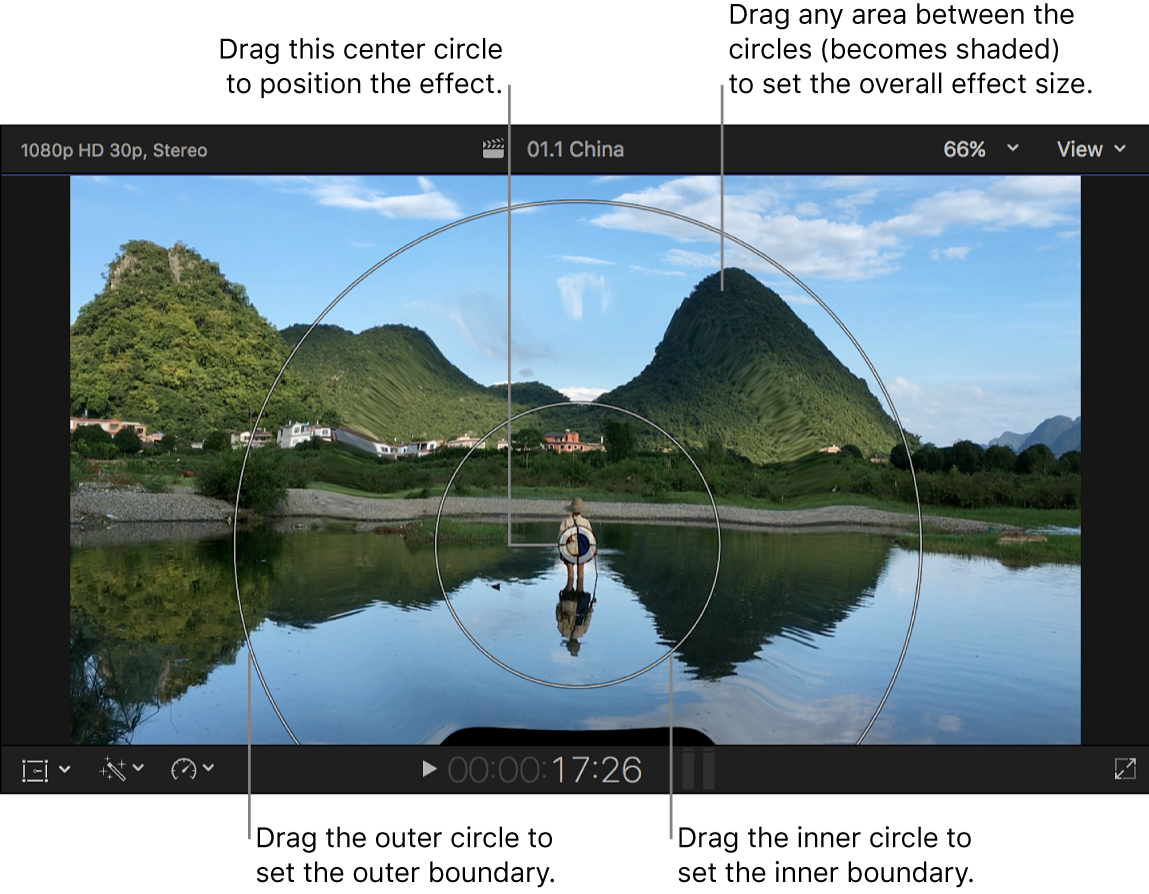
예: 프리즘 효과 적용하기
Final Cut Pro에서 효과 브라우저를 열고 프리즘 효과를 타임라인의 클립으로 드래그하십시오.
클립의 비디오가 뷰어에 표시되도록 재생헤드를 타임라인의 클립 위에 배치하십시오.
효과 방향을 조절하려면 화살표를 드래그하십시오.
효과에는 중앙 설정이 없으므로 중앙에 있는 원은 드래그할 수 없습니다.
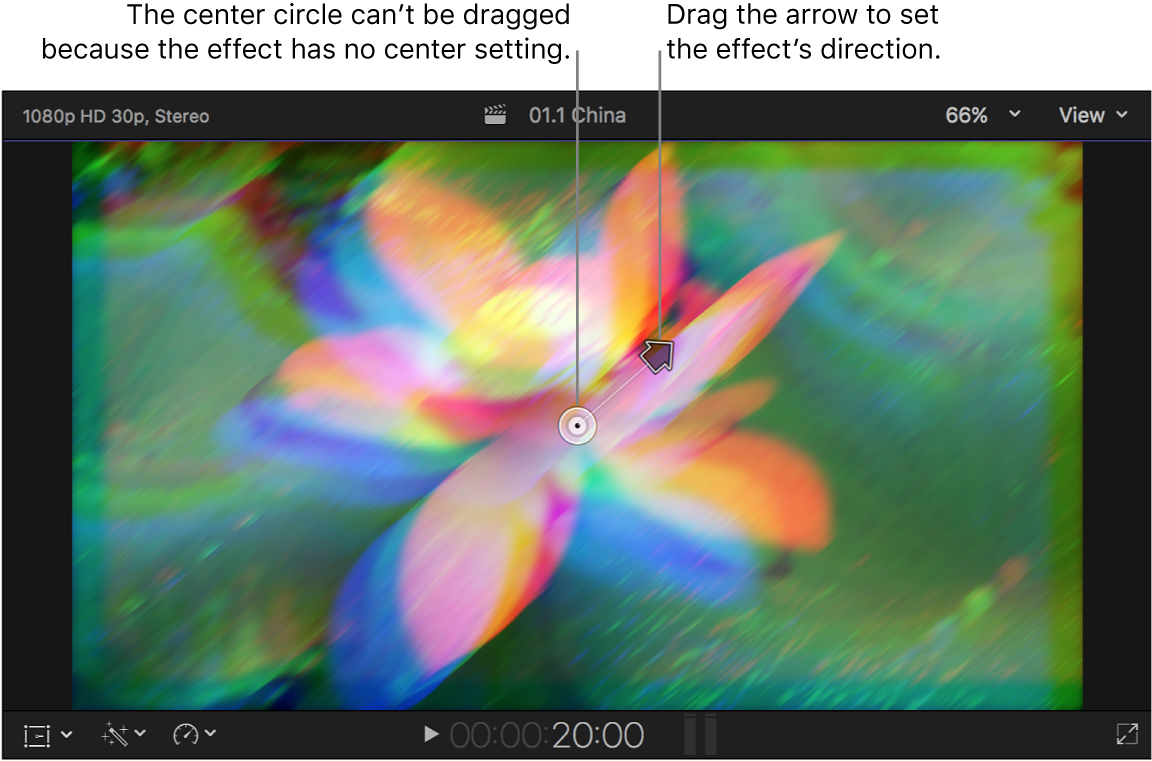
예: 긁어내기 효과 적용하기
Final Cut Pro에서 효과 브라우저를 열고 긁어내기 효과를 타임라인의 클립으로 드래그하십시오.
클립의 비디오가 뷰어에 표시되도록 재생헤드를 타임라인의 클립 위에 배치하십시오.
다음 중 하나를 수행하여 효과의 온스크린 컨트롤을 조절하십시오.
예: 중앙 트랜지션 적용하기
Final Cut Pro에서 트랜지션 브라우저를 열고 중앙 트랜지션을 타임라인의 편집 포인트로 드래그하십시오.
클립의 비디오가 뷰어에 표시되도록 재생헤드를 타임라인의 클립 위에 배치하십시오.
다음 중 하나를 수행하여 트랜지션의 온스크린 컨트롤을 조절하십시오.
트랜지션 배치하기: 중앙 원을 드래그하십시오.
트랜지션 방향 설정하기: 화살표를 드래그하십시오.
트랜지션의 테두리 너비 설정하기: 외부 핸들을 중앙 원 방향 또는 반대 방향으로 드래그하십시오.
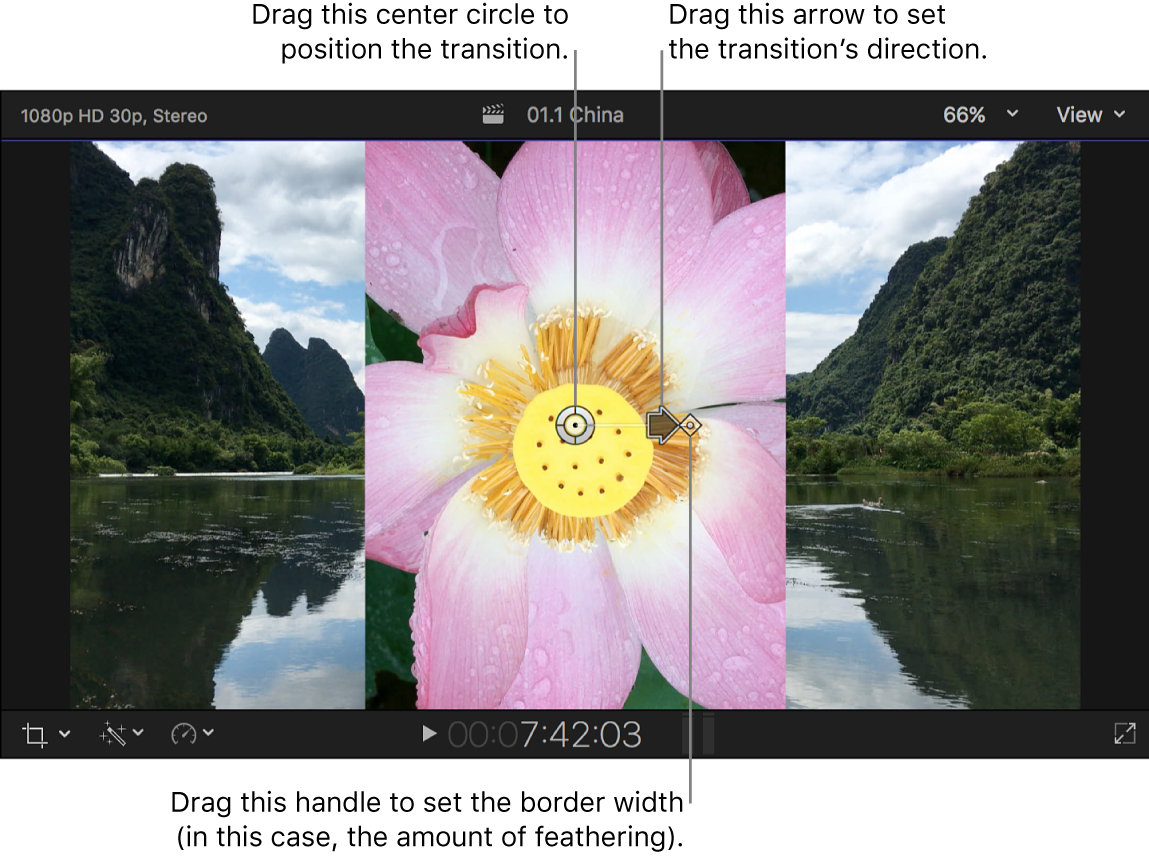
예: 별 트랜지션 적용하기
Final Cut Pro에서 트랜지션 브라우저를 열고 별 트랜지션을 타임라인의 편집 포인트로 드래그하십시오.
클립의 비디오가 뷰어에 표시되도록 재생헤드를 타임라인의 클립 위에 배치하십시오.
다음 중 하나를 수행하여 트랜지션의 온스크린 컨트롤을 조절하십시오.
예: 확대/축소 및 패닝 트랜지션 적용하기
Final Cut Pro에서 트랜지션 브라우저를 열고 확대/축소 및 패닝 트랜지션을 타임라인의 편집 포인트로 드래그하십시오.
클립의 비디오가 뷰어에 표시되도록 재생헤드를 타임라인의 클립 위에 배치하십시오.
다음 중 하나를 수행하여 트랜지션의 온스크린 컨트롤을 조절하십시오.