Mac용 Final Cut Pro 사용 설명서
- 환영합니다
- 새로운 기능
-
-
- 용어집
- 저작권

Mac용 Final Cut Pro에서 클립 간에 효과 복사하기
Final Cut Pro에서는 여러가지 방법으로 클립 간에 효과를 복사할 수 있습니다.
인스펙터에서 효과 드래그하기: 비디오 인스펙터에서 타임라인 또는 뷰어에 있는 클립으로 효과를 드래그하십시오. 모든 원본 효과 조절은 복사본으로 보관됩니다.
속성 붙여넣기 명령 사용하기: 개별 효과 설정과 같이, 선택한 클립 속성을 다른 클립 또는 클립 그룹으로 복사하십시오.
효과 붙여넣기 명령 사용하기: 클립의 모든 효과를 다른 클립 또는 클립 그룹으로 복사하십시오. 이 방법을 사용하면 다수의 효과와 속성을 가장 빠르게 복사할 수 있습니다.
개별 키 프레임을 매개변수 간에 복사하고 붙여넣을 수도 있습니다. Mac용 Final Cut Pro에서 키 프레임 복사하고 붙여넣기의 내용을 참조하십시오.
인스펙터에서 타임라인 또는 뷰어에 있는 클립으로 효과 드래그하기
선택한 클립 속성을 다른 클립에 복사하기
이 방법을 사용하여 효과를 복사하면 개별 효과, 설정 및 키 프레임을 제어할 수 있습니다. 예를 들어, 비디오 자르기 설정, 오디오 패닝 설정 또는 키 프레임 조절을 복사할 수 있습니다.
Final Cut Pro 타임라인에서 클립을 선택한 다음 편집 > 복사하기를 선택하거나 Command-C를 누르십시오.
속성을 적용할 클립을 원하는 만큼 선택한 후 편집 > 속성 붙여넣기를 선택하거나 Shift-Command-V를 누르십시오.
다음 중 한 가지를 수행하십시오.
소스 클립의 모든 비디오/오디오 속성 적용하기: ‘비디오 속성’ 또는 ‘오디오 속성’ 체크상자를 선택하십시오.
개별 속성 적용하기: 적용할 속성의 체크상자를 선택하십시오.
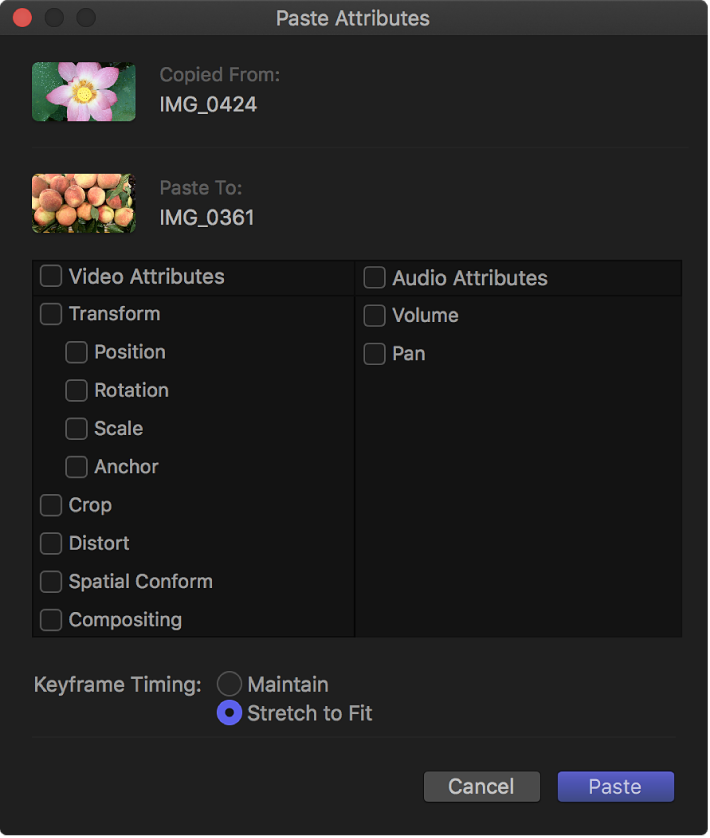
소스 클립에 대해 키 프레임을 조절한 경우, 키 프레임 타이밍 섹션에서 다음 중 하나를 선택하십시오.
유지: 키 프레임 사이의 실행 시간을 변경하지 않습니다.
길이에 맞게 늘리기: 대상 클립의 실행 시간과 일치하도록 키 프레임을 시간에 맞춰 조절합니다.
붙여넣기를 클릭하십시오.
클립의 모든 효과를 다른 클립에 복사하기
Final Cut Pro 타임라인에서 효과를 복사할 클립을 선택한 다음, 편집 > 복사하기를 선택하거나 Command-C를 누르십시오.
효과를 적용할 클립을 원하는 만큼 선택한 후 편집 > 효과 붙여넣기를 선택하거나 Option-Command-V를 누르십시오.
모든 소스 클립의 효과와 설정이 대상 클립에 적용됩니다. 개별 속성을 더욱 정교하게 제어하려면 위의 선택한 클립 속성을 다른 클립에 복사하기에 설명된 지침을 따르십시오.