
Apple Accountのセキュリティを維持する
Apple Accountは、デバイスへのサインインやAppleのサービス(App Store、iCloud、「メッセージ」、FaceTime、「探す」など)へのアクセスに使用する個人用アカウントです。このアカウントには、連絡先、支払い情報、写真、デバイスのバックアップなど、ユーザがAppleに保管したりデバイス間で共有したりする個人情報も含まれます。ほかの人が自分のApple Accountにアクセスできる場合、その人はデバイス間で共有されている情報を見ることができます。これには「メッセージ」や位置情報などが含まれる場合があります。ここでは、iPhone、iPad、およびMacでApple Accountを保護する方法について説明します。

Apple Accountとプライバシーを保護するためにできる大切なことをいくつか以下に示します。
詳しい方法: 以下のタスクを表示するには、タイトルの横にあるプラスボタン ![]() を選択してください。
を選択してください。
Apple Accountを保護する
Apple Accountは、家族、パートナーや親友も含め、誰とも共有しないでください。Apple Accountを共有すると、ほかの人に自分のすべての個人データやコンテンツへのアクセス権を与えることになります。ほかの人にApple Accountとパスワードを設定してもらったか、ほかの人が自分のパスワードにアクセスできる場合は、パスワードを変更してください。
Apple Accountの2ファクタ認証を使用しましょう。2ファクタ認証は、ほかの人にパスワードを知られていても、自分だけがアカウントにアクセスできるようにするためのものです。2ファクタ認証を使用すると、新しいデバイスに初めてサインインしたいときに、パスワードと、信頼できるデバイスに自動的に表示される6桁の確認コードの両方を入力する必要があります。
2ファクタ認証を登録するには、1つ以上の信頼できる電話番号(テキストメッセージまたは自動電話で確認コードを受信できる番号)を確認する必要があります。
Apple Accountについての通知に注意してください。Appleは、新しいデバイスでの初めてのサインインがあったときや、パスワードが変更されたときなど、お使いのアカウントに変更が加えられた場合に、メール、メッセージ、またはプッシュ通知でお知らせします。従って、連絡先情報を最新の状態に保つことが重要です。
不明なサインインの試行を拒否するを参照してください。
サインインが試行されたか、許可なくアカウントに変更が加えられたという通知が届いた場合は、ほかの人がお使いのアカウントにアクセスしたか、アクセスを試みた可能性があります。
Apple Accountのセキュリティ情報を確認する/アップデートする
Apple Accountに紐付けられている個人情報が自分のものであることを確認するには:
以下のいずれかを実行します:
iPhoneまたはiPadの場合: 「設定」
 >「[自分の名前]」と選択します。
>「[自分の名前]」と選択します。Macの場合: アップルメニュー
 >「システム設定」と選択してから、サイドバーの上部で自分の名前をクリックします。
>「システム設定」と選択してから、サイドバーの上部で自分の名前をクリックします。MacまたはWindowsデバイス上のWebブラウザの場合: Apple AccountのWebサイトに移動します。
「サインインとセキュリティ」セクションで、氏名や連絡のつく電話番号とメールアドレスなどに、正しくない情報や覚えのない情報があればアップデートします。
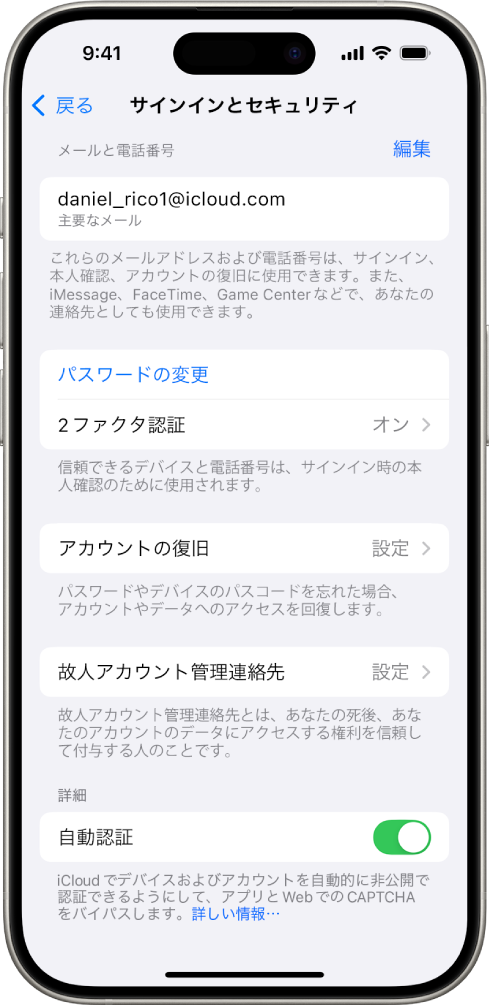
以下のいずれかの操作を行います:
2ファクタ認証をオンにしている場合は、信頼できるデバイスを確認します。アカウントから削除したいデバイスが表示される場合は、次のセクションの手順に従います。
まだ2ファクタ認証を設定していない場合は、2ファクタ認証を使用するを参照してください。
アカウントを保護する/不明なデバイスを削除する
お使いのApple Accountに紐付けられている、覚えのないデバイスやアカウントの使用を許可していないデバイスがある場合は、以下の手順を実行してアカウントを保護し、それらのデバイスを削除することができます。不明なデバイスを削除すると、そのデバイスで確認コードを表示できなくなり、ユーザ自身が2ファクタ認証で再度サインインするまでiCloud(およびデバイス上のその他のAppleサービス)へのアクセスがブロックされます。
また、アカウントを保護する前に、記録のためにそのデバイスのスクリーンショットを撮っておくこともおすすめします。
アカウント情報を確認し、アカウントを保護するには、以下の手順を実行します:
パスワードを変更したい場合:
iPhoneまたはiPadの場合: 「設定」
 >「[自分の名前]」>「サインインとセキュリティ」>「パスワードを変更」と選択します。強力なパスワード(8文字以上で、大文字、小文字、および1つ以上の数字を含む)を選びます。
>「[自分の名前]」>「サインインとセキュリティ」>「パスワードを変更」と選択します。強力なパスワード(8文字以上で、大文字、小文字、および1つ以上の数字を含む)を選びます。Macの場合: アップルメニュー
 >「システム設定」と選択してから、サイドバーの上部で自分の名前をクリックします。「サインインとセキュリティ」をクリックしてから、「パスワードを変更」をクリックします。
>「システム設定」と選択してから、サイドバーの上部で自分の名前をクリックします。「サインインとセキュリティ」をクリックしてから、「パスワードを変更」をクリックします。
安全性を高めるために、Apple Accountに関連付けられたメールアドレスを変更したい場合は、Safari
 を開き、Apple AccountのWebサイト(https://account.apple.com)にサインインします。現在のApple Accountの下で「アカウント」を選択し、「Apple Accountを変更します」を選択してから、使用したい新しいメールアドレスを入力します。
を開き、Apple AccountのWebサイト(https://account.apple.com)にサインインします。現在のApple Accountの下で「アカウント」を選択し、「Apple Accountを変更します」を選択してから、使用したい新しいメールアドレスを入力します。アカウントに紐付けたくないデバイスを削除したい場合:
iPhoneまたはiPadの場合: 「設定」>「[自分の名前]」と選択し、デバイスの一覧までスクロールして、削除したいデバイスをタップしてから、「アカウントから削除」をタップします。
Macの場合: アップルメニュー
 >「システム設定」と選択してから、サイドバーの上部で自分の名前をクリックします。デバイスの一覧までスクロールし、削除したいデバイスをクリックしてから、「アカウントから削除」をクリックします。
>「システム設定」と選択してから、サイドバーの上部で自分の名前をクリックします。デバイスの一覧までスクロールし、削除したいデバイスをクリックしてから、「アカウントから削除」をクリックします。
iCloudデータへのWebアクセスを保護する
iCloudでは、写真、ファイル、バックアップといった最も大切な情報を安全かつ最新の状態に保って、すべてのデバイスで利用できるようにすることができます。iCloud.comでは、どのWebブラウザからでもiCloudデータにアクセスできます。
ほかの人がiCloud.comであなたのApple Accountにサインインしていない状態にしたい場合は、すべてのブラウザからすぐにサインアウトすることができます。以下を行います:
icloud.com/settingsに移動し、「すべてのブラウザからサインアウト」をクリックしてから、「サインアウト」をクリックします。
さらにセキュリティを高め、個人データの管理を強化するために、iCloudデータへのWebアクセスをオフにして、信頼できるデバイスでのみデータを利用できるようにすることもできます。以下のいずれかの操作を行います:
iPhoneまたはiPadの場合: 設定アプリを開き、自分の名前をタップして、「iCloud」をタップしてから、「WebでiCloudデータにアクセス」をオフにします。
Macの場合: アップルメニュー
 >「システム設定」と選択し、自分の名前をクリックして、「iCloud」をクリックしてから、「WebでiCloudデータにアクセス」をオフにします。
>「システム設定」と選択し、自分の名前をクリックして、「iCloud」をクリックしてから、「WebでiCloudデータにアクセス」をオフにします。
詳しくは、Appleのサポート記事「iCloudデータへのWebアクセスを管理する」を参照してください。