
Safariと「マップ」でブラウズ履歴のプライバシーを守る
誰かが自分のデバイスにアクセスできる懸念がある場合は、ブラウザやほかのアプリの検索履歴とキャッシュを確認および消去するようにすることをおすすめします。多くのアプリで、今後もう一度簡単に見つけられるように、あなたが検索した項目や表示した項目に関する情報が保存されます。例えば、マップアプリを使用する場合、検索した場所や移動先の履歴を保持すると、最近訪れた場所に戻りやすくなります。
個人的に危険な状況にあり、安全を守る方法をオンラインで調べる必要があるが自分が表示したものの記録がSafariに保存されないようにしたい場合は、iPhone、iPad、およびMacでプライベートブラウズウインドウを開くことができます。プライベートブラウズを使うと、ブラウズの詳細が保存されず、デバイス間での共有も行われません。さらに、デバイスをiOS 17以降、iPadOS 17以降、またはmacOS 14以降にアップデートした場合は、一定時間操作が行われないとプライベートブラウズタブがロックされ、パスワード、パスコード、Face IDまたはTouch IDでしか開けなくなるため、デバイスから離れている間のプライバシーが保護されます。iPhone、iPad、およびMacで、ブラウズ履歴を消去したり、プライベートブラウズウインドウを開いたりできます。

詳しい方法: 以下のタスクを表示するには、タイトルの横にあるプラスボタン ![]() を選択してください。
を選択してください。
Safariでブラウズ履歴を消去する:
安全を守る方法についての情報を調べていて、ほかの人に自分のブラウズ履歴を見られる可能性が懸念される場合は、Safariに保存されている表示した場所のすべての記録を削除できます。
iPhoneまたはiPadの場合: 「設定」
 >「Safari」>「履歴とWebサイトデータを消去」と選択します。
>「Safari」>「履歴とWebサイトデータを消去」と選択します。Macの場合: Safariアプリ
 を開いて「履歴」>「履歴を消去」と選択し、ポップアップメニューをクリックして、消去するブラウズの履歴の期間を選択します。
を開いて「履歴」>「履歴を消去」と選択し、ポップアップメニューをクリックして、消去するブラウズの履歴の期間を選択します。
履歴を消去すると、ブラウズの結果としてSafariに保存されている次のデータが削除されます:
表示したWebページの履歴
開いているWebページの「戻る」リストおよび「進む」リスト
よく表示するサイトのリスト
検索履歴
Webページのアイコン
開いているWebページのスナップショット
ダウンロードした項目のリスト(ダウンロードしたファイルは削除されません)
クイックWebサイト検索に追加されたWebサイト
位置情報の使用を要求したWebサイト
通知の送信を要求したWebサイト
iPhoneまたはiPadの「マップ」で最近表示した経路やよく使う項目を消去する
マップアプリ
 を開き、検索フィールドで「履歴」まで下にスクロールします。
を開き、検索フィールドで「履歴」まで下にスクロールします。以下のいずれかの操作を行います:
最近使った経路を左にスワイプします。
リストのすぐ上にある「さらに表示」をタップして、最近使った経路を左にスワイプします。経路のグループを削除するには、グループの上にある「消去」をタップします。
「よく使う項目」の場所を削除したい場合は、「よく使う項目」までスクロールして、「さらに表示」をタップします。削除したい「よく使う項目」の場所を右から左にスワイプします。「よく使う項目」の複数の場所を削除するには、「編集」をタップして、
 をタップします。
をタップします。
Macの「マップ」で最近表示した経路やよく使う項目を消去する
マップアプリ
 を開いて、サイドバーで「履歴」までスクロールします。
を開いて、サイドバーで「履歴」までスクロールします。「履歴」の下で、「履歴を消去」をクリックします。
「よく使う項目」の場所を削除したい場合は、Controlキーを押しながら(サイドバーの「よく使う項目」の下にある)場所をクリックして、「よく使う項目から削除」を選択します。
iPhoneでプライベートブラウズウインドウを開く
Safariアプリ
 を開いて、
を開いて、 をタップします。
をタップします。画面下部のタブバーの下部中央にある
 をタップしてから、「プライベート」をタップします。
をタップしてから、「プライベート」をタップします。このタブは「プライベート」というタブグループに自動的に追加されます。グループ内で複数のプライベートタブを開くことができます。
「プライベートブラウズモード」であることは、検索フィールドバーが灰色になっているか、「プライベート」という単語が表示されていることで簡単に確認できます。
サイトを非表示にして「プライベートブラウズモード」を閉じるには、![]() をタップしてから、
をタップしてから、![]() をタップして、画面下部にあるメニューで別のタブグループを開きます。プライベートのサイトは次に「プライベートブラウズモード」を使うときに再び表示されます。
をタップして、画面下部にあるメニューで別のタブグループを開きます。プライベートのサイトは次に「プライベートブラウズモード」を使うときに再び表示されます。
プライベートタブを閉じるには、![]() をタップしてから、閉じたいタブをそれぞれ左にスワイプします。
をタップしてから、閉じたいタブをそれぞれ左にスワイプします。
iPadでプライベートブラウズウインドウを開く
Safariアプリで、
 をタップしてから、「プライベート」をタップします。
をタップしてから、「プライベート」をタップします。「プライベートブラウズモード」がオンのときは、検索フィールドの背景が白から黒に変わり、閲覧するサイトが、iPadの「履歴」や、ほかのデバイスのタブのリストに表示されなくなります。プライベートタブグループ内で複数のプライベートタブを開くことができます。
サイトを非表示にしてプライベートブラウズモードを終了するには、
 をタップしてから、別のタブグループに切り替えます。タブは次に「プライベートブラウズモード」を使うときに再び表示されます。
をタップしてから、別のタブグループに切り替えます。タブは次に「プライベートブラウズモード」を使うときに再び表示されます。
Macでプライベートブラウズウインドウを開く
Safariアプリ
 で、「ファイル」>「新規プライベートウインドウ」と選択するか、すでにプライベートブラウズを使用しているウインドウに切り替えます。
で、「ファイル」>「新規プライベートウインドウ」と選択するか、すでにプライベートブラウズを使用しているウインドウに切り替えます。プライベートブラウズを使用しているウインドウでは、暗色のスマート検索フィールドに白のテキストが表示されます。
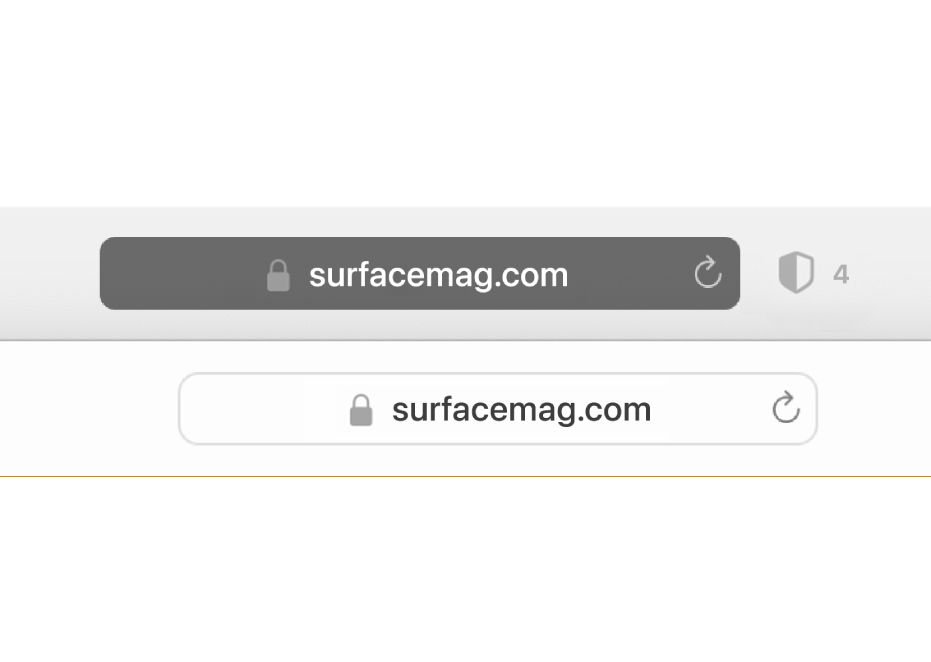
通常通りにブラウズします。
注記: デバイスがロックされている場合やスリープ状態の場合、または現在Safariを使っていない場合、Safariのプライベートウインドウはロックされます。デバイスのロックまたはスリープを解除するとき、またはSafariの利用を再開するときは、Face ID、Touch ID、またはデバイスのパスコードやパスワードでプライベートウインドウのロックを解除します。
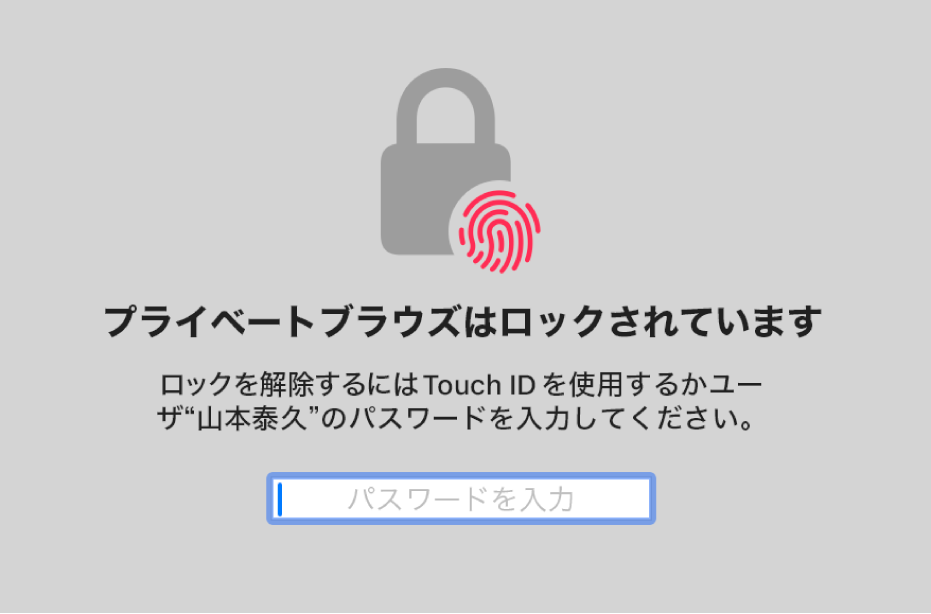
Macで常にプライベートブラウズをオンにしてウインドウを開きたい場合
Safariアプリ
 で、「Safari」>「環境設定」と選択してから、「一般」をクリックします。
で、「Safari」>「環境設定」と選択してから、「一般」をクリックします。「Safariの起動時」ポップアップメニューをクリックして、「新規プライベートウインドウ」を選択します。
このオプションが表示されない場合は、以下のいずれかの操作を行います:
macOS 13以降が搭載されたMacの場合: アップルメニュー
 >「システム設定」と選択して、サイドバーで「デスクトップとDock」
>「システム設定」と選択して、サイドバーで「デスクトップとDock」  をクリックし、「アプリを終了するときにウインドウを閉じる」が選択されていることを確認します。
をクリックし、「アプリを終了するときにウインドウを閉じる」が選択されていることを確認します。macOS 12以前が搭載されたMacの場合: アップルメニュー
 >「システム環境設定」と選択して、「一般」
>「システム環境設定」と選択して、「一般」  をクリックし、「アプリを終了するときにウインドウを閉じる」が選択されていることを確認します。
をクリックし、「アプリを終了するときにウインドウを閉じる」が選択されていることを確認します。
Safariのプライバシーをさらに強化するには
「ダウンロード」フォルダで、プライベートブラウズウインドウの使用中にダウンロードされた項目があれば、削除します。
まだ開いているほかのプライベートブラウズウインドウを閉じて、閲覧したページを戻るボタンと進むボタンでほかの人に見られることを防止します。