iPad用Logic Proユーザガイド
-
- Logic Proとは
- 作業領域
- 機能ボタンを操作する
- 数値を調整する
- iPad用Logic Proで編集を取り消す/やり直す
- Logic Proのサブスクリプションを開始する
- ヘルプを見つける方法
-
- アレンジの概要
-
- リージョンの概要
- リージョンを選択する
- リージョンをカット、コピー、およびペーストする
- リージョンを移動する
- リージョン間のギャップを削除する
- リージョンの再生をディレイする
- リージョンをトリムする
- リージョンをループさせる
- リージョンを繰り返す
- リージョンをミュートする
- リージョンを分割および結合する
- リージョンをストレッチする
- ノートピッチ別にMIDIリージョンを分離する
- リージョンを所定の場所にバウンスする
- オーディオリージョンのゲインを変更する
- トラック領域でリージョンを作成する
- MIDIリージョンをSession Playerリージョンまたはパターンリージョンに変換する
- iPad用Logic ProでMIDIリージョンをSession Playerリージョンで置き換える
- リージョン名を変更する
- リージョンのカラーを変更する
- リージョンを削除する
- オーディオリージョンにフェードを作成する
- Stem Splitterを使ってボーカルや楽器のステムを抽出する
- フェーダーを使ってミキシング機能にアクセスする
- 著作権
iPad用Logic Proでドラムパッドのプレイサーフェスを使用する
Logic Proのドラムパッドのプレイサーフェスを使用し、画面上のパッドをタップしてドラムキットを再生できます。ドラムのサウンドは、選択したソフトウェア音源トラックに読み込まれた音源パッチによって決まります。
パッドのサイズの変更、パッドの位置のシフト、General MIDI(GM)ドラム名とキットピースのアイコンの表示、およびベロシティモードの設定を行うことができます。
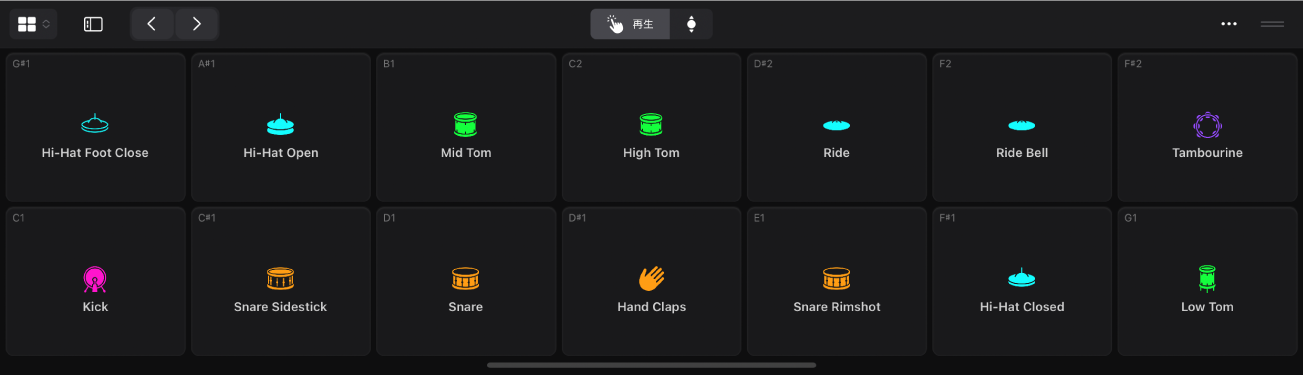
注記: Track Stackを使用するドラムパッチでは、ユーザ独自のドラムパッチを設計するための拡張機能と柔軟性を提供する高度なドラムパッドのプレイサーフェスを使用します。Drum Machine Designerの概要を参照してください。
ドラムパッドのサイズを変更する
ドラムパッドのプレイサーフェスで、「その他」ボタン
 をタップし、「サーフェス設定」をタップします。
をタップし、「サーフェス設定」をタップします。「サイズ」をタップして、サイズを選択します。
キットピースのアイコンのオン/オフを切り替える
各ドラムパッドのアイコンの表示/非表示を切り替えることができます。
ドラムパッドのプレイサーフェスで、「その他」ボタン
 をタップし、「サーフェス設定」をタップします。
をタップし、「サーフェス設定」をタップします。「Show Kit Piece Icons」スイッチをタップします。
GMドラム名のオン/オフを切り替える
各ドラムパッドの左上隅にあるGeneral MIDI(GM)ドラム名の表示/非表示を切り替えることができます。
ドラムパッドのプレイサーフェスで、「その他」ボタン
 をタップし、「サーフェス設定」をタップします。
をタップし、「サーフェス設定」をタップします。「GMドラム名を表示」スイッチをタップします。
ドラムパッドをスクロールする
ドラムパッドのプレイサーフェスで、「Scroll」ボタン
 をタップし、上下にスワイプして、現在表示されている音源パッチのその他のドラムパッドを表示します。
をタップし、上下にスワイプして、現在表示されている音源パッチのその他のドラムパッドを表示します。
ドラムパッドを左右にシフトする
ドラムパッドを左にシフトするには、
 をタップします。
をタップします。ドラムパッドを右にシフトするには、
 をタップします。
をタップします。