
Usare AirDrop per inviare elementi ai dispositivi Apple vicini
Con AirDrop puoi inviare foto, video, documenti e altro in modalità wireless a un iPhone, iPad o Mac nelle vicinanze. Puoi utilizzare AirDrop per inviare file ai tuoi dispositivi o per condividere file con altri.
I trasferimenti sono crittografati per ragioni di sicurezza e il destinatario può accettare o rifiutare ogni trasferimento al suo arrivo.
Nota: Se esci dal raggio d’azione del Bluetooth o del Wi-Fi dopo l’avvio di un trasferimento AirDrop, il trasferimento continua tramite internet.
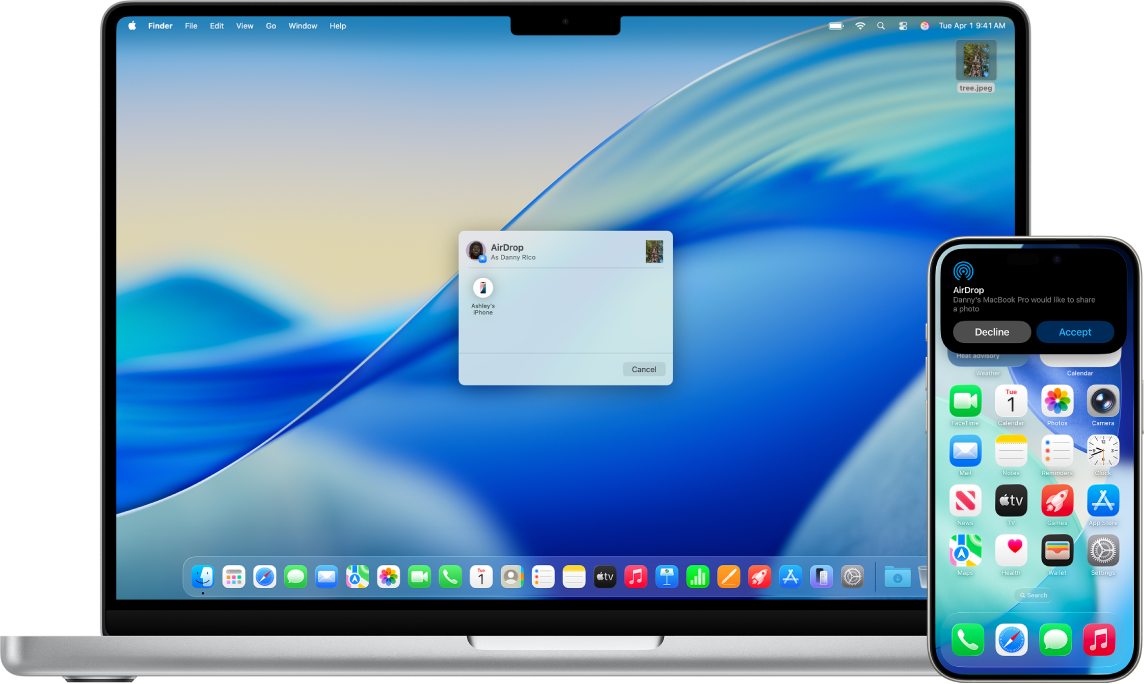
Prima di iniziare
Verifica le seguenti condizioni:
I dispositivi si trovano a una distanza di 10 metri l’uno dall’altro.
Se utilizzi AirDrop per inviare elementi tra i tuoi dispositivi Apple, accedi con lo stesso Apple Account per accettarli e salvarli automaticamente.
Attiva AirDrop
Su iPhone o iPad: Apri Centro di Controllo, tieni premuto il gruppo di controlli in alto a sinistra, poi tocca
 . Tocca “Solo contatti” o “Tutti per 10 minuti” per scegliere da chi ricevere gli elementi.
. Tocca “Solo contatti” o “Tutti per 10 minuti” per scegliere da chi ricevere gli elementi.Nota: Le opzioni “Solo contatti” e “Tutti per 10 minuti” sono disponibili solo su dispositivi con requisiti minimi di sistema.
Sul Mac: fai clic su
 nella barra dei menu, quindi fai clic su
nella barra dei menu, quindi fai clic su  . Quando è blu, significa che è attivo.
. Quando è blu, significa che è attivo.Per scegliere chi può inviarti elementi, fai clic su
 accanto a AirDrop, quindi fai clic su “Solo contatti” o su Tutti.
accanto a AirDrop, quindi fai clic su “Solo contatti” o su Tutti.
Inviare un elemento con AirDrop
Per inviare un elemento a qualcuno con AirDrop, sia tu che il destinatario dovete aver attivato AirDrop e aver scelto di accettare elementi da Contatti o da Tutti. Se il destinatario sceglie di accettare solo elementi da un contatto, è necessario che tu sia nella sua lista di contatti e che l’indirizzo email o il numero di telefono del tuo Apple Account sia incluso nella tua scheda di contatto.
Poi, esegui una delle seguenti operazioni:
Su iPhone o iPad: apri l’elemento, quindi tocca
 , Condividi,
, Condividi,  ,
,  o un altro pulsante (a seconda dell’app). Tocca
o un altro pulsante (a seconda dell’app). Tocca  , quindi tocca il destinatario con cui vuoi condividere l’elemento. Visualizzerai solo i destinatari che si trovano nelle vicinanze, che hanno attivato il Wi-Fi e il Bluetooth e che sono in grado di accettare file dal tuo dispositivo.
, quindi tocca il destinatario con cui vuoi condividere l’elemento. Visualizzerai solo i destinatari che si trovano nelle vicinanze, che hanno attivato il Wi-Fi e il Bluetooth e che sono in grado di accettare file dal tuo dispositivo.Suggerimento: se ti trovi a distanza ravvicinata da qualcuno dei tuoi contatti, puoi avviare un trasferimento AirDrop aprendo il file che desideri condividere, quindi avvicinando il tuo iPhone a quello del contatto (sui modelli supportati con iOS 17 o versioni successive).
Sul Mac: apri l’elemento, fai clic su
 nella barra strumenti, poi fai clic su AirDrop. Seleziona il destinatario con cui desideri condividere. Visualizzerai solo i destinatari che si trovano nelle vicinanze, che hanno attivato il Wi-Fi e il Bluetooth e che sono in grado di accettare file dal tuo dispositivo.
nella barra strumenti, poi fai clic su AirDrop. Seleziona il destinatario con cui desideri condividere. Visualizzerai solo i destinatari che si trovano nelle vicinanze, che hanno attivato il Wi-Fi e il Bluetooth e che sono in grado di accettare file dal tuo dispositivo.Suggerimento: puoi anche condividere gli elementi con AirDrop nel Finder. Per aprire una finestra del Finder, fai clic su
 nel Dock. Fai clic su AirDrop nella barra laterale, quindi trascina l’elemento che vuoi condividere sul destinatario a cui vuoi inviarlo.
nel Dock. Fai clic su AirDrop nella barra laterale, quindi trascina l’elemento che vuoi condividere sul destinatario a cui vuoi inviarlo.
Se vuoi usare AirDrop per condividere in modo sicuro le password di app e siti web con altre persone che utilizzano iPhone, iPad o Mac, consulta Condividere le passkey e le password in modo sicuro con AirDrop su iPhone, Condividere le passkey e le password in modo sicuro con AirDrop su iPad o Condividere le passkey e le password in modo sicuro con AirDrop su Mac.
Ricevere elementi con AirDrop
Sul tuo dispositivo, tocca o fai clic su Accetta sulla notifica AirDrop.
Nota: Se stai inviando un elemento da un dispositivo a un altro e hai effettuato l’accesso con lo stesso Apple Account su entrambi i dispositivi, l’elemento viene accettato automaticamente.
La maggior parte degli elementi viene salvata nell’app da cui viene inviata. Ad esempio, se una persona usa AirDrop per inviarti una foto dall’app Foto, questa viene salvata nell’app Foto del tuo dispositivo.
A seconda del dispositivo, i file possono trovarsi in altri luoghi. Su un iPhone o iPad, alcuni elementi possono essere salvati nell’app File. Sul Mac, alcuni elementi vengono salvati automaticamente nella cartella Download, ma potresti anche avere l’opzione di scegliere dove salvare gli elementi, ad esempio se salvare una foto in Download o aprirla in Foto.
Nota: Se hai aperto AirDrop nel Finder sul Mac, la notifica per accettare o rifiutare viene visualizzata qui, anziché nel Centro notifiche.
Se invii elementi da un dispositivo Apple a un altro (ad esempio, dal Mac a iPhone) e accedi ad iCloud con lo stesso Apple Account per iCloud su entrambi i dispositivi, l’elemento viene accettato e salvato automaticamente.
Se AirDrop non funziona
Assicurati che sia il mittente che il destinatario abbiano attivato Wi-Fi e Bluetooth e che stiano entrambi utilizzando un iPhone, iPad o Mac.
Verifica che il destinatario abbia configurato le impostazioni AirDrop in modo da ricevere da Tutti o Solo contatti.
I dispositivi devono trovarsi a una distanza di 10 metri l’uno dall’altro.
Se hai difficoltà a far funzionare AirDrop, riavvia il dispositivo e riprova.
Per ulteriore assistenza, consulta l’articolo del supporto Apple Come usare AirDrop su iPhone o iPad.
AirDrop è ideale per condividere una piccola selezione di file tra dispositivi. Se desideri condividere molti file tra il Mac e altri dispositivi Apple, consulta Sincronizzare i contenuti tra il Mac e iPhone, iPad o iPod touch o In che modo iCloud mantiene aggiornate le informazioni su tutti i dispositivi.