
Aggiungere e personalizzare i widget sul Mac
Sul Mac, puoi aggiungere widget sulla scrivania o in Centro Notifiche, in modo da tenere d’occhio i tuoi impegni, i dispositivi che preferisci, il meteo, le principali notizie e altro ancora.
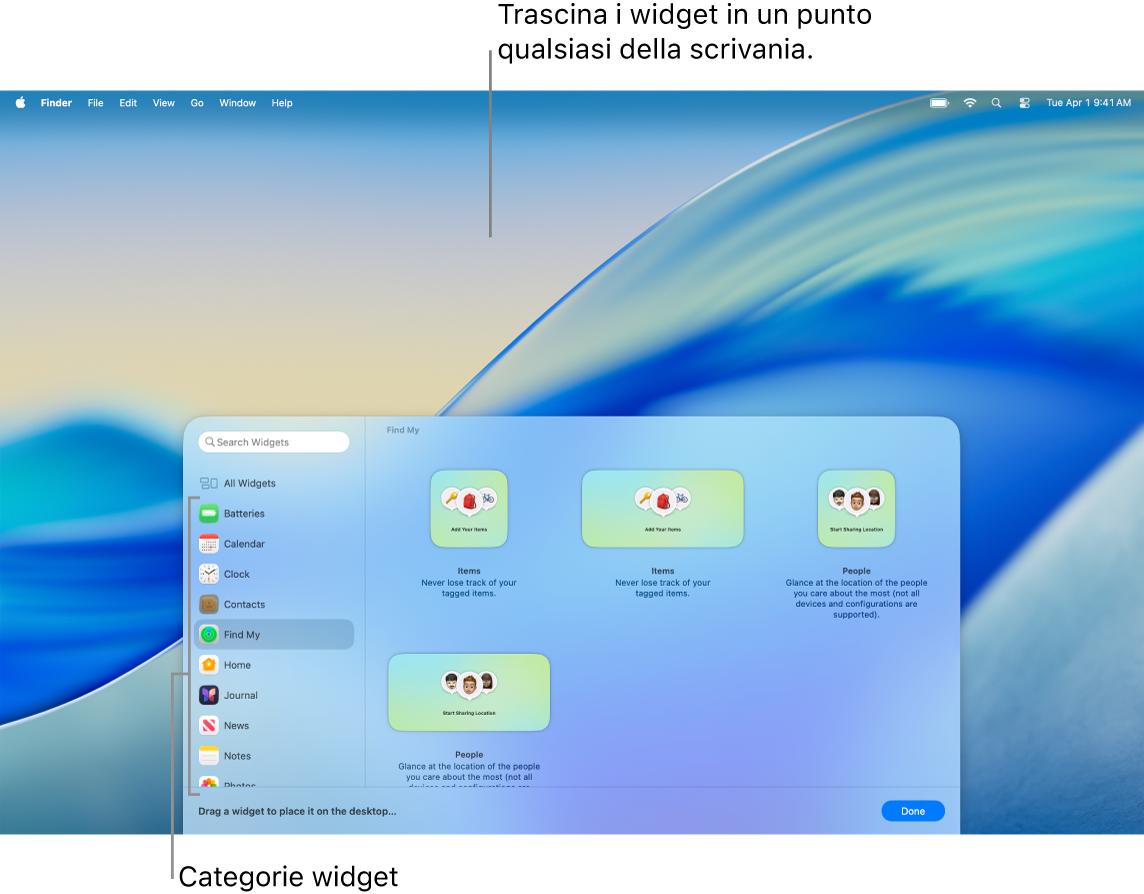
Per aprire Centro Notifiche, fai clic su data e ora nella barra dei menu oppure scorri a sinistra con due dita dall’estremità destra del trackpad. Per chiuderlo, fai clic in un punto qualsiasi della scrivania.
Suggerimento: se i widget sulla scrivania sono nascosti da altre finestre, fai clic sullo sfondo per spostare le finestre aperte e visualizzare i widget.
Se non vuoi che le finestre aperte si spostino quando fai clic sulla scrivania, puoi modificare l’impostazione “Fai clic sullo sfondo per mostrare la scrivania” nelle impostazioni “Scrivania e Dock” su “Solo in Stage Manager”. Dopo aver scelto questa opzione, quando fai clic sulla scrivania le finestre aperte si spostano solo mentre stai utilizzando Stage Manager.
Aggiungere widget alla scrivania
Sul Mac, fai clic sullo sfondo tenendo premuto il tasto Ctrl, quindi scegli “Modifica widget”.
Nella galleria dei widget, cercane uno. Oppure fai clic su una categoria per visualizzare i widget disponibili.
Per aggiungere widget alla scrivania, esegui una delle seguenti operazioni:
Posizionare automaticamente un widget sulla scrivania: Fai clic sul widget (o fai clic sul pulsante Aggiungi
 del widget).
del widget).Posizionare manualmente un widget sulla scrivania: trascina il widget nella posizione che desideri sullo schermo.
Per modificare la posizione del nuovo widget, trascinalo in un altro punto sulla scrivania. Se non desideri utilizzare più il nuovo widget, fai clic sul suo pulsante Rimuovi
 .
.Quando hai finito di aggiungere widget, fai clic su Fine nell’angolo in basso a destra della galleria dei widget.
Aggiungere widget a Centro Notifiche
Sul Mac, fai clic su data e ora nella barra dei menu per aprire il Centro Notifiche.
Nella parte inferiore di Centro Notifiche, fai clic su “Modifica widget”.
Nella galleria dei widget, cercane uno. Oppure fai clic su una categoria per visualizzare i widget disponibili.
Per aggiungere widget a Centro Notifiche, esegui una delle seguenti operazioni:
Trascina il widget nell’angolo in alto a destra dello schermo.
Fai clic sul widget (o fai clic sul pulsante Aggiungi
 del widget).
del widget).
Per modificare la posizione del nuovo widget in Centro Notifiche, trascinalo su o giù. Se non desideri utilizzare più il nuovo widget, fai clic sul suo pulsante Rimuovi
 .
.Quando hai finito di aggiungere widget, fai clic su Fine nell’angolo in basso a destra della galleria dei widget.
Utilizzare i widget di iPhone sul Mac
Per utilizzare i widget delle app installate su iPhone, assicurati che i seguenti requisiti siano soddisfatti:
iPhone dispone di iOS 17 o versione successiva.
Hai effettuato l’accesso allo stesso Apple Account sul Mac e su iPhone.
iPhone è vicino al Mac ed è connesso alla stessa rete Wi-Fi.
Sul Mac, apri l’app Impostazioni di Sistema
 .
.Fai clic su “Scrivania e Dock”
 nella barra laterale. (Potresti dover scorrere verso il basso).
nella barra laterale. (Potresti dover scorrere verso il basso).Vai in Widget, quindi attiva “Usa widget di iPhone”.
Adesso i widget di iPhone sono disponibili nella galleria per essere aggiunti alla scrivania o in Centro Notifiche dalla galleria dei widget.
Quando fai clic su un widget, se ti viene mostrato il messaggio “Apri [Nome app] su iPhone per continuare” significa che l’app non è installata sul Mac. Dovrai aprire l’app su iPhone per poter interagire con essa. Alcune app di terze parti non sono disponibili sia per iPhone che per il Mac.
Personalizzare i widget
Sul Mac, fai clic su un widget tenendo premuto il tasto Ctrl.
Esegui una delle seguenti azioni:
Modificare le informazioni mostrate dal widget: scegli “Modifica [Nome widget]”, quindi modifica le opzioni o fai clic sulle informazioni evidenziate per modificarle. Ad esempio, nel widget Elenco di Promemoria, fai clic sull’elenco evidenziato per scegliere un elenco promemoria diverso. Quando hai terminato, fai clic su Fine nel widget.
Nota: se “Modifica [Nome widget]” non è disponibile nel menu di scelta rapida, significa che non puoi modificare le informazioni che mostra.
Modificare le dimensioni del widget: scegli delle dimensioni diverse.
Rimuovere il widget: scegli “Rimuovi widget”.
Rimuovere widget dalla scrivania
Sul Mac, fai clic sullo sfondo, quindi scegli “Modifica widget”.
Fai clic sul pulsante Rimuovi
 sui widget che vuoi rimuovere.
sui widget che vuoi rimuovere.
Rimuovere widget da Centro Notifiche
Sul Mac, apri Centro Notifiche.
Esegui una delle seguenti operazioni:
Fai clic sul widget che vuoi rimuovere tenendo premuto il tasto Ctrl, quindi scegli “Rimuovi widget” dal menu di scelta rapida.
Sposta il puntatore sopra al widget che desideri rimuovere, tieni premuto il tasto Opzione, quindi fai clic su
 .
.
Modificare le impostazioni dei widget
Sul Mac, apri l’app Impostazioni di Sistema
 .
.Fai clic su “Scrivania e Dock”
 nella barra laterale. (Potresti dover scorrere verso il basso).
nella barra laterale. (Potresti dover scorrere verso il basso).Vai su Widget.
Seleziona o deseleziona il riquadro accanto a “Mostra widget”:
Sulla scrivania: mostra i widget sulla scrivania.
In Stage Manager: mostra i widget quando Stage Manager è attivo.
Se questa opzione è disattivata, gli elementi sulla scrivania sono nascosti; fare clic sulla scrivania per mostrarli quando vuoi accedervi.
Fai clic sul menu a comparsa “Attenua i widget sulla scrivania”, quindi scegli un’opzione:
Automaticamente: passa automaticamente dallo stile monocromo allo stile a colori.
Sempre: mostra i widget sempre in stile monocromo.
Mai: mostra i widget sempre in stile a colori.
Attiva o disattiva i widget di iPhone.