
Fare in modo che il Mac legga il testo presente sullo schermo
Puoi fare in modo che il Mac legga ad alta voce il testo mostrato sullo schermo quando premi un’abbreviazione da tastiera, che puoi personalizzare. Inoltre, puoi fare in modo che il testo venga evidenziato mentre viene letto e scegliere di mostrare un controller su schermo per modificare la velocità di lettura, andare avanti o indietro e molto altro.
Suggerimento: puoi anche utilizzare VoiceOver, il lettore di schermo integrato di macOS, per ascoltare descrizioni relative a tutti gli elementi presenti sullo schermo e controllare il Mac mediante la tastiera. Vedi il Manuale utente di VoiceOver.
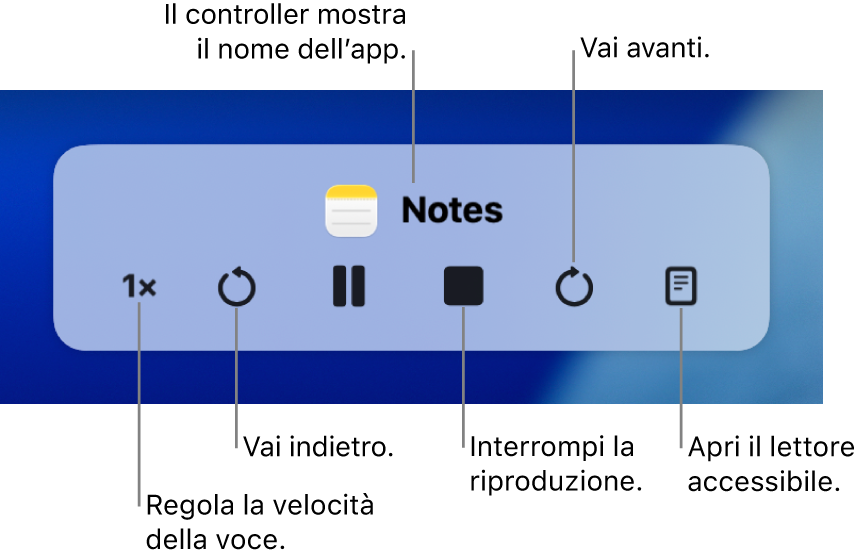
Fare in modo che il Mac legga il testo ad alta voce
Puoi fare in modo che il Mac legga ad alta voce il testo che selezioni sullo schermo quando premi un’abbreviazione da tastiera; se il testo non viene selezionato, verranno letti tutti gli elementi di testo disponibili nella finestra in uso.
Sul Mac, scegli menu Apple

 nella barra laterale. (Potresti dover scorrere verso il basso).
nella barra laterale. (Potresti dover scorrere verso il basso).Fai clic su “Lettura e voce”.
Attiva “Leggi selezione ad alta voce”.
Affinché il Mac inizi a leggere ad alta voce, premi l’abbreviazione da tastiera specificata (la combinazione di tasti di default è Opzione-Esc).
Se configuri l’opzione in modo tale che mostri automaticamente il controller, quest’ultimo viene visualizzato sullo schermo quando il Mac inizia a parlare. Usa il controller per modificare la riproduzione vocale, andare avanti o indietro di una frase nel testo, mettere in pausa e riprendere a parlare o smettere di parlare.
Nota: se non sono disponibili elementi di testo da leggere ad alta voce, verrà riprodotto un segnale acustico quando premi l’abbreviazione da tastiera.
Per interrompere la lettura ad alta voce del Mac, premi nuovamente l’abbreviazione da tastiera.
Imposta una abbreviazione da tastiera per attivare o disattivare velocemente “Leggi selezione”. Scegli menu Apple 
![]() nella barra laterale (potresti dover scorrere verso il basso), fai clic su “Abbreviazioni da tastiera”, a destra, fai clic su Accessibilità, quindi scegli “Attiva o disattiva Leggi selezione ad alta voce”. Consulta Utilizzare abbreviazioni da tastiera macOS.
nella barra laterale (potresti dover scorrere verso il basso), fai clic su “Abbreviazioni da tastiera”, a destra, fai clic su Accessibilità, quindi scegli “Attiva o disattiva Leggi selezione ad alta voce”. Consulta Utilizzare abbreviazioni da tastiera macOS.
Suggerimento: in molte app, puoi anche utilizzare il menu Modifica per fare in modo che il Mac inizi a leggere il testo ad alta voce. Scegli Modifica > Voce > Avvia riproduzione. Al termine dell’operazione, scegli Modifica > Voce > Interrompi riproduzione.
Personalizzare il testo letto ad alta voce
Puoi personalizzare l’abbreviazione da tastiera per fare in modo che il Mac inizi a leggere il testo ad alta voce, per evidenziarlo mentre viene letto o per mostrare un controller su schermo, che consente di modificare la velocità di lettura, andare avanti o indietro e molto altro.
Sul Mac, scegli menu Apple

 nella barra laterale. (Potresti dover scorrere verso il basso).
nella barra laterale. (Potresti dover scorrere verso il basso).Fai clic su “Lettura e voce”.
Di default, il Mac legge ad alta voce il testo quando premi l’abbreviazione da tastiera Opzione-Esc. Per impostare un’altra abbreviazione da tastiera e modificare altre impostazioni, fai clic su
 accanto a “Leggi selezione ad alta voce”:
accanto a “Leggi selezione ad alta voce”:Abbreviazione da tastiera: premi la combinazione di tasti che desideri utilizzare. Ad esempio, premi i tasti Opzione e Tabulatore contemporaneamente per impostare l’abbreviazione da tastiera come Opzione + Tabulatore.
Evidenzia contenuto: fai clic sul menu a comparsa, quindi scegli se evidenziare le parole o le frasi, oppure evidenziare entrambe mentre il Mac parla. Fai clic sui menu a comparsa “Colore parola” e “Colore frase” per scegliere il colore dell’evidenziazione.
Se non desideri evidenziare i contenuti letti a voce alta, scegli Nessuno dal menu a comparsa “Evidenzia contenuto”.
Colore parola: fai clic sul menu a comparsa per scegliere un colore per le parole pronunciate.
Colore frase: Fai clic sul menu a comparsa per scegliere un colore per le frasi lette a voce alta.
Stile frase: Seleziona Sottolineato o “Colore di sfondo” per contrassegnare le frasi pronunciate con una sottolineatura o un colore di sfondo.
Mostra controller: fai clic sul menu a comparsa per scegliere quando mostrare il controller “Lettura e voce”.
Il controller è particolarmente utile quando il Mac legge lunghe porzioni di testo. Puoi utilizzare il controller per fare in modo che il can Mac inizi a leggere ad alta voce, per interrompere la lettura, per modificare la velocità di lettura, andare avanti o indietro e molto altro.
Quando hai finito di scegliere le opzioni, fai clic su OK.
Fare in modo che il Mac legga gli annunci
Puoi configurare il Mac in modo che pronunci il testo contenuto nelle finestre di dialogo e in altri annunci e che ti avvisi quando un’app è in attesa che tu esegua un’azione.
Sul Mac, scegli menu Apple

 nella barra laterale. (Potresti dover scorrere verso il basso).
nella barra laterale. (Potresti dover scorrere verso il basso).Fai clic su “Lettura e voce”, quindi attiva “Leggi annunci”.
Fai clic su
 , quindi imposta le seguenti opzioni:
, quindi imposta le seguenti opzioni:Voce: scegli una voce per leggere gli annunci a voce alta. Per selezionare e scaricare voci aggiuntive, fai clic sul menu a comparsa, quindi scegli “Gestisci voci”.
Frase: scegli la frase che desideri ascoltare prima del testo dell’annuncio (è incluso il nome dell’app associata con l’annuncio). Per aggiungere una frase personale, fai clic sul menu a comparsa, quindi scegli “Modifica elenco frasi”.
Ritardo: trascina il cursore per impostare il numero di secondi che il Mac deve attendere prima di iniziare a leggere ad alta voce.
Per ascoltare un’anteprima delle selezioni, fai clic su “Riproduci campione”.
Quando hai finito di configurare le opzioni, fai clic su OK.