Provjera i ažuriranje kalendara na uređaju Apple Watch
Aplikacija Kalendar na uređaju Apple Watch prikazuje događaje koje ste isplanirali ili na koje ste pozvani u proteklih 6 tjedana i unutar sljedeće 2 godine (u prikazu Popis i Danas). Apple Watch prikazuje događaje za sve kalendare na vašem iPhone uređaju ili samo kalendare koje ste odabrali. Pogledajte članak Izrada i uređivanje događaja u aplikaciji Kalendar za informacije o korištenju aplikacije Kalendar na iPhoneu.
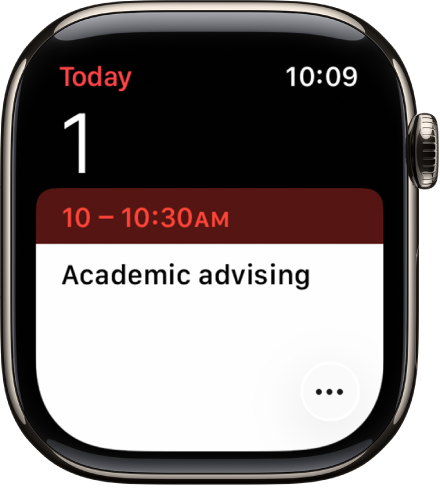
Siri: Pitajte Siri nešto poput “What’s my next event?” Pogledajte članak Korištenje Siri za svoju dnevnu rutinu.
Prikazivanje kalendarskih događaja na uređaju Apple Watch
Idite u aplikaciju Kalendar
 na uređaju Apple Watch ili dodirnite datum ili kalendarski događaj u brojčaniku sata.
na uređaju Apple Watch ili dodirnite datum ili kalendarski događaj u brojčaniku sata.Okrenite Digital Crown za listanje kroz nadolazeće događaje.
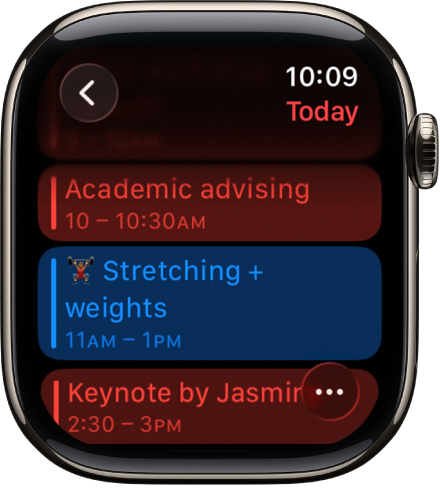
Dodirnite neki događaj za prikaz detalja o njemu, uključujući vrijeme, lokaciju, stanje uzvanika i bilješke.
Savjet: Za povratak na sljedeći događaj dodirnite
 u gornjem lijevom kutu.
u gornjem lijevom kutu.
Možete također pregledati svoje događaje po tjednu ili mjesecu.
Promjena načina prikaza događaja
Idite u aplikaciju Kalendar
 na uređaju Apple Watch.
na uređaju Apple Watch.Dodirnite
 , zatim dodirnite opciju:
, zatim dodirnite opciju:Sljedeće na redu: Prikazuje vaše nadolazeće događaja u tjednu.
Popis: Prikazuje sve vaše događaje od protekla 2 tjedna do sljedeće 2 godine.
Dan, tjedan ili mjesec: Prikazuje događaje za odabrani vremenski period.
Za prikaz drugog dana povucite ulijevo ili udesno ako ste u prikazu Dan, okrenite Digital Crown ako ste u prikazu Popis ili prikazu Sljedeće na redu.
Za povratak na trenutačni dan i vrijeme dodirnite trenutačno vrijeme u gornjem desnom kutu zaslona.
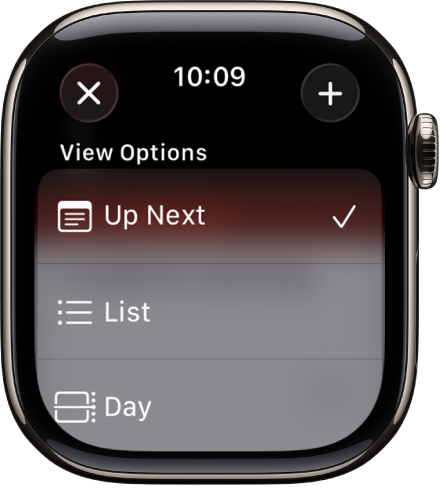
Prikaz tjedana i mjeseci iz načina prikaza Dan ili Popis
Možete navigirati na prikaze tjedna i mjeseca.
Idite u aplikaciju Kalendar
 na uređaju Apple Watch.
na uređaju Apple Watch.Dok pregledavate događaje u prikazu dana ili popisa, napravite bilo što od sljedećeg:
Prikaz trenutačnog tjedna: Dodirnite
 u gornjem lijevom kutu.
u gornjem lijevom kutu.Prikaz drugog tjedna: Povucite ulijevo ili udesno.
Prikaz događaja u određenom tjednu: Dodirnite dan na tjednom kalendaru.
Prikaz trenutačnog mjeseca: Tijekom prikaza trenutačnog tjedna dodirnite
 u gornjem lijevom kutu.
u gornjem lijevom kutu.Prikaz drugog mjeseca: Okrenite Digital Crown.
Odabir tjedna u mjesečnom kalendaru: Dodirnite tjedan.
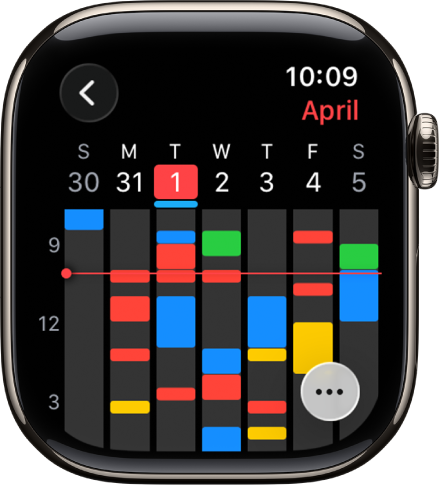
Dodavanje događaja
Događaji koje dodate u aplikaciju Kalendar na iPhoneu standardno se sinkroniziraju na Apple Watch. Također možete izraditi događaje izravno na satu.
Siri: Pitajte Siri nešto poput “Create a calendar event titled FaceTime with Mom for May 20 at 4 p.m.” Pogledajte članak Korištenje Siri za svoju dnevnu rutinu.
Idite u aplikaciju Kalendar
 na uređaju Apple Watch.
na uređaju Apple Watch.Tijekom gledanja događaja u prikazu Sljedeće na redu, Dan ili Popis dodirnite
 .
.Dodirnite
 , zatim dodajte detalje događaja, kao što su naslov, lokacija, datum i vrijeme, pozvane osobe i odaberite kalendar u koji ga želite dodati.
, zatim dodajte detalje događaja, kao što su naslov, lokacija, datum i vrijeme, pozvane osobe i odaberite kalendar u koji ga želite dodati.Kada završite, dodirnite
 .
.
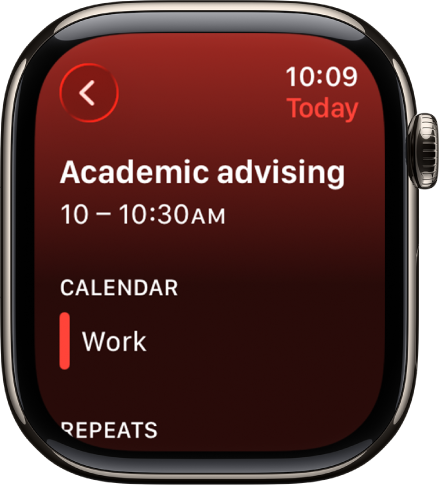
Brisanje ili mijenjanje događaja
Idite u aplikaciju Kalendar
 na uređaju Apple Watch.
na uređaju Apple Watch.Napravite nešto od sljedećeg:
Brisanje događaja koji ste izradili: Dodirnite događaj, dodirnite Obriši, zatim ponovno dodirnite Obriši.
Ako se radi o ponavljajućem događaju, možete obrisati samo ovaj događaj ili sve buduće događaje.
Promjena događaja: Dodirnite događaj, dodirnite Uredi, unesite promjene, zatim dodirnite
 .
.
Prikaz podsjetnika
Dok pregledavate događaje u prikazu dana ili popisa, možete pregledati podsjetnike iz aplikacije Podsjetnici izravno u Kalendaru.
Idite u aplikaciju Kalendar
 na uređaju Apple Watch.
na uređaju Apple Watch.Dodirnite podsjetnik, zatim dodirnite Otvori u Podsjetnicima.
U prikazu dana podsjetnici su zakazani kao cjelodnevni i prikazuju se u cjelodnevnom odjeljku pri vrhu kalendara. Podsjetnici s vremenom prikazani su u cjelodnevnom rasporedu.
Odgovaranje na pozivnicu u aplikaciji Kalendar
Na uređaju Apple Watch možete odgovoriti na pozive na događaje kad ih primite ili kasnije.
Ako vidite pozivnicu kada stigne: Listajte do donjeg dijela obavijesti, zatim dodirnite Prihvati, Odbaci ili Možda.
Ako obavijest vidite naknadno: dodirnite je u popisu obavijesti, zatim listajte i odgovorite.
Ako ste već u aplikaciji Kalendar: Dodirnite događaj za odgovor.
Za kontaktiranje organizatora događaja dodirnite ime organizatora u detaljima događaja, zatim dodirnite tipku za slanje poruke ili telefoniranje. Dodirnite ![]() za dodatne opcije. Također možete listati prema dolje do sljedećeg zaslona i odabrati opciju iz informacija na kontaktnoj kartici.
za dodatne opcije. Također možete listati prema dolje do sljedećeg zaslona i odabrati opciju iz informacija na kontaktnoj kartici.
Učitavanje uputa za događaj
Ako događaj sadrži lokaciju, vaš Apple Watch vam može dati upute kako doći do nje.
Idite u aplikaciju Kalendar
 na uređaju Apple Watch.
na uređaju Apple Watch.Dodirnite događaj, zatim dodirnite adresu.
Za više informacija o uputama pogledajte Učitavanje uputa u aplikaciji Karte na uređaju Apple Watch.
Promjena alarma "morate krenuti"
Ako neki događaj sadrži lokaciju, dobit ćete automatski alarm da "morate krenuti" na uređaju Apple Watch na temelju procjene vremena koje vam treba da stignete i stanja u prometu. Za odabir određenog vremenskog intervala poput 2 sata prije događaja učinite sljedeće:
Idite u aplikaciju Kalendar na svojem iPhoneu.
Dodirnite događaj.
Dodirnite Uredi, dodirnite Upozorenje, zatim odaberite drugi interval.
Podešavanje postavki kalendara
Za promjenu vrste obavijesti za kalendar koje primate te odabir određenih kalendara za prikaz na uređaju Apple Watch slijedite ove korake:
Idite u aplikaciju Apple Watch na svojem iPhoneu.
Dodirnite Moj sat, zatim dodirnite Kalendar.
Dodirnite Prilagođeno u opciji Obavijesti ili Kalendari.