
Mac पर VoiceOver को VoiceOver यूटिलिटी के साथ कस्टमाइज़ करें
VoiceOver यूटिलिटी वह app जिसे आप VoiceOver सेटिंग्ज़ में कस्टमाइज़ करने के लिए उपयोग करते हैं। विकल्पों के बारे में सीखने के लिए, किसी भी VoiceOver यूटिलिटी पेन के नीचे दाएँ कोने में सहायता बटन पर क्लिक करें।
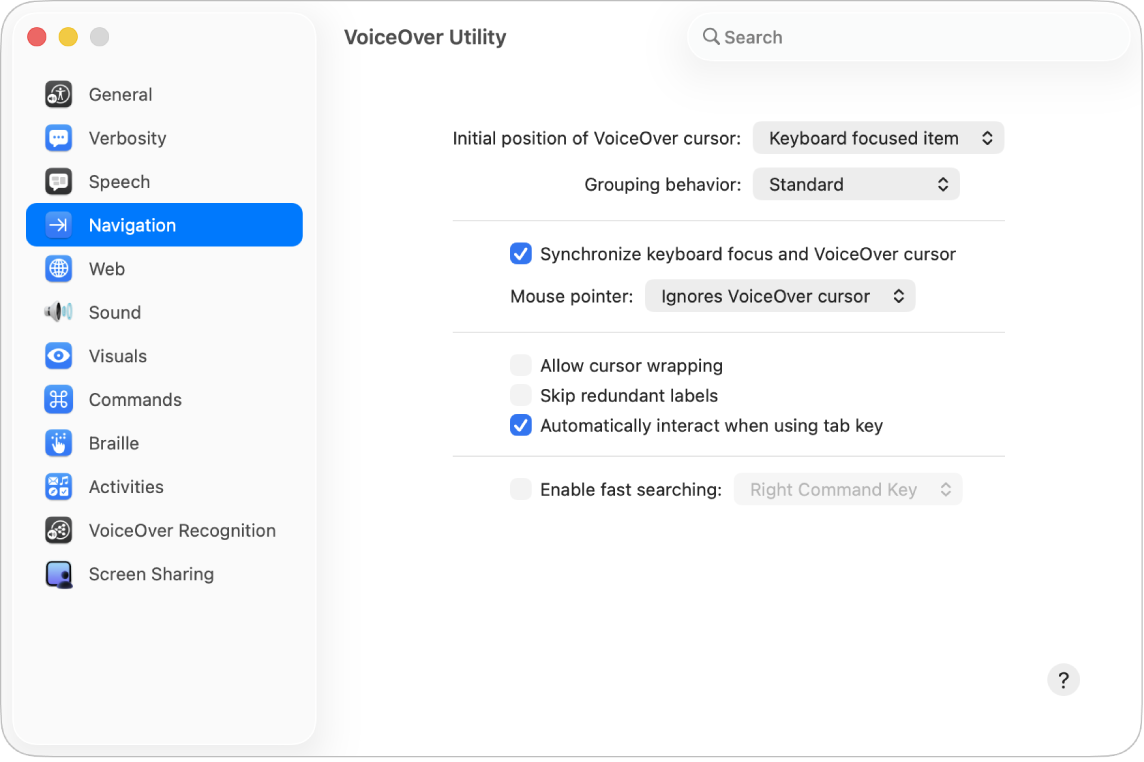
नोट : VO VoiceOver मॉडिफ़ायर को दर्शाता है जिसे आप VoiceOver कमांड दर्ज करने के लिए अतिरिक्त कीज़ के साथ दबा सकते हैं। डिफ़ॉल्ट रूप से आप कंट्रोल और ऑप्शन को एक साथ या केवल कैप्स लॉक को दबा सकते हैं।
VoiceOver यूटिलिटी खोलें
अपने Mac पर VoiceOver यूटिलिटी खोलने के लिए, इनमें से कोई एक काम करें :
जब VoiceOver चालू हो, VO-Fn-F8 दबाएँ।
Spotlight विंडो खोलने के लिए कमांड-स्पेस बार दबाएँ, “VoiceOver यूटिलिटी” दबाएँ, फिर रिटर्न-की दबाएँ।
Apple मेनू

 पर क्लिक करें (हो सकता है कि आपको नीचे स्क्रोल करना पड़े)। VoiceOver पर क्लिक करें, फिर VoiceOver यूटिलिटी खोलें पर क्लिक करें।
पर क्लिक करें (हो सकता है कि आपको नीचे स्क्रोल करना पड़े)। VoiceOver पर क्लिक करें, फिर VoiceOver यूटिलिटी खोलें पर क्लिक करें।
VoiceOver यूटिलिटी में कोई विकल्प खोजें
VoiceOver यूटिलिटी विंडो में टूलबार के साथ इंटरऐक्ट करें।
आप जो ढूँढ रहे हैं वह खोज फ़ील्ड में टाइप करें।
अपने मनचाहे खोज परिणाम पर जाने के लिए डाउन ऐरो या अप ऐरो दबाएँ, फिर उस परिणाम के लिए VoiceOver यूटिलिटी पेन पर जाने के लिए रिटर्न-की दबाएँ।
अगर आप ग़लती से सेटिंग्ज़ बदलते हैं और VoiceOver आपकी अपेक्षा के अनुसार अब काम नहीं करता है, तो आप VoiceOver को रिकवरी मोड में शुरू कर सकते हैं। रिकवरी मोड में आप डिफ़ॉल्ट सेटिंग्ज़ का इस्तेमाल करके VoiceOver नियंत्रित कर सकते हैं और अपनी सेटिंग्ज़ को रीसेट करने के लिए VoiceOver यूटिलिटी का इस्तेमाल कर सकते हैं। VoiceOver का रिकवरी मोड का इस्तेमाल करें देखें।
इस गाइड को ब्रेल रेडी फ़ॉर्मैट में डाउनलोड करें : BRF (अंग्रेज़ी)