
Utiliser des émojis et symboles sur Mac
Vous pouvez insérer des émojis à mesure que vous tapez sur votre Mac ou bien utiliser le Visualiseur de caractères pour parcourir et saisir des émojis, des symboles, des lettres accentuées et des caractères d’autres langues.
Astuce : Cliquez sur ![]() pour ajouter un émoji à un courriel ou un message directement à partir de l’app Mail ou de l’app Messages.
pour ajouter un émoji à un courriel ou un message directement à partir de l’app Mail ou de l’app Messages.
Si Apple Intelligence* est activé, vous pouvez créer des émojis personnalisés (appelés Genmojis) dans les apps qui les prennent en charge. Consultez la rubrique Créez vos propres émojis avec Genmoji.
Ajouter des émojis à mesure que vous tapez
Vous pouvez remplacer rapidement du texte par des suggestions d’émoji à mesure que vous tapez.
Saisissez une expression ou un mot courant, comme « cœur » ou « J’aime », puis appuyez sur Fn/
 -E.
-E.S’il n'y a aucune suggestion d’émoji pour le texte saisi, le Visualiseur de caractères s’ouvre.
Appuyez sur Retour pour remplacer le texte par l’émoji suggéré, ou bien choisissez une autre suggestion.
Cliquez sur
 pour voir d’autres suggestions et d’autres émojis dans le Visualiseur de caractères.
pour voir d’autres suggestions et d’autres émojis dans le Visualiseur de caractères.
Astuce : Vous pouvez insérer automatiquement un émoji chaque fois que vous tapez un texte spécifique (par exemple, remplacement automatique de XD par 😆). Consultez la rubrique Remplacer du texte et des signes de ponctuation dans des documents.
Ajouter des émojis et des symboles à partir du Visualiseur de caractères.
Utilisez le Visualiseur de caractères pour chercher et insérer des émojis, des symboles, des caractères d’autres langues et bien plus encore.
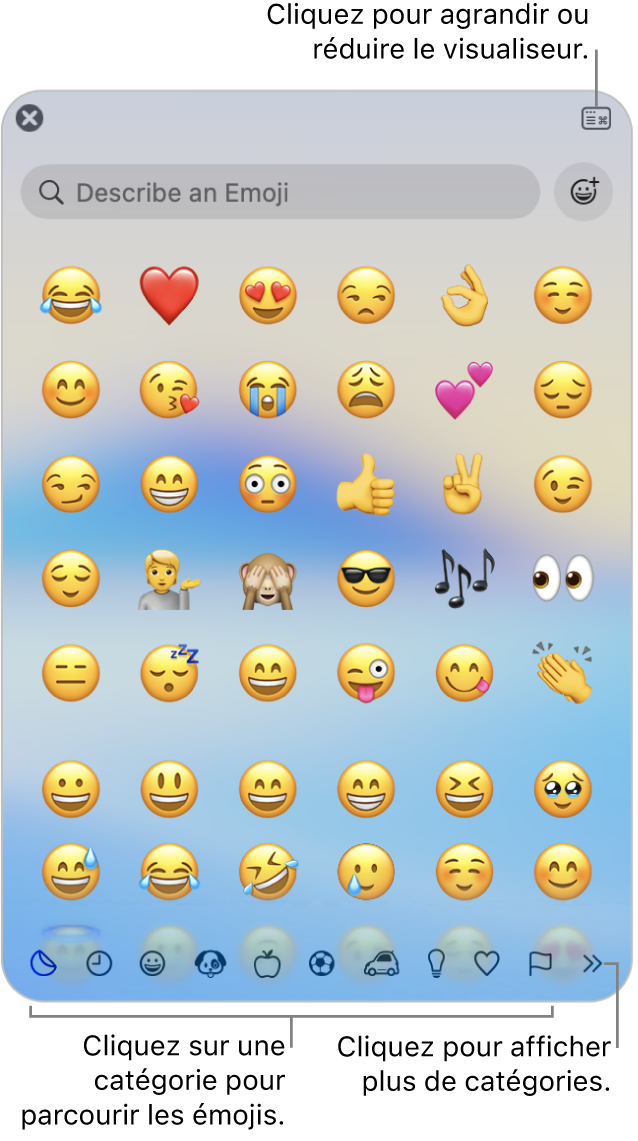
Appuyez sur Fn/
 -E, ou choisissez Modifier > Émojis et symboles.
-E, ou choisissez Modifier > Émojis et symboles.Cliquez sur un caractère ou un symbole pour l'ajouter à votre texte (ou cliquez deux fois dessus si le Visualiseur de caractères est affiché en grand).
Pour trouver rapidement un émoji spécifique, saisissez un mot ou une expression (telle que « visage qui rit ») dans le champ de recherche.
Pour les variantes d’un émoji (différentes couleurs de peau, par exemple), cliquez sur l’émoji dans le visualiseur et maintenez-le enfoncé.
Astuce : Vous pouvez aussi ouvrir le visualiseur de caractères directement depuis le bureau en ajoutant le menu de saisie à la barre des menus. Choisissez le menu Apple 
![]() dans la barre latérale (vous devrez peut-être faire défiler la page vers le bas). Accédez à Saisie de texte, cliquez sur Modifier, puis activez « Afficher le menu de saisie dans la barre des menus ».
dans la barre latérale (vous devrez peut-être faire défiler la page vers le bas). Accédez à Saisie de texte, cliquez sur Modifier, puis activez « Afficher le menu de saisie dans la barre des menus ».
Marquer un émoji ou un symbole comme favori
Vous pouvez accéder rapidement à vos émojis et symboles favoris en haut de la fenêtre du visualiseur de caractères (ils s’affichent sous les émojis que vous avez utilisés récemment si le visualiseur est réduit). Si le visualiseur est agrandit, la catégorie Favoris est affichée dans la barre latérale.
Appuyez sur Fn/
 -E, ou choisissez Modifier > Émojis et symboles.
-E, ou choisissez Modifier > Émojis et symboles.Si le visualiseur est réduit, cliquez sur
 .
.Sélectionnez un émoji ou un symbole, puis cliquez sur Ajouter aux favoris.
Modifier ce qui s’affiche dans le Visualiseur de caractères
Vous pouvez développer ou réduire le Visualiseur de caractères, personnaliser les catégories qui s’y affichent, modifier la taille des caractères, et bien plus encore.
Appuyez sur Fn/
 -E, ou choisissez Modifier > Émojis et symboles.
-E, ou choisissez Modifier > Émojis et symboles.Effectuez l’une des opérations suivantes dans le Visualiseur de caractères :
Le développer ou le réduire : Cliquez sur
 dans le coin supérieur droit du visualiseur.
dans le coin supérieur droit du visualiseur.Changer les catégories qui s'affichent : Développez le visualiseur (s’il est réduit), cliquez sur le menu contextuel Action
 , puis choisissez Liste personnalisée. Cochez ou décochez des catégories, puis cliquez sur OK.
, puis choisissez Liste personnalisée. Cochez ou décochez des catégories, puis cliquez sur OK.Modifier la taille des émojis et des symboles : Développez le visualiseur (s’il est réduit), cliquez sur le menu contextuel Action
 , puis choisissez Petit, Moyen ou Grand.
, puis choisissez Petit, Moyen ou Grand.Efface les émojis et symboles fréquemment utilisés : Développez le visualiseur (s’il est réduit), cliquez sur le menu contextuel Action
 , puis choisissez Effacer les caractères fréquemment utilisés.
, puis choisissez Effacer les caractères fréquemment utilisés.
Vous pouvez également régler une option pour n'avoir qu’à enfoncer la touche Fn ou la touche Globe ![]() pour obtenir des suggestions d’émojis quand vous tapez ou pour ouvrir le Visualiseur de caractères. Pour modifier cette option, choisissez le menu Apple
pour obtenir des suggestions d’émojis quand vous tapez ou pour ouvrir le Visualiseur de caractères. Pour modifier cette option, choisissez le menu Apple 
![]() dans la barre latérale (vous aurez peut-être besoin de faire défiler la page vers le bas). Cliquez sur le menu contextuel « Appuyez sur la touche Fn pour » ou « Appuyez sur la touche
dans la barre latérale (vous aurez peut-être besoin de faire défiler la page vers le bas). Cliquez sur le menu contextuel « Appuyez sur la touche Fn pour » ou « Appuyez sur la touche ![]() pour », puis choisissez Afficher émojis et symboles.
pour », puis choisissez Afficher émojis et symboles.