
Utiliser un iPad comme deuxième écran pour un Mac
Avec la fonctionnalité Sidecar, vous pouvez étendre l’espace de travail de votre Mac en utilisant votre iPad comme deuxième écran. L’espace de travail étendu vous permet d’utiliser différentes apps sur différents écrans, ou d’utiliser la même app sur les deux écrans, mais d’en contrôler différents aspects. Par exemple, lorsque vous utilisez la même app sur les deux écrans, vous pouvez voir votre illustration sur votre Mac pendant que vous utilisez l’Apple Pencil ainsi que les outils et palettes d’une app sur un iPad.

Avant de commencer
Vérifiez les points suivants :
Le Wi‑Fi, Bluetooth® et Handoff sont activés sur les deux appareils.
Les deux appareils sont connectés au même compte Apple.
Vos appareils se trouvent dans un rayon de 30 pieds (10 mètres) les uns des autres.
Les deux appareils satisfont aux exigences système minimales de Sidecar.
Configurer Sidecar
Sur votre Mac, accédez à l’app Réglages système
 .
.Cliquez sur Écrans
 dans la barre latérale. (Vous devrez peut-être faire défiler l’écran vers le bas.)
dans la barre latérale. (Vous devrez peut-être faire défiler l’écran vers le bas.)Vous pouvez aussi connecter votre Mac et votre iPad avec un câble USB. Vous pouvez utiliser le câble fourni avec votre iPad ou un autre câble qui correspond aux ports sur votre Mac et votre iPad.
Cliquez sur
 à droite, puis choisissez votre iPad.
à droite, puis choisissez votre iPad.Pour modifier les options de Sidecar (par exemple, pour étendre ou recopier l’affichage de votre Mac), sélectionnez votre iPad dans Écrans, puis choisissez parmi les options offertes dans le menu contextuel « Utiliser comme ».
Vous pouvez aussi ajuster la disposition des écrans de votre Mac et de votre iPad. Cliquez sur Disposition, puis changez la position de vos écrans en les faisant glisser.
Astuce : Vous pouvez également utiliser le centre de contrôle pour configurer Sidecar. Cliquez sur
 dans la barre des menus, cliquez sur Recopie de l’écran, puis choisissez votre iPad. Vous pouvez modifier certains réglages d’écran ici, ou cliquez sur Réglages des écrans pour afficher d’autres options.
dans la barre des menus, cliquez sur Recopie de l’écran, puis choisissez votre iPad. Vous pouvez modifier certains réglages d’écran ici, ou cliquez sur Réglages des écrans pour afficher d’autres options. 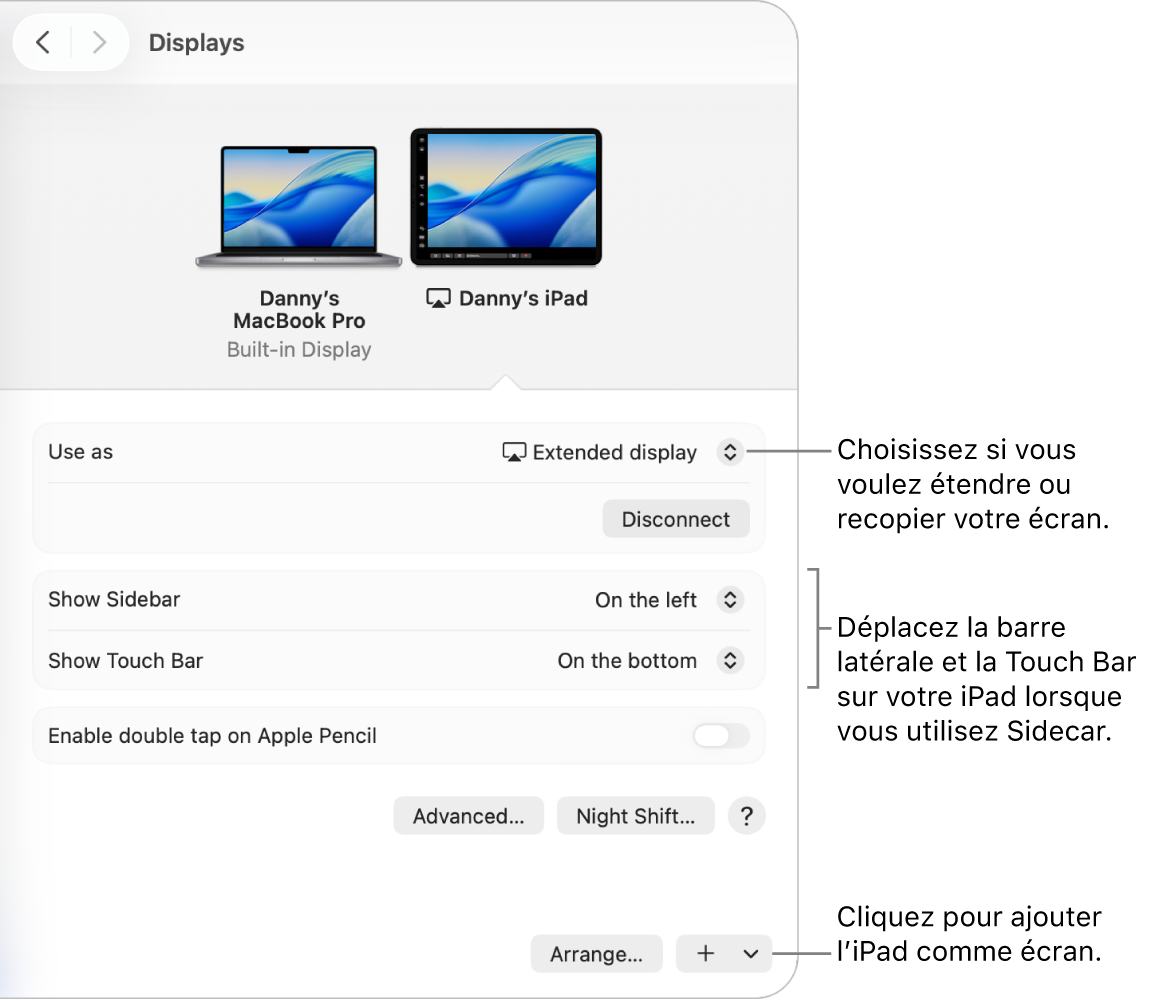
Utiliser Sidecar avec un Mac ou iPad
Effectuez l’une des opérations suivantes :
Déplacer les fenêtres entre le Mac et l’iPad : Faites glisser une fenêtre vers le bord de l’écran jusqu’à ce que le pointeur apparaisse sur l’autre appareil. Vous pouvez également choisir Fenêtre > « Déplacer vers » lorsque vous utilisez une app.
Utiliser la barre latérale sur l’iPad : Avec votre doigt ou l’Apple Pencil, touchez des icônes dans la barre latérale pour afficher
 ou masquer
ou masquer  la barre des menus, afficher
la barre des menus, afficher  ou masquer
ou masquer  le Dock, ou afficher le clavier à l’écran
le Dock, ou afficher le clavier à l’écran  . Vous pouvez aussi toucher une ou plusieurs touches de modification comme Contrôle
. Vous pouvez aussi toucher une ou plusieurs touches de modification comme Contrôle  pour utiliser des raccourcis clavier.
pour utiliser des raccourcis clavier.Utiliser la Touch Bar sur l’iPad : Avec votre doigt ou l’Apple Pencil, touchez n’importe quel bouton dans la Touch Bar. Les boutons proposés varient en fonction de l’app ou de la tâche.
Utiliser l’Apple Pencil sur l’iPad : Avec votre Apple Pencil, touchez les éléments à sélectionner comme des commandes de menu, des cases à cocher ou des fichiers. Si votre Apple Pencil prend en charge cette fonction (et que vous l’avez sélectionnée dans les réglages Écrans), vous pouvez toucher deux fois sa section inférieure pour changer d’outil de dessin dans certaines apps. Consultez l’article de l’assistance Apple Si vous ne parvenez pas à jumeler l’Apple Pencil avec votre iPad.
Utiliser des gestes sur l’iPad : Utilisez des gestes de base tels que le toucher, le balayage, le défilement et le zoom ainsi que les gestes de saisie et de modification de texte. Consultez la rubrique Apprendre les gestes de base pour interagir avec l’iPad.
Sur l’iPad, alterner entre le bureau du Mac et l’écran d’accueil de l’iPad : Pour afficher l’écran d’accueil, balayez votre iPad de bas en haut. Pour revenir au bureau du Mac, balayez l’écran vers le haut, puis touchez
 .
.
Désactiver Sidecar
Lorsque vous voulez arrêter d’utiliser votre iPad comme deuxième écran pour votre Mac, procédez comme suit :
Sur un Mac : Cliquez sur
 dans la barre des menus, cliquez sur Recopie de l’écran, puis désélectionnez votre iPad dans la liste sous « Recopie et affiche étendu vers ».
dans la barre des menus, cliquez sur Recopie de l’écran, puis désélectionnez votre iPad dans la liste sous « Recopie et affiche étendu vers ».Sur un iPad : Touchez
 en bas de la barre latérale.
en bas de la barre latérale.
Si Sidecar ne fonctionne pas
Vérifiez que les deux appareils sont connectés au même compte Apple.
Vérifiez que le Wi‑Fi et Bluetooth sont activés sur les deux appareils, et que ceux-ci sont connectés au même .
Pour obtenir d’autres conseils de dépannage, consultez les exigences système de Sidecar dans l’article de l’assistance Apple Utiliser un iPad comme second écran pour un Mac.