
Configurer le Mac pour qu’il énonce le texte à l’écran
Configurez votre Mac pour qu’il énonce du texte à l’écran chaque fois que vous appuyez sur un raccourci clavier. Vous pouvez personnaliser le raccourci clavier, mettre le texte en surbrillance à mesure qu’il est énoncé et choisir d’afficher un contrôleur à l’écran qui vous permet de modifier facilement le débit vocal, d’arrêter la lecture et plus encore.
Astuce : Vous pouvez également utiliser VoiceOver, le lecteur d’écran de macOS, pour écouter une description de chaque élément affiché à l’écran et contrôler votre Mac à l’aide du clavier. Consultez le Guide d’utilisation de VoiceOver.
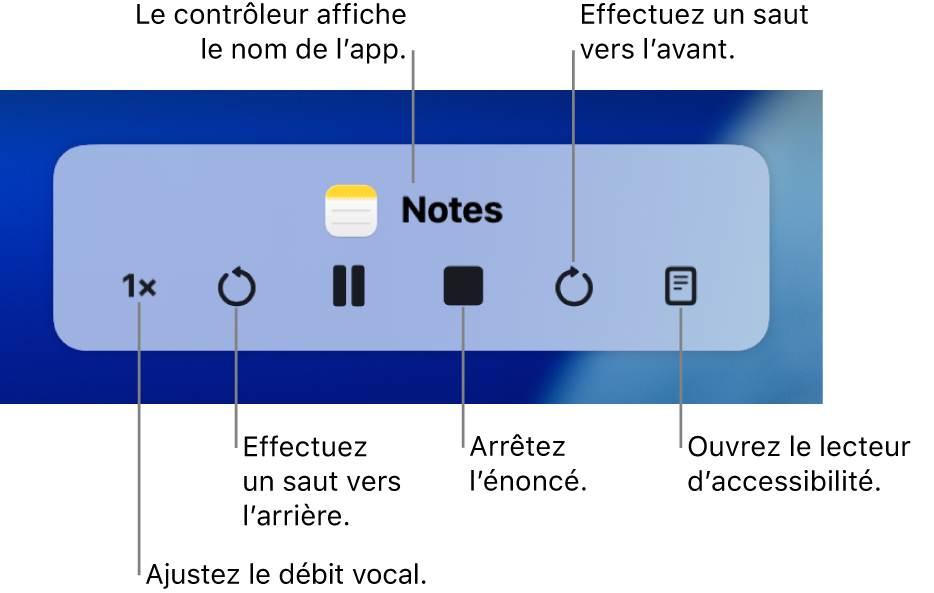
Configurer le Mac pour qu’il énonce le texte à haute voix
Configurez votre Mac pour qu’il énonce le texte que vous sélectionnez à l’écran chaque fois que vous appuyez sur un raccourci clavier. Si aucun élément de texte n’est sélectionné, les éléments de texte présents dans la fenêtre actuelle ne sont pas énoncés.
Sur votre Mac, choisissez le menu Apple

 dans la barre latérale. (Vous devrez peut-être faire défiler vers le bas.)
dans la barre latérale. (Vous devrez peut-être faire défiler vers le bas.)Cliquez sur Lire et énoncer.
Activez « Prononcer la sélection ».
Pour faire en sorte que votre Mac commence à énoncer du texte, appuyez sur le raccourci clavier indiqué (la combinaison de touches par défaut est Option + Esc).
Si vous réglez l’option pour que le contrôleur s’affiche automatiquement, il s’affiche à l’écran lorsque votre Mac commence la lecture. Utilisez le contrôleur pour modifier le débit vocal, passer à la phrase suivante ou précédente dans le texte et suspendre, reprendre ou arrêter la lecture.
Remarque : Si aucun élément de texte n’est disponible pour être énoncé, vous entendrez un bip en appuyant sur le raccourci clavier.
Pour faire en sorte que votre Mac arrête d’énoncer du texte, appuyez de nouveau sur le raccourci clavier.
Vous pouvez définir un raccourci clavier pour activer ou désactiver rapidement Prononcer la sélection. Choisissez le menu Apple 
![]() dans la barre latérale (vous devrez peut-être faire défiler l’écran vers le bas), cliquez sur Raccourcis clavier, cliquez sur Accessibilité, puis choisissez d’activer ou de désactiver Prononcer la sélection. Consultez la rubrique Utiliser les raccourcis clavier de macOS.
dans la barre latérale (vous devrez peut-être faire défiler l’écran vers le bas), cliquez sur Raccourcis clavier, cliquez sur Accessibilité, puis choisissez d’activer ou de désactiver Prononcer la sélection. Consultez la rubrique Utiliser les raccourcis clavier de macOS.
Astuce : De nombreuses apps vous permettent aussi d’utiliser le menu Édition pour que votre Mac commence à énoncer du texte. Choisissez Édition > Parole > Commencer la lecture. Quand c’est terminé, sélectionnez Édition > Parole > Arrêter la lecture.
Personnaliser le texte énoncé
Vous pouvez personnaliser le raccourci clavier utilisé pour que votre Mac commence à énoncer le texte, le surligne au fur et à mesure qu’il est énoncé ou affiche un contrôleur à l’écran pour modifier facilement le débit de lecture, sauter des passages en avant ou en arrière, et plus encore.
Sur votre Mac, choisissez le menu Apple

 dans la barre latérale. (Vous devrez peut-être faire défiler vers le bas.)
dans la barre latérale. (Vous devrez peut-être faire défiler vers le bas.)Cliquez sur Lire et énoncer.
Par défaut, votre Mac lit le texte lorsque vous appuyez sur le raccourci clavier Option + Esc. Pour définir un raccourci clavier différent et modifier d’autres réglages, cliquez sur
 à côté de « Prononcer la sélection » :
à côté de « Prononcer la sélection » :Raccourci clavier : Appuyez sur la combinaison de touches que vous voulez utiliser. Par exemple, appuyez simultanément sur les touches Option et Tab pour régler le raccourci clavier Option + Tab.
Surligner le contenu : Cliquez sur le menu contextuel, puis choisissez la surbrillance des mots, des phrases ou des deux pendant leur lecture par votre Mac. Cliquez sur les menus contextuels « Couleur des mots » et « Couleur des phrases » pour choisir la couleur de surbrillance.
Si vous ne voulez pas surligner le contenu énoncé, choisissez Aucun dans le menu contextuel « Surligner le contenu ».
Couleur des mots : Cliquez sur le menu contextuel pour choisir une couleur pour les mots énoncés.
Couleur des phrases : Cliquez sur le menu contextuel pour choisir une couleur pour les phrases énoncées.
Style de phrase : Sélectionnez Souligner ou Couleur d’arrière-plan pour que les phrases énoncées soient soulignées ou indiquées par une couleur d’arrière-plan.
Afficher le contrôleur : Cliquez sur le menu contextuel pour choisir quand afficher le contrôleur Lire et énoncer.
Le contrôleur est particulièrement utile lorsque votre Mac lit de longs passages. Vous pouvez utiliser le contrôleur pour faire en sorte que votre Mac commence ou arrête la lecture, modifie le débit vocal et qu’il saute vers l’avant ou l’arrière dans le texte.
Lorsque vous avez terminé de choisir les options, cliquez sur OK.
Configurer le Mac pour qu’il énonce les annonces
Votre Mac peut énoncer le texte des zones de dialogue et d’autres annonces, et vous avertir lorsque vous devez exécuter une certaine action dans une app.
Sur votre Mac, choisissez le menu Apple

 dans la barre latérale. (Vous devrez peut-être faire défiler vers le bas.)
dans la barre latérale. (Vous devrez peut-être faire défiler vers le bas.)Cliquez sur Lire et énoncer, puis activez « Énoncer les annonces ».
Cliquez sur
 , puis réglez les options suivantes :
, puis réglez les options suivantes :Voix : Choisissez une voix pour énoncer les annonces. Pour sélectionner et télécharger des voix supplémentaires, cliquez sur le menu contextuel, puis choisissez Gérer les voix.
Phrase : Choisissez la phrase que vous souhaitez entendre avant le texte de l’annonce (le nom de l’app associée à l’annonce est inclus). Pour ajouter votre propre phrase, cliquez sur le menu contextuel, puis choisissez Modifier la liste de phrases.
Retard : Faites glisser le curseur pour définir le délai en secondes devant s’écouler avant l’énonciation par votre Mac.
Pour écouter un aperçu de vos choix, cliquez sur Lire l’échantillon.
Lorsque vous avez terminé de configurer les options, cliquez sur OK.