
Steuerelemente des Filters „Greenscreen-Keyer“ in Motion
Nachdem du den Filter „Greenscreen-Keyer“ auf eine Video- oder Bildebene im Projekt angewendet hast, kannst du die Keying-Parameter im Informationsfenster „Filter“ oder in der Schwebepalette „Filter“ ändern und verfeinern. Hier sind folgende Steuerelemente vorhanden:
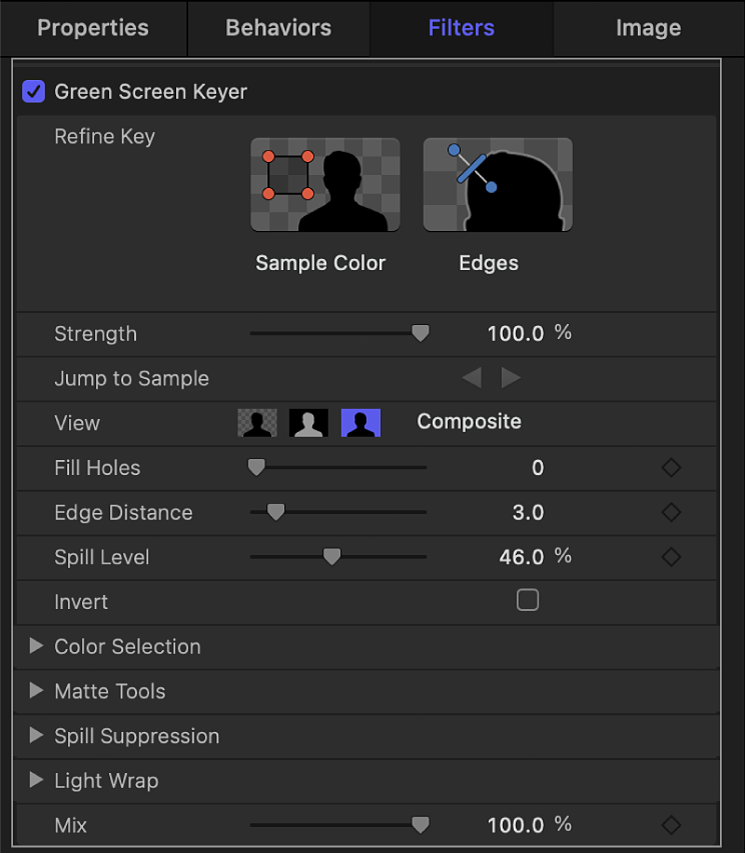
Werkzeuge „Key verfeinern“
Verwende die Werkzeuge „Key verfeinern“ („Sample-Farbe“ und „Konturen finden“), um manuell Farbproben (Samples) aus verschiedenen Bildbereichen zu nehmen, wenn du die Toleranz (Kerntransparenz) des generierten Stanzsignals ändern willst.
Sample-Farbe: Mit dieser Taste wird ein Steuerelement aktiviert, mit dem du Bildbereiche auswählst, die transparent dargestellt werden sollen. Klicke auf das Werkzeug „Sample-Farbe“ und ziehe im Canvas einen Auswahlrahmen, um den gewünschten Farbbereich für das Stanzsignal zu definieren. Du kannst die Größe des Auswahlrahmens verändern, um Farbproben von mehr oder weniger Farbschattierungen zu nehmen und so den Bereich der Hintergrundfarbe, der transparent dargestellt wird, zu vergrößern oder zu verkleinern. Du kannst auch weitere Auswahlrahmen zur Erweiterung des Farbbereichs für das Ausstanzen oder für Farbproben zu (Samples) in anderen Bildern des Clips hinzufügen, damit die Transparenz bei sich ändernden Lichtverhältnissen erhalten bleibt. (Zum Hinzufügen von Auswahlrahmen wähle den Filter „Greenscreen-Keyer“ in der Liste „Ebenen“ aus und halte dann die Umschalttaste gedrückt, während du im Canvas neue Rahmen für Farbproben (Smples) erstellst.)
Hinweis: Durch das Hinzufügen eines Auswahlrahmens für Farbproben (Sample-Farben) zu einem Bild wird die Sampling-Region erweitert, die beim ersten Anwenden dieses Filters definiert wurde.
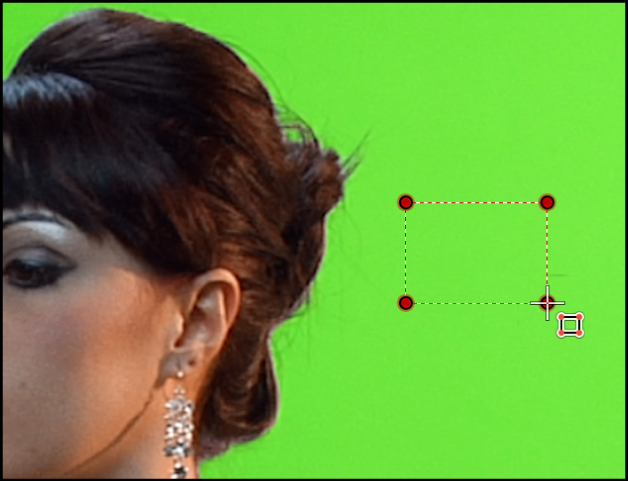
Wenn du Farbproben (Samples) von Bereichen mehrerer Bilder nimmst, werden Keyframes hinzugefügt, um den Unterschied von einem Bild zum nächsten zu interpolieren. (Anders als Standard-Keyframes sind die mit Farbproben (Sample-Farben) erzeugten Keyframes im Motion-Fenster standardmäßig ausgeblendet.) Mit der Taste „Sample anzeigen“ kannst du ganz einfach zwischen den verschiedenen Bildern mit Farbproben (Samples) navigieren, um Änderungen vorzunehmen. Weitere Informationen findest du unter Animieren der Parameter des Farb-Stanzsignals.
Konturen finden: Mit dieser Taste wird ein Werkzeug aktiviert, mit dem du die Transparenz von Randregionen des ausgestanzten Bildelements präzise abstimmen kannst, etwa Haare, Reflexionen, Rauch oder sich bewegende Bildelemente mit Bewegungsunschärfe. Klicke auf das Werkzeug „Konturen finden“ und ziehe dann im Canvas eine Linie, die die Grenze des halbtransparenten, anzupassenden Bereichs schneidet (ein Ende der Linie sollte sich dabei auf dem ausgestanzten Bildelement im Vordergrund und das andere Ende auf dem transparenten Hintergrund befinden). Als Nächstes kannst du den Aktivpunkt in der Mitte dieser Linie anpassen. Bewege ihn nach außen, um die Maske weicher zu machen, oder nach innen, um sie härter zu machen.
Hinweis: Zum Entfernen eines Auswahlrahmens für Farbproben (Sample-Farben) oder der Linie für das Steuerelement „Konturen finden“ wähle den Rahmen oder die Linie im Canvas aus und drücke die Rückschritttaste. Alternativ kannst du bei gedrückter Option-Taste auf eine Stelle im Auswahlrahmen oder auf die Linie klicken.
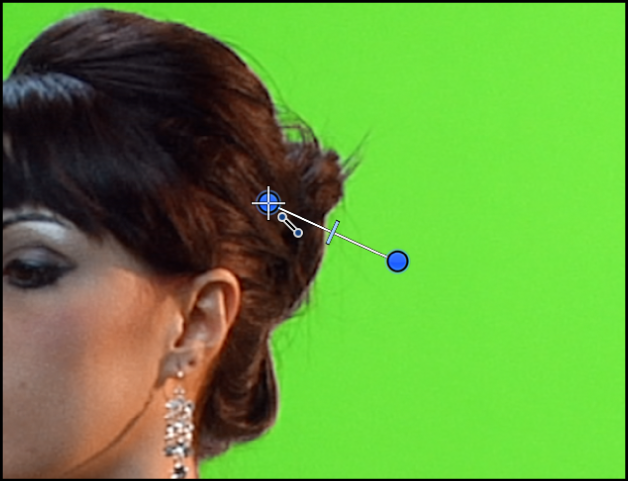
Zusätzliche Steuerelemente für Stanzsignale
Stärke: Mit diesem Regler kannst du die Toleranz (oder Kerntransparenz) beim automatischen Sampling des Filters „Greenscreen-Keyer“ anpassen. Der Standardwert ist „100%“. Durch Verringern dieses Werts wird der Bereich der Farbprobe verkleinert, wodurch das ausgestanzte Bild weniger transparent wird. Durch Erhöhen dieses Werts wird der Bereich der Farbprobe vergrößert, wodurch das ausgestanzte Bild transparenter wird. Mit dem Schieberegler „Stärke“ kannst du Bereiche mit halbtransparenten Details wie Haare, Rauch oder Reflexionen wieder sichtbar machen.
Wichtig: Wird „Stärke“ auf „0“ eingestellt, wird das automatische Sampling des Filters ganz umgangen. Dann hast du die Möglichkeit, mit den Werkzeugen „Standmaske verfeinern“ manuell Farbproben (Samples) von einem Farbbereich zu nehmen (wie oben beschrieben).
Sample anzeigen: Mit den Links- und Rechtspfeiltasten kannst du zu Bildern navigieren, von denen mit den Werkzeugen „Sample-Farbe“ und „Konturen finden“ manuell Farbproben genommen wurden. Wenn sich die Abspielposition auf einem Sample-Bild befindet, wird rechts neben den Tasten ein numerischer Zähler angezeigt, der deine aktuelle Position im Bereich der Sample-Bilder angibt (z. B. „3 von 5“).
Darstellung: Mit diesen Tasten kannst du zwischen drei Keying-Vorschaumodi im Canvas wechseln, was beim Feinabstimmen der Stanzmaske hilfreich ist. Die Einstellung für „Darstellung“ hat Einfluss auf deine finale Ausgabe. Wenn du beispielsweise „Stanzmaske“ für „Darstellung“ auswählst, kannst du ein Stanzmaskenbild in Graustufen exportieren, das du in einem anderen Programm als Luma-Kanal-Stanzmaske verwenden kannst. Drei Tasten stehen zur Auswahl:
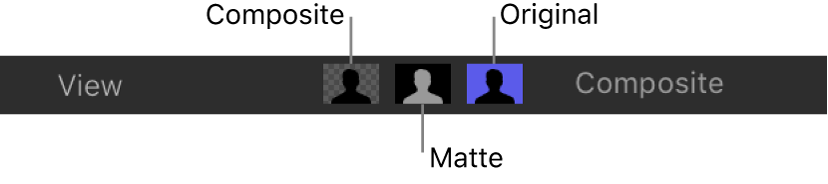
Composite: Ist diese Taste aktiviert, wird das fertige Composite im Canvas angezeigt. Das ausgestanzte Bildelement im Vordergrund ist dabei vor einem transparenten Hintergrund isoliert, durch den darunterliegende Ebenen durchscheinen.
Stanzmaske: Bei Auswahl dieser Taste wird die Graustufen-Stanzmaske (Alpha-Kanal) eingeblendet, die durch das Keying generiert wird. Indem du dir den Alpha-Kanal direkt ansiehst, kannst du die Teile der generierten Maske bewerten. Bereiche in der Maske, die weiß angezeigt werden, sind im finalen Composite sichtbar. Bereiche, die schwarz angezeigt werden, sind transparent. Bereiche mit Grauschattierungen sind halbtransparent (hellere Grautöne kennzeichnen weniger durchsichtige Bereiche). Indem du den Alpha-Kanal ansiehst, kannst du unerwünschte Löcher in der Maske oder Bereiche der Maske, die nicht durchsichtig genug sind, leichter erkennen.
Original: Bei Auswahl dieser Taste wird das Original, also das ungestanzte Bild, im Canvas angezeigt. Diese Darstellung ist hilfreich, um Farbproben (Samples) vom Originalbild zu nehmen.
Löcher füllen: Mit diesem Schieberegler legst du fest, wie deckend die transparenten Randbereiche einer Stanzmaske sein sollen. Dieses Steuerelement ist nützlich, wenn du mit den Rändern der Stanzmaske zufrieden bist, sich im Inneren des Vordergrundelements aber unerwünschte Löcher befinden, die du mithilfe des Parameters „Stärke“ nicht entfernen kannst, ohne die Ränder zu ruinieren. Je höher der eingestellte Wert ist, desto mehr Löcher werden in den deckenden Bereichen des ausgestanzten Bildelements gefüllt.
Eckenentfernung: Mit diesem Schieberegler kannst du anpassen, wie nah an den Rand des ausgestanzten Bildelements der Effekt des Parameters „Löcher füllen“ gelangt. Wenn du den Parameter verringerst, rückt der deckende, nicht transparente Bereich der Stanzmaske näher an das ausgestanzte Bildelement. Dadurch geht Transparenz an den Rändern verloren, aber unerwünschte Löcher am Rand des ausgestanzten Bildelements werden gefüllt oder Bereiche mit halbtransparenten Details wie Haare, Rauch oder Reflexionen werden wieder sichtbar. Durch Erhöhen dieses Parameterwerts wird der gefüllte Bereich der Stanzmaske vom Rand weg weiter in das Innere des Bildelements gerückt. Dadurch werden Bereiche des Bilds, die nicht stark genug ausgestanzt wurden, stärker durchsichtig. Wird der Parameter zu stark erhöht, können Teile des Bildelements, die undurchsichtig sein sollten, unerwünscht durchsichtig werden.
Überlauf-Ebene (Überschusswert): Mit diesem Regler steuerst du, wie stark die Unterdrückung ist, die auf das ausgestanzte Bildelement angewendet wird. Mit der Farbkorrektur zum Unterdrücken von Überschuss wird das grüne oder blaue Licht neutralisiert, das häufig von einem grünen oder blauen Hintergrund zurückgeworfen wird und die Ränder eines Bildelements während einer Aufnahme färbt. Dadurch ist es schwieriger, während des Stanzvorgangs Bildelemente im Vordergrund vom Hintergrund zu trennen. Die Farbkorrektur durch Unterdrücken überschüssiger Farben wird angewendet, wenn du den Filter „Greenscreen-Keyer“ hinzufügst.
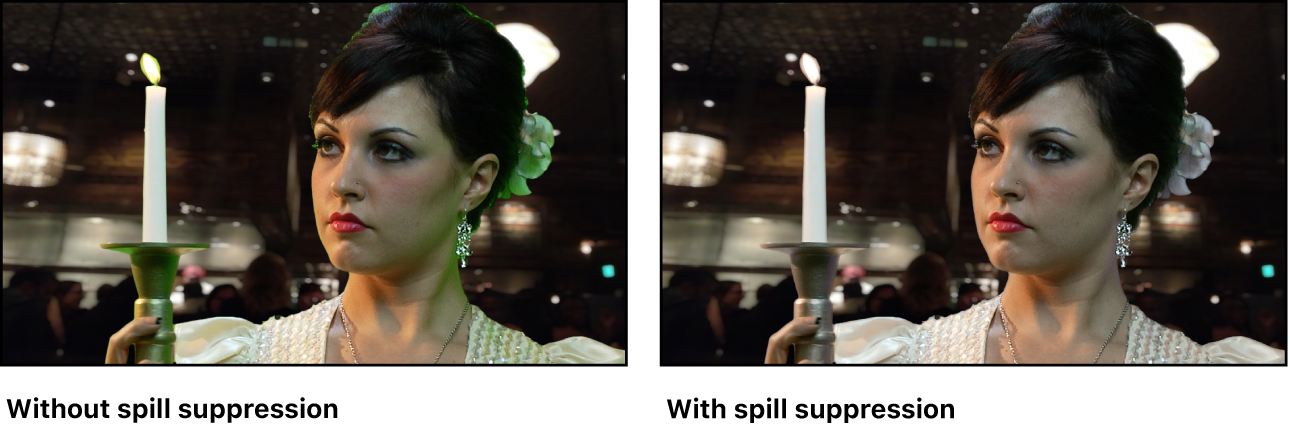
Die Farbe, die im endgültigen Bild unterdrückt wird, basiert auf dem Bereich des Bilds, von dem eine Farbprobe genommen wurde. Mit dem Regler „Überlauf-Ebene“ (Überschusswert) wird gesteuert, wie stark die Unterdrückung ist, die auf das ausgestanzte Bildelement angewendet wird. Wurde das Bildelement beispielsweise vor einem grünen Hintergrund aufgenommen, wird durch eine Erhöhung des Überschusswerts (Regler „Überlauf-Ebene“) Magenta zum Vordergrundbild hinzugefügt. So wird ein unerwünschter Grünstich neutralisiert, den dein Bildelement möglicherweise aufweist. Die Unterdrückung von Überschuss kann mit den Steuerelementen der (weiter unten beschriebenen) Gruppe „Überschuss unterdrücken“ weiter angepasst werden. Wenn du den Überschusswert auf „0“ einstellst, wird die Unterdrückung von Überschuss deaktiviert.
Invertieren: Ist dieses Markierungsfeld ausgewählt, wird die generierte Maske invertiert, sodass deckende Bereiche transparent werden und umgekehrt.
Steuerelemente für die Farbauswahl
Klicke auf das Dreiecksymbol in der Zeile „Farbauswahl“, um Steuerelemente zum Anpassen der Toleranz (Kerntransparenz) und der Weichheit (Randtransparenz) in den Chroma- und Luma-Kanälen des ausgestanzten Bereichs anzuzeigen. Welche Steuerelemente verfügbar sind, richtet sich nach dem von dir gewählten Modus „Kurve“ („Scrubbing-Box“ oder „Manuell“).
Diese Steuerelemente kommen zum Einsatz, nachdem du mit dem Erstellen einer Stanzmaske mit automatischem Sampling oder den Werkzeugen „Sample-Farbe“ und „Konturen finden“ begonnen hast. (Du kannst diese Werkzeuge jedoch übergehen und mit den Steuerelementen „Farbauswahl“ im Modus „Manuell“ eine Stanzmaske erstellen.) Mit den grafischen Steuerelementen „Chroma“ und „Luma“ in der Gruppe „Farbauswahl“ lassen sich Farbton, Sättigung und Helligkeit des Bildelements genauer anpassen, die die Stanzmaske definieren.
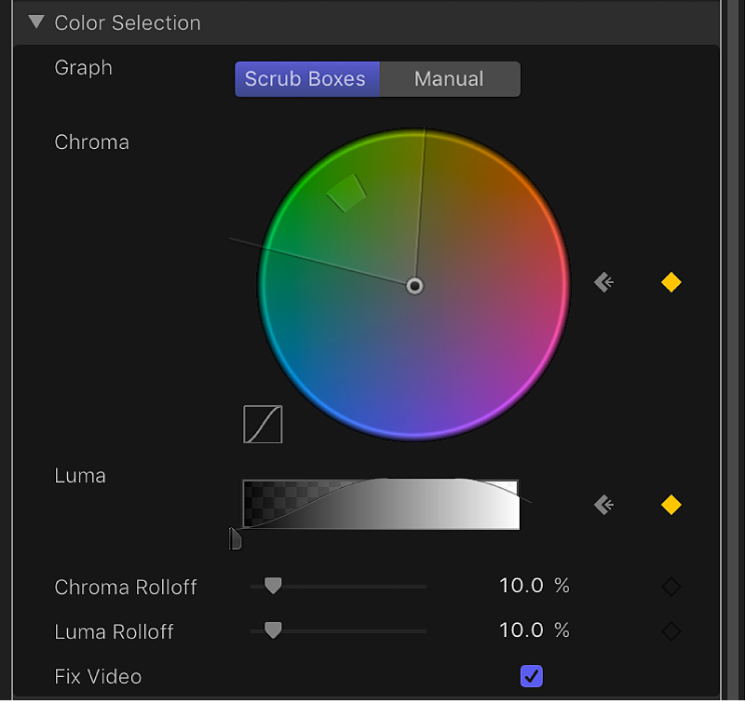
Bevor du diese Steuerelemente anpasst, repräsentieren die Kurven in den Steuerelementen „Chroma“ und „Luma“ die Farb- und Luma-Bereiche im Bild, von denen automatisch und manuell Farbproben (Samples) genommen wurden (mit den Werkzeugen „Standmaske verfeinern“ und dem Schieberegler „Stärke“).
Die Gruppe „Farbauswahl“ enthält die folgenden Steuerelemente:
Kurve: Mit diesen beiden Tasten kannst du festlegen, wie die anpassbaren Kurven in den Steuerelementen „Chroma“ und „Luma“ für die Feinabstimmung einer Stanzmaske verwendet werden:
Scrubbing-Box: Bei Auswahl dieser Taste kannst du die Steuerelemente „Chroma“ und „Luma“ auf die Anpassung der Weichheit (Randtransparenz) in der Maske beschränken, die du erstellst. Im Modus „Scrubbing-Box“ kannst du die Toleranz (Kerntransparenz), die durch das automatische Sampling des Filters „Greenscreen-Keyer“ bestimmt wird, sowie ggf. Auswahlrahmen für Farbproben (Sample-Farben), die du im Canvas hinzugefügt hast, nicht manuell anpassen. Füge weitere Auswahlrahmen für Farbproben (Sample-Farben) hinzu oder passe den Regler „Stärke“ an, wenn du die Toleranz der Maske erhöhen willst.
Manuell: Mit dieser Taste kannst du die Weichheit (Randtransparenz) und die Toleranz (Kerntransparenz) mit den Steuerelementen „Chroma“ und „Luma“ in der zu erstellenden Maske anpassen. Achte darauf, dass der Regler „Stärke“ auf einen Wert größer als 0 eingestellt ist, bevor du in den Modus „Manuell“ wechselst (um zu verhindern, dass die Steuerelemente „Chroma“ und „Luma“ deaktiviert werden). Wenn du in den Modus „Manuell“ wechselst, werden das Werkzeug „Stanzmaske verfeinern“ und der Regler „Stärke“ deaktiviert, aber die mit diesen Steuerelementen erstellten Farbmuster werden weiterhin für die Maske verwendet.
Wichtig: Wenn du in den Modus „Manuell“ gewechselt hast, ist davon abzuraten, wieder zum Modus „Scrubbing-Box“ zurückkehren. Für optimale Ergebnisse beginnst du den Keying-Vorgang mit den Werkzeugen „Sample-Farbe“ und „Konturen finden“ im Modus „Scrubbing-Box“. Wechsele danach in den Modus „Manuell“, wenn du deine Maske mit den Steuerelementen „Chroma“ und „Luma“ verfeinern willst. Nach Aktivieren des Modus „Manuell“ solltest du jedoch nicht wieder zurück in den Modus „Scrubbing-Box“ wechseln. Wenn du dies tust, kann es zu unerwarteten Kombinationen zusätzlicher Sample- und Keyframe-Werte kommen, die nur schwer steuerbar sind.
Chroma: Mit diesen beiden Kurven im Farbrad kannst du den Farbton und die Sättigung im isolierten Bereich anpassen. Beide Werte wirken sich auf die Stanzmaske aus. Der ausgewählte Modus „Kurve“ legt fest, welche Kurven im Farbrad anpassbar sind. Die äußere Kurve steuert die Weichheit (Randtransparenz) der Maske, die du erstellst, und kann im Modus „Scrubbing-Box“ oder „Manuell“ angepasst werden. Die innere Kurve steuert die Toleranz (Kerntransparenz) und ist nur im Modus „Manuell“ anpassbar.
Bewege ein Ende der Steuerelemente, um die Begrenzung der Kurve nach links oder rechts zu verschieben, wodurch sich der für das Stanzsignal verwendete Farbton- und Sättigungsbereich vergrößert oder verkleinert. Im manuellen Modus kannst du auch den Zeiger bei gedrückter Maustaste in der Toleranz-Kurve bewegen, um deren generelle Position im Farbrad anzupassen.
Links neben dem Farbrad zeigt eine kleine Grafik die Kurve des Chroma-Rolloffs, d. h. die relative Weichheit von Maskenkonturen in den Bereichen, auf die sich das Steuerelement „Chroma“ am stärksten auswirkt. Durch Bewegen des Reglers „Chroma-Rolloff“ (unten beschrieben) verändert sich die Form dieser Kurve.
Du kannst das Steuerelement „Chroma“ durch Zoomen vergrößern oder verkleinern und schwenken, um die Kurven genauer anzupassen:
Drücke und halte die Taste „Z“ und klicke auf das Farbrad, um das Steuerelement „Chroma“ schrittweise einzuzoomen. Drücke und halte die Option-Taste und die Taste „Z“ und klicke auf das Farbrad, um es auszuzoomen. Drücke die Taste „Z“ und bewege den Zeiger im Farbrad bei gedrückter Maustaste nach links, um stufenlos auszuzoomen. Drücke die Taste „Z“ und bewege den Zeiger im Farbrad bei gedrückter Maustaste nach rechts, um stufenlos einzuzoomen. Du kannst auch die Leertaste und die Command-Taste (in dieser Reihenfolge) drücken und gedrückt halten und den Zeiger im Farbrad nach links bewegen, um auszuzoomen, bzw. nach rechts, um einzuzoomen.
Drücke die Taste „H“ und bewege den Zeiger bei gedrückter Maustaste im Farbrad, um das Steuerelement „Chroma“ zu schwenken. Du kannst auch die Leertaste drücken und gedrückt halten und den Zeiger im Farbrad in die Richtung ziehen, in die du es bewegen möchtest.
Durch Bewegen des Zeigers über das Steuerelement „Chroma“ und Drücken der Tastenkombination „Umschalt-Z“ setzt du den Zoom zurück und zentrierst das Steuerelement „Chroma“ wieder.
Luma: Dies ist ein Graustufenverlauf mit anpassbaren Aktivpunkten zum Anpassen des Luma-Kanals im isolierten Bereich (den Bereich an Helligkeit und Dunkelheit), der sich auch auf die Stanzmaske auswirkt. Die oberen Aktivpunkte (nur im Modus „Manuell“ verfügbar) passen die Toleranz (Kerntransparenz) an, die der Luma-Kanal zur Stanzmaske beiträgt. Mit den unteren Aktivpunkten wird die Weichheit (Randtransparenz) angepasst, die der Luma-Kanal zur Stanzmaske beiträgt.
Der Modus „Kurve“ legt fest, welche Aktivpunkte anpassbar sind. Im Modus „Scrubbing-Box“ kannst du nur die unteren Aktivpunkte für die Weichheit anpassen. Zum Anpassen der Weichheit kannst du nicht nur die Aktivpunkte verwenden, sondern auch die Kurve im Diagramm bewegen.
Im Modus „Manuell“ kannst du auch die oberen Aktivpunkte für die Toleranz anpassen, die die Kerntransparenz innerhalb des Luma-Kanals der Maske ändern. Durch Bewegen der Kurve im Diagramm werden die unteren Aktivpunkte (die Weichheit) angepasst. Wenn du alle Aktivpunkte gleichzeitig anpassen willst, bewege den Zeiger bei gedrückter Maustaste innerhalb der Kurve im Steuerelement des Verlaufs.
Standardmäßig hat die Kurve links und rechts der Luma-Grafik eine leichte „S“-Form. Durch Anpassen des Schiebereglers „Luma-Rolloff“ (unten beschrieben) kannst du die Form der Kurve ändern.
Hinweis: Die Aktivpunkte für die Luma-Weichheit können über die äußeren Grenzen des Steuerelements „Luma“ hinausreichen. Grund hierfür ist die Fließkommapräzision des Filters „Greenscreen-Keyer“, dies ist also zu erwarten.
Chroma-Rolloff: Mit diesem Schieberegler kannst du die Linearität der Chroma-Rolloff-Kurve anpassen (in der kleinen Grafik links neben dem Steuerelement „Chroma“ angezeigt). Der Chroma-Rolloff-Wert ändert die Weichheit der Maske an den Rändern von Bereichen, auf die sich das Steuerelement „Chroma“ am stärksten auswirkt. Durch Verringern dieses Werts verläuft die Kurve flacher und die Ränder der Maske werden weicher. Durch Erhöhen dieses Werts verläuft die Kurve steiler und die Ränder der Maske werden schärfer.
Luma-Rolloff: Mit diesem Schieberegler kannst du die Linearität der Luma-Rolloff-Kurve anpassen (die Enden der glockenförmigen Luma-Kurve, die im Steuerelement „Luma“ angezeigt werden). Der Luma-Rolloff-Wert ändert die Weichheit der Maske an den Rändern von Bereichen, auf die sich das Steuerelement „Luma“ am stärksten auswirkt. Durch Verringern des Werts verläuft die Kurve zwischen den oberen und unteren Aktivpunkten im Steuerelement „Luma“ flacher und die Ränder der Maske werden deutlich weicher. Durch Erhöhen dieses Werts verläuft die Kurve steiler und die Ränder der Maske werden schärfer und wirken abrupter.
Video beheben: Markiere dieses Feld, um die Subpixel in den Chroma-Komponenten des Bilds zu glätten und so die ausgefransten Ränder zu reduzieren, die beim Keying komprimierter Medien mit 4:2:0-, 4:1:1- oder 4:2:2-Chroma-Subsampling entstehen. Dieses Feld ist standardmäßig aktiviert, kann aber deaktiviert werden, wenn die Subpixel-Glättung die Qualität deiner Stanzmasken beeinträchtigt.
Steuerelemente für die Werkzeuge für Stanzmasken
Klicke auf das Dreiecksymbol in der Zeile „Werkzeuge für Stanzmaske“, um die Steuerelemente für die anschließende Verarbeitung der Transparenzmaske einzublenden, die von den zuvor beschriebenen Parametergruppen generiert wurde. Diese Parameter lassen den Bereich der Sample-Werte für die Stanzmaske unverändert. Stattdessen wirken sie sich auf die Maske aus, die durch die grundlegenden und erweiterten Steuerelemente des Filters „Greenscreen-Keyer“ (in der Parametergruppe „Farbauswahl“) generiert wurde. Du kannst die Maske damit verkleinern, vergrößern, weichzeichnen oder invertieren, um dein Composite zu optimieren.
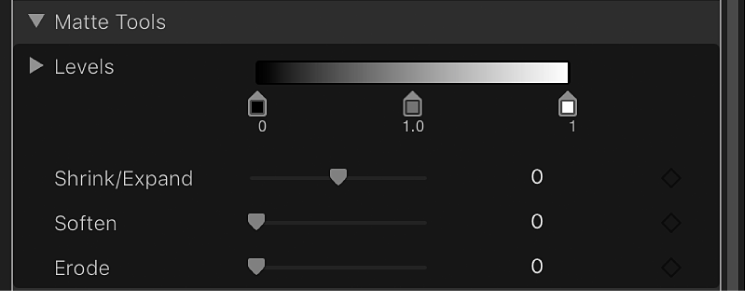
Die Gruppe „Werkzeuge für Stanzmaske“ enthält die folgenden Steuerelemente:
Pegel: Mit diesem Graustufenverlauf kannst du den Kontrast der Stanzmaske ändern. Verwende die drei Aktivpunkte zum Steuern von Schwarzpunkt, Weißpunkt und Ausrichtung (Verteilung der Grauwerte zwischen Schwarz- und Weißpunkt). Das Anpassen des Kontrasts einer Maske ist ggf. nützlich, um durchscheinende Bereiche des Stanzsignals undurchsichtiger zu machen (durch Verringern des Weißpunkts) oder durchsichtiger (durch Erhöhen des Schwarzpunkts). Durch Bewegen des Aktivpunkts (der graue Regler unter dem Verlauf) für die Ausrichtung nach rechts werden durchscheinende Bereiche des Stanzsignals noch durchsichtiger und durch Bewegen nach links undurchsichtiger.
Schwarz, Weiß, Ausrichtung: Klicke auf das Dreiecksymbol in der Zeile „Pegel“, um die Schieberegler für die Parameter „Schwarz“, „Weiß“ und „Ausrichtung“ anzuzeigen. Diese Schieberegler spiegeln die Einstellungen der oben beschriebenen Aktivpunkte „Pegel“ wider. Du kannst damit die drei Parameter „Pegel“ (mit der Taste „Keyframe hinzufügen“ rechts neben jedem Schieberegler) mit Keyframes versehen. Durch Hinzufügen von Keyframes zu den Parametern „Schwarz“, „Weiß“ und „Ausrichtung“ kannst du ein besseres Stanzsignal erzielen, das sich an wechselnde Bluescreen- oder Greenscreen-Bedingungen anpasst.
Verkleinern/Erweitern: Verwende diesen Schieberegler zum Bearbeiten des Kontrasts der Maske, um gleichzeitig Durchsichtigkeit und Größe der Maske zu ändern. Bewege den Schieberegler nach links, um durchscheinende Regionen durchsichtiger zu machen und die Maske gleichzeitig zu verkleinern. Bewege den Schieberegler nach rechts, um durchscheinende Regionen deckender zu machen und die Maske gleichzeitig zu vergrößern.
Abschwächen: Verwende diesen Schieberegler, um die Stanzmaske weichzuzeichnen und die Ränder um einen einheitlichen Wert auslaufen zu lassen.
Rost: Bewege diesen Schieberegler nach rechts, um die Transparenz vom Rand des deckenden Bereichs des Stanzsignals langsam nach innen zu erhöhen.
Steuerelement für die Unterdrückung überschüssiger Farben
Durch Klicken auf das Dreiecksymbol in der Zeile „Überschuss unterdrücken“ blendest du die Steuerelemente zum Neutralisieren von blauem oder grünem Licht ein, das von einem blauen oder grünen Hintergrund zurückgeworfen wird und das isolierte Bildelement im Vordergrund beeinträchtigt. Diese Farbsäume an den Konturen des Bildelements werden als Überschuss bezeichnet und sind nur schwer zu entfernen, weil sie Teile des Bildelements sind, das du erhalten willst.
Mit den Steuerelementen „Überschuss unterdrücken“ kannst du die Farbkorrektur anpassen, mit der unerwünschte Färbungen im Bildelement im Vordergrund neutralisiert werden. Während mit dem oben beschriebenen Regler „Überlauf-Ebene“ (Überschusswert) der Grad der angewendeten Unterdrückung eingestellt wird, kannst du mit den Steuerelementen in dieser Gruppe die Qualität der ausgeführten Unterdrückung anpassen.
Beim ersten Anwenden fügt der Filter „Greenscreen-Keyer“ die Überschussunterdrückung zu einem Videoclip oder Bild hinzu. Die dominante Farbe, von der beim Erstellen des ursprünglichen Stanzsignals eine Farbprobe genommen wurde, dient hierbei als Basis. Diese automatische Unterdrückung des Überschusses entsättigt die die dominante Farbe, sodass die Farbsäume um das Bildelement im Vordergrund grau erscheinen (statt blau oder grün). Wenn du jedoch den Regler „Überlauf-Ebene“ (Überschusswert) auf 0 setzt und so die Überschussunterdrückung deaktivierst, werden die grauen Farbsäume blau oder grün (die Farbe deines Hintergrunds). Dies zeigt, dass bei einer erfolgreichen Überschussunterdrückung der Hintergrund in neutralem Grau gerendert wird.
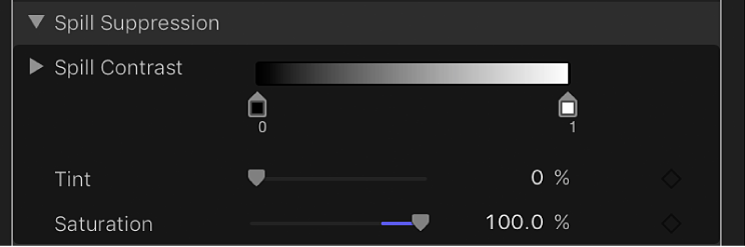
Die Gruppe „Überschuss unterdrücken“ enthält die folgenden Steuerelemente:
Überlaufkontrast (Überschusskontrast): Verwende diesen Graustufenverlauf, um den Kontrast der unterdrückten Farbe mithilfe der Aktivpunkte für Schwarz- und Weißpunkt (Regler unter dem Verlauf) anzupassen. Durch Ändern des Überschusskontrasts (Regler „Überlaufkontrast“) kann die graue Umrandung um ein Bildelement im Vordergrund reduziert werden. Mit dem Aktivpunkt „Schwarzpunkt“ (auf der linken Seite der Verlaufslinie) werden Umrandungen heller, die für ein erfolgreiches Composite zu dunkel sind. Mit dem Aktivpunkt „Weißpunkt“ (auf der rechten Seite der Verlaufslinie) werden zu helle Umrandungen dunkler. Je nachdem, wie viel Überschuss mit dem Regler „Überlauf-Ebene“ (Überschusswert) unterdrückt wird, wirken sich diese Steuerelemente stärker oder weniger stark auf das Bildelement aus.
Schwarz, Weiß: Klicke auf das Dreiecksymbol in der Zeile „Überlaufkontrast“ (Überschusskontrast), um die Schieberegler für die Parameter „Schwarzpunkt“ und „Weißpunkt“ anzuzeigen. Diese Schieberegler spiegeln die Einstellungen der oben beschriebenen Aktivpunkte „Überlaufkontrast“ (Überschusskontrast) wider. Du kannst damit die Parameter „Schwarzpunkt“ und „Weißpunkt“ mit Keyframes versehen (über die Taste „Keyframe hinzufügen“ rechts neben jedem Schieberegler).
Färbung: Mit diesem Schieberegler kannst du die natürliche Farbe des ausgestanzten Bildelements im Vordergrund wiederherstellen. Da die Steuerelemente „Überschuss unterdrücken“ den blauen und grünen Überschuss durch Entsättigen feiner blauer oder grüner Farbsäume und Reflexionen auf dem Bildelemente eliminieren, kannst du mit dem Schieberegler „Färbung“ Farbtöne hinzufügen, um die natürliche Farbe des Bildelements wiederherzustellen. Wenn du diesen Parameter zu hoch einstellst, wird das Bildelement mit der Komplementärfarbe des unterdrückten Farbtons übermäßig gefärbt, also in Magenta bei unterdrücktem Grün und in Orange bei unterdrücktem Blau.
Sättigung: Mit diesem Schieberegler kannst du den Bereich der Farbtöne ändern, die vom Regler „Färbung“ hinzugefügt wurden (wenn mit dem Regler keine zu extremen Werte eingestellt wurden).
Steuerelemente für Lichtbrechung
Klicke auf das Dreiecksymbol in der Zeile „Lichtbrechung“, um Steuerelemente zum Überblenden von Farb- und Helligkeitswerten in der Hintergrundebene deines Composites mit der ausgestanzten Vordergrundebene anzuzeigen. Mit diesen Steuerelementen kannst du die Interaktion von Umgebungslicht mit dem ausgestanzten Bildelement simulieren, wodurch der Eindruck entsteht, als seien die Kanten eines Bildelements von Hintergrundlicht umgeben. Im folgenden Bild auf der rechten Seite wurde die Lichtbrechung angewendet. Das Umgebungslicht des orangefarbenen Himmels der Hintergrundebene „umwickelt“ die Ränder der Kerze und den rechten Rand der Frisur der Frau.
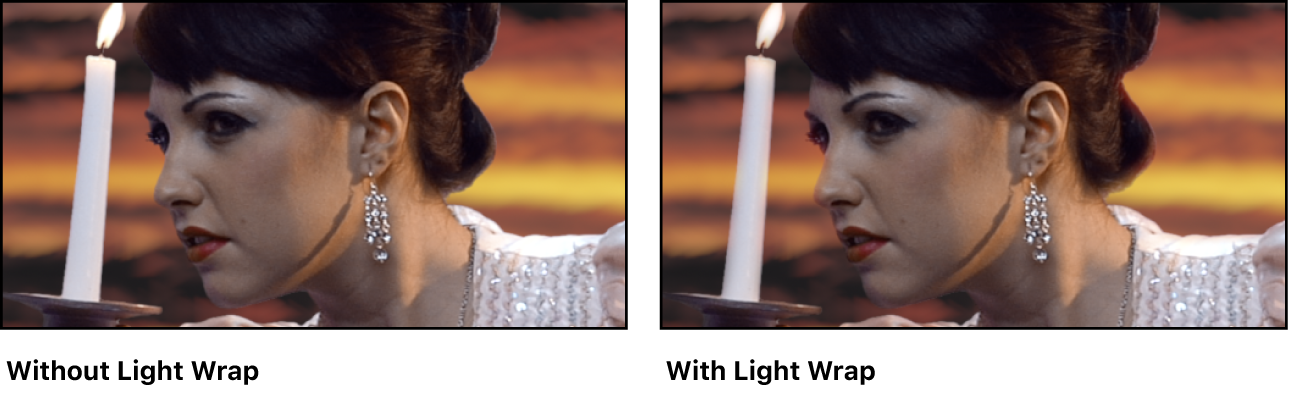
In Motion werden bei der Lichtbrechung helle und dunkle Werte aus der Hintergrundebene mit den Rändern des ausgestanzten Bildelements im Vordergrund überblendet. Diese Aktion kann verwendet werden, um an den Rändern der deckenden Bereiche einer Stanzmaske Farbmischeffekte zu erzeugen und die Hintergrund- und Vordergrundebenen deines ausgestanzten Composites besser miteinander zu verbinden.
Die Lichtbrechung ist der letzte Schritt bei der Bildbearbeitung. Mit anderen Worten: Der Lichtbrechungseffekt wird erst hinzugefügt, wenn alle anderen Schritte der Bildverarbeitung abgeschlossen sind, etwa das Anwenden von Filtern, Lichtern, Schatten und anderen Composite-Effekten. Damit kann die Lichtbrechung andere visuelle Effekte berücksichtigen, die das Aussehen des Zielobjekts ebenfalls beeinflussen, und erzeugt so optimale Ergebnisse.
Hinweis: Wenn für die Ebene die Füllmethode „Lichtbrechung“ festgelegt ist und der Parameter „Lichtbrechung“ im Filter „Greenscreen-Keyer“ auf einen Wert über 0 eingestellt wird, haben die Parameter für die Lichtbrechung im Filter „Greenscreen-Keyer“ Vorrang (und die Füllmethode „Lichtbrechung“ im Informationsfenster „Eigenschaften“ wird ignoriert). Allerdings hat die Füllmethode „Lichtbrechung“ im Informationsfenster „Eigenschaften“ für eine Gruppe Vorrang vor den Parametern für die „Lichtbrechung“ beliebiger Filter „Greenscreen-Keyer“, die auf die Ebenen in dieser Gruppe angewendet sind.
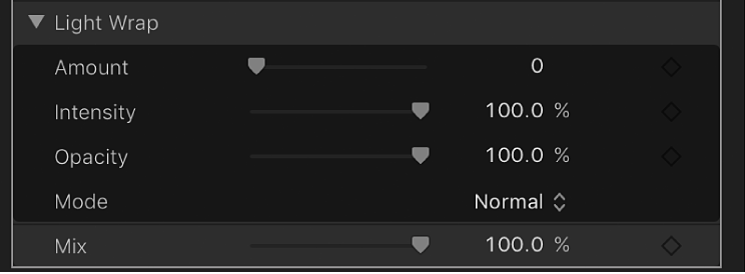
Die Gruppe „Lichtbrechung“ enthält die folgenden Steuerelemente:
Stärke: Mit diesem Schieberegler steuerst du den Lichtbrechungseffekt insgesamt und bestimmst, wie weit die Lichtbrechung in den Vordergrund reicht.
Intensität: Mit diesem Schieberegler passt du die Gammapegel an, um die Interaktion von Randwerten mit Lichtbrechung mit dem ausgestanzten Bildelement im Vordergrund aufzuhellen oder abzudunkeln.
Deckkraft: Mit diesem Schieberegler kannst du den Effekt der Lichtbrechung deckender oder durchsichtiger machen.
Modus: In diesem Einblendmenü wählst du die Compositing-Methode aus, mit der die ermittelten Hintergrundwerte mit den Rändern des ausgestanzten Bildelements überblendet werden sollen. Es gibt folgende fünf Optionen:
Normal: Überblendet helle und dunkle Werte aus der Hintergrundebene gleichmäßig mit den Rändern des ausgestanzten Bildelements in der Vordergrundebene.
Aufhellen: Vergleicht überlappende Pixel aus der Vordergrund- und Hintergrundebene und behält dann die helleren Pixel bei. Geeignet für einen selektiven Lichtbrechungseffekt.
Überblenden: Legt hellere Bereiche der Hintergrundebene über Bereiche mit Lichtbrechung des ausgestanzten Bildelements in der Vordergrundebene. Geeignet für einen starken Lichtbrechungseffekt.
Überlagern: Kombiniert die Hintergrundebene mit den Bereichen mit Lichtbrechung der ausgestanzten Vordergrundebene, sodass sich überlappende dunkle Bereiche dunkler werden und helle Bereiche heller und Farben intensiver.
Hartes Licht: Ähnlich dem Composite-Modus „Überlagern“, abgesehen davon, dass Farben abgeschwächt werden.
Schieberegler „Mix“
Mit diesem Schieberegler legst du den Prozentsatz des Originalbilds fest, mit dem das ausgestanzte Bild überblendet wird. 100 % ist das vollständig ausgestanzte Bild, während 0 % das ungestanzte Originalbild ist.