MainStage– Benutzerhandbuch
- Willkommen
-
- Übersicht über den Bearbeitungsmodus
-
- Auswählen von Patches und Sets in der Patch-Liste
- Kopieren, Einsetzen und Löschen von Patches
- Organisieren und Bewegen von Patches innerhalb der Patch-Liste
- Hinzufügen und Umbenennen von Patches
- Erzeugen eines Patches aus mehreren Patches
-
- Übersicht über das Informationsfenster „Patch-Einstellungen“
- Auswählen von Patch-Einstellungen in der Patch-Bibliothek
- Festlegen der Taktart für Patches
- Ändern des Tempos beim Auswählen eines Patches
- Einstellen der Program Change- und Banknummern
- Hinauszögern eines Patch-Wechsels
- Sofortige Stille für vorheriges Patch
- Ändern von Patch-Symbolen
- Transponieren der Tonhöhe der eingehenden Noten für ein Patch
- Ändern der Stimmung für ein Patch
- Hinzufügen von Textnotizen zu einem Patch
-
- Übersicht über Channel-Strips
- Hinzufügen eines Channel-Strips
- Ändern eines Channel-Strip-Settings
- Konfigurieren von Channel-Strip-Komponenten
- Anzeigen der Signalfluss-Channel-Strips
- Ausblenden des Metronom-Channel-Strips
- Erzeugen eines Alias für einen Channel-Strip
- Hinzufügen eines Patch-Busses
- Einstellen der Pan-/Balance-Position eines Channel-Strips
- Festlegen der Channel-Strip-Lautstärkepegel
- Channel-Strips stumm- oder solo schalten
- Verwenden des Outputs mehrerer Instrumente
- Verwenden von externen MIDI-Instrumenten
- Neuorganisieren von Channel-Strips
- Channel-Strips löschen
-
- Übersicht über das Informationsfenster „Channel-Strips“
- Auswählen von Channel-Strip-Settings
- Umbenennen von Channel-Strips
- Ändern der Farben von Channel-Strips
- Ändern der Symbole von Channel-Strips
- Schutz vor Feedback/Rückkopplungen bei Channel-Strips
- Festlegen des Keyboard-Inputs bei Channel-Strips für Software-Instruments
- Transponieren einzelner Software-Instruments
- Filtern von MIDI-Befehlen
- Skalieren der Velocity für einen Channel-Strip
- Einstellen von Channel-Strips zum Ignorieren von „Hermode Tuning“
- Ignorieren der auf der Concert- und Set-Ebene festgelegten Tonumfänge
- Textnotizen zu einem Channel-Strip in den Channel-Strip-Informationen hinzufügen
-
- Übersicht über das Arbeiten mit Plug-ins
- Hinzufügen und Entfernen von Plug-ins
- Suchen nach Plug-ins in einem Channel-Strip
- Bewegen und Kopieren von Plug-ins
- Verwenden des Channel EQ-Effekts
- Verwenden von Plug-in-Einstellungen
- Plug-in-Parameter anpassen
- Verwenden weiterer Steuerungen im Plug-in-Fenster
- Routen von Audio über Send-Effekte
-
- Bildschirmsteuerung-Infos – Übersicht
- Ersetzen von Parameterbeschriftungen
- Wählen eigener Farben für Bildschirmsteuerungen
- Ändern des Erscheinungsbilds einer Hintergrund-Bildschirmsteuerung oder einer gruppierten Steuerung
- Einstellen von Bildschirmsteuerungen zum Anzeigen des Hardware-Werts
- Einstellen des Verhaltens bei Parameteränderungen für Bildschirmsteuerungen
- Einstellen des Hardware-Matching-Verhaltens für Bildschirmsteuerungen
- Zurücksetzen und Vergleichen von Änderungen an einem Patch
- Ignorieren von Mappings auf der Concert- und Set-Ebene
-
- Übersicht über das Mapping für Bildschirmsteuerungen
- Mappen auf Channel-Strip- und Plug-in-Parameter
- Mapping zwischen Bildschirmsteuerungen und Aktionen
- Mapping zwischen einer Bildschirmsteuerung und mehreren Parametern
- Verwenden von Bildschirmsteuerungen zum Anzeigen von PDF-Seiten
- Bearbeiten des gesicherten Werts für einen gemappten Parameter
- Einstellen von Drum-Pads oder Schaltern/Tasten zum Verwenden des Noten-Anschlags
- Mapping zwischen Bildschirmsteuerungen und allen Channel-Strips in einem Patch
- Aufheben der Mappings zwischen Bildschirmsteuerungen und Parametern
- Entfernen von Mappings für Bildschirmsteuerungen
- Arbeiten mit Kurven
- Erzeugen von Controller-Transforms
-
- Übersicht über das Arbeiten mit Sets
- Erstellen von Sets
- Umbenennen von Sets
- Einklappen von Sets in der Patch-Liste
- Ignorieren der Tonumfänge auf der Concert-Ebene für ein Set
- Löschen von Sets
- Hinzufügen eines Channel-Strips auf der Set-Ebene
-
- Übersicht über das Informationsfenster „Set-Einstellungen“
- Festlegen der Taktart für Sets
- Wechseln des Tempos beim Auswählen eines Sets
- Auswählen einer Farbe für den Set-Ordner in der Patch-Liste
- Transponieren der Tonhöhe der eingehenden Noten für ein Set
- Ändern der Stimmung für Sets
- Hinzufügen von Textnotizen zu einem Set
- Gemeinsames Nutzen von Patches und Sets zwischen Concerts
- Aufnehmen des Audio-Outputs eines Concerts
-
- Übersicht über Concerts
- Erstellen von Concerts
- Öffnen und Schließen von Concerts
- Sichern von Concerts
- Auswirkungen des Sicherns auf Parameterwerte
- Aufräumen von Concerts
- Zusammenlegen von Medien in einem Concert
- Umbenennen des aktuellen Concerts
-
- Übersicht über das Informationsfenster „Concert-Einstellungen“
- Festlegen von MIDI-Routing für Channel-Strips
- Transponieren der Tonhöhe eingehender Noten für ein Concert
- Festlegen der Quelle für Program Change-Befehle
- Senden nicht verwendeter Program Changes an Channel-Strips
- Festlegen der Taktart für ein Concert
- Ändern der Stimmung für ein Concert
- Bestimmen des Pan Law für ein Concert
- Hinzufügen von Textnotizen zu einem Concert
- Steuern des Metronoms
- Ausschalten von MIDI-Noten
- Stummschalten von Audio-Output
-
- Layout-Modus – Übersicht
-
- Bildschirmsteuerungen – Übersicht
- Kopieren und Einsetzen von Bildschirmsteuerungen
- Bewegen von Bildschirmsteuerungen
- Ändern der Größe von Bildschirmsteuerungen
- Ausrichten und Verteilen von Bildschirmsteuerungen
- Anpassen des Sockels einer Shelf-Steuerung
- Gruppieren von Bildschirmsteuerungen
- Löschen von Bildschirmsteuerungen
-
- Bearbeiten der Parameter für Bildschirmsteuerungen – Übersicht
- Extrahieren und Übernehmen von Parametern für Bildschirmsteuerungen
- Zurücksetzen der Parameter für Bildschirmsteuerungen
- Gemeinsame Parameter für Bildschirmsteuerungen
- Parameter für Keyboard-Bildschirmsteuerungen
- Parameter für MIDI-Aktivität-Bildschirmsteuerungen
- Parameter für Drum-Pad-Bildschirmsteuerungen
- Parameter für Wellenform-Bildschirmsteuerungen
- Parameter für Auswahl-Bildschirmsteuerungen
- Parameter für Text-Bildschirmsteuerungen
- Parameter für Hintergrund-Bildschirmsteuerungen
- So schleift MainStage MIDI-Befehle durch
- Exportieren und Importieren von Layouts
- Ändern des Seitenverhältnisses eines Layouts
-
- Vor der Live-Performance
- Verwenden des Perform-Modus
- Bildschirmsteuerungen während der Performance
- Tempo-Änderungen während der Performance
- Tipps für die Performance mit Keyboard-Controllern
- Tipps für die Performance mit Gitarren und anderen Instrumenten
- Stimmen von Gitarren und anderen Instrumenten mit dem Stimmgerät
- Das Playback-Plug-in während der Performance
- Aufnehmen deiner Performance
- Nach der Performance
- Tipps für komplexe Hardware-Setups
-
- Übersicht über die Tastaturkurzbefehle und Befehlskonfigurationen
-
- Tastaturkurzbefehle für Concerts und Layouts
- Tastaturkurzbefehle für Patches und Sets (Bearbeitungsmodus)
- Tastaturkurzbefehle für die Bearbeitung
- Tastaturkurzbefehle für Aktionen
- Tastaturkurzbefehle für Parameter-Mapping (Bearbeitungsmodus)
- Tastaturkurzbefehle für Channel-Strips (Bearbeitungsmodus)
- Tastaturkurzbefehle für Bildschirmsteuerungen (Layout-Modus)
- Tastaturkurzbefehle für „Im Vollbildmodus ausführen“
- Tastaturkurzbefehle für Fenster und Ansicht
- Tastaturkurzbefehle für Hilfe und Support
-
-
- Verzögerungseffekte (Delay) – Übersicht
- Echo-Steuerelemente
-
- Loopback – Übersicht
- Loopback-Instanz hinzufügen
- Loopback-Oberfläche
- Wellenformanzeige von Loopback
- Transportsteuerung und Funktionssteuerelemente von Loopback
- Informationsanzeige von Loopback
- Loopback-Parameter „Sync“, „Snap“ und „Play From“
- Verwenden der Loopback-Gruppenfunktionen
- Aktionsmenü „Loopback“
- Sample Delay-Steuerung
- Stereo Delay-Steuerung
- Tape Delay-Steuerung
-
- Filtereffekte – Übersicht
-
- EVOC 20 TrackOscillator – Übersicht
- Vocoder – Übersicht
- Bedienungsoberfläche des EVOC 20 TrackOscillator
- Steuerungen für „Analysis In“
- Steuerungen für „U/V Detection“
- Steuerungen für „Synthesis In“
- Steuerungen des Tracking-Oszillators
- Tonhöhensteuerungen des Tracking-Oszillators
- Steuerungen für Formant-Filter
- Modulation-Steuerungen
- Output-Steuerungen
- Erweiterte Parameter
-
- Verwenden von MIDI-Plug-ins
-
- Arpeggiator – Übersicht
- Parameter für die Arpeggiator-Steuerung
- Parameter für Notenfolge – Übersicht
- Notenfolge-Variationen
- Notenfolge-Inversionen
- Parameter für Arpeggio-Pattern – Übersicht
- Live-Modus verwenden
- Grid-Modus verwenden
- Optionsparameter des Arpeggiators
- Keyboard-Parameter des Arpeggiators
- Verwenden der Keyboard-Parameter
- Controller zuweisen
- Modifier-Steuerungen
- Steuerungen für „Note Repeater“
- Steuerungen in „Randomizer“
-
- Verwenden von Scripter
- Verwenden des Script Editors
- Scripter-API – Übersicht
- Funktionen für die MIDI-Verarbeitung – Übersicht
- Funktion „HandleMIDI“
- Funktion „ProcessMIDI“
- Funktion „GetParameter“
- Funktion „SetParameter“
- Funktion „ParameterChanged“
- Reset-Funktion
- JavaScript-Objekte – Übersicht
- Verwenden des JavaScript Event-Objekts
- Verwenden des JavaScript TimingInfo-Objekts
- Verwenden des Objekts „Trace“
- Verwenden der beatPos-Eigenschaft des MIDI-Events
- Verwenden des JavaScript MIDI-Objekts
- Erstellen von Scripter-Steuerungen
- Transposer-Steuerungen
-
-
- Alchemy – Übersicht
- Alchemy-Benutzeroberfläche – Übersicht
- Alchemy-Leiste „Name“
- Alchemy-Dateipositionen
-
- Alchemy-Source – Übersicht
- Source-Master-Steuerungen
- Importübersicht
- Steuerungen der Source-Unterseite
- Source-Filter-Steuerelemente
- Tipps zur Verwendung von-Source-Filtern
- Source-Elemente – Übersicht
- Additivelement-Steuerungen
- Additivelement-Effekte
- Spektralelement-Steuerungen
- Spektralelement-Effekte
- Parameter zur Tonhöhenkorrektur
- Steuerungen für Formant-Filter
- Granularelement-Steuerungen
- Sampler-Element-Steuerungen
- VA-Element-Steuerungen
- Wide Unison-Modus
- Source-Modulationen
- Morph-Steuerungen
-
- Alchemy-Source-Bearbeitungsfenster – Übersicht
- Globale Steuerungen des Informationsfensters
- Gruppensteuerungen im Informationsfenster
- Zonensteuerungen im Informationsfenster
- Keymap-Editor
- Wellenformeditor für Zonen
- Bearbeitungsfenster „Additive“ – Übersicht
- Teilton-Balkendarstellung
- Steuerungen für Teiltonhüllkurve
- Bearbeitungsfenster „Spectral“
- Alchemy-Master-Stimmenbereich
-
- Alchemy-Modulation – Übersicht
- Modulationsrack-Steuerungen
- LFO-Steuerungen
- Steuerungen für AHDSR-Hüllkurven
- Steuerungen für Hüllkurven mit mehreren Segmenten
- Sequenzer
- Parameter für „Envelope Follower“
- ModMap-Parameter
- MIDI-Steuerungsmodulatoren
- Noteneigenschaftsmodulatoren
- Perform-Steuerungsmodulatoren
- Erweiterte Parameter in Alchemy
-
- ES2 – Übersicht
- Bedienoberfläche des ES2
-
- Oszillator-Parameter – Übersicht
- Grundlegende Oszillator-Wellenformen
- Verwenden der Pulsbreitenmodulation
- Verwenden der Frequenzmodulation
- Verwenden der Ringmodulation
- Verwenden von Digiwaves
- Verwenden des Noise-Generators
- Verstimmen von Analog-Oszillatoren
- Streckung
- Ausgleichen von Oszillatorpegeln
- Festlegen von Oszillator-Startpunkten
- Synchronisieren von Oszillatoren
-
- ES2-Modulation – Übersicht
- Verwenden der LFOs
- Verwenden der Vector-Hüllkurve
-
- Verwenden der Vector Envelope-Punkte
- Solo- und Sustain-Punkte der Vector-Hüllkurve verwenden
- Vector-Hüllkurven-Loops einrichten
- Release-Verhalten von Vector Envelope
- Kurvenformen für die Übergangspunkte der Vector-Hüllkurve
- Zeiten für die Vector-Hüllkurve festlegen
- Verwenden der Zeitskalierung für die Vector-Hüllkurve
- Kontextmenü von Vector Envelope verwenden
- Verwenden von Planar Pad
- Referenz der Modulationsquellen
- Referenz der „Via“-Modulationsquellen
- Steuerungen des integrierter Effektprozessors des ES2
- Erweiterte Parameter
-
-
- Playback-Plug-in – Übersicht
- Playback Plug-in hinzufügen
- Playback-Benutzeroberfläche
- Playback-Wellenformanzeige verwenden
- Transportsteuerungs- und Funktionstasten von Playback
- Informationsanzeige von Playback
- Playback-Parameter „Sync“, „Snap“ und „Wiedergabe ab“
- Verwenden der Playback-Gruppenfunktionen
- Verwenden des Aktionsmenüs und Felds „Datei“ in Playback
- Verwenden von Markern mit dem Playback-Plug-in
-
- Quick Sampler – Übersicht
- Audio zu Quick Sampler hinzufügen
- Quick Sampler – Wellenformanzeige
- Verwenden von Flex in Quick Sampler
- Pitch-Steuerungen von Quick Sampler
- Filter-Steuerungen von Quick Sampler
- Filtertypen von Quick Sampler
- Amp-Steuerungen von Quick Sampler
- Erweiterte Parameter von Quick Sampler
-
- Sample Alchemy – Übersicht
- Benutzeroberfläche – Übersicht
- Quellenmaterial hinzufügen
- Bearbeitungsmodus
- Wiedergabemodi
- Source-Übersicht
- Synthesemodi
- Granular-Steuerungen
- Additiveffekte
- Additiveffekt-Steuerungen
- Spektraleffekt
- Spektraleffekt-Steuerungen
- Modul „Filter“
- Tiefpass-, Bandpass- und Hochpassfilter
- Filter „Comb PM“
- Filter „Downsampler“
- Filter „FM“
- Hüllkurvengeneratoren
- Mod Matrix
- Modulationsrouting
- Modus „Motion“
- Modus „Trimmen“
- Menü „More“
-
- Sampler – Übersicht
- Laden und Sichern von Sampler-Instrumenten im Sampler
-
- Sampler-Bereiche „Mapping“ und „Zone“ – Übersicht
- Verwenden des Key Mapping Editor
- Verwenden der Gruppenansicht
- Vornehmen einer erweiterten Gruppenauswahl
- Ein- und Ausblenden zwischen Sample-Gruppen
- Verwenden der Zonenansicht
- Menübefehle im Bereich „Mapping“ verwenden
- Verwenden des Bereichs „Zone“
- Synchronisieren von Audiomaterial mit dem Flex-Modus
- Artikulationsverarbeitung in Sampler
- Speicherverwaltung von Sampler
- Erweiterte Parameter von Sampler
-
- Sculpture – Übersicht
- Die Oberfläche von Sculpture
- Globale Parameter
- Parameter der Amplitudenhüllkurve einstellen
- Verwenden des Waveshaper
- Filter-Parameter
- Output-Parameter
- Definieren von MIDI-Controllern
- Erweiterte Parameter
-
-
- Programmieren von elektrischen Bässen – Übersicht
- Grundlegenden Bass-Sound programmieren
- Grundlegenden Bass-Sound neu definieren
- Einen mit Plektrum gespielten Bass-Sound programmieren
- Einen Slap-Bass-Sound programmieren
- Einen Fretless-Bass-Sound programmieren
- Hinzufügen von Effekten zum selbst erstellten Bass-Sound
- Studio Piano
-
- Ultrabeat – Übersicht
- Bedienoberfläche von Ultrabeat
- Synthesizer-Bereich – Übersicht
-
- Oszillator – Übersicht
- Phasenoszillator-Modus von Oszillator 1
- Verwenden des FM-Modus von Oszillator 1
- Sidechain-Modus von Oszillator 1
- Phasenoszillator-Modus von Oszillator 2
- Wellenformeigenschaften
- Verwenden des Sample-Modus von Oszillator 2
- Verwenden des Modeling-Modus von Oszillator 2
- Steuerungen des Ringmodulators
- Steuerungen des Rauschgenerators
- Steuerungen für den Filterbereich
- Steuerungen des Distortion-Schaltkreises
- Copyright

Alchemy-Teilton-Balkendarstellung in MainStage
Source-Komponenten werden nur in der erweiterten Ansicht angezeigt. Klicke auf die Taste „Advanced“, um zur erweiterten Ansicht umzuschalten, und dann auf die Taste „A/B/C/D“, um die detaillierten Parameter für die ausgewählte Source anzuzeigen.
Das Source-Bearbeitungsfenster wird geöffnet, indem du auf die Taste „Edit“ auf einer beliebigen Source-Unterseite klickst. Klicke auf Symbol zum Schließen des Fensters (X) oben rechts, um das Fenster zu schließen.
Verwende die Taste „Additive“ oben im Bearbeitungsfenster „Main“, um das Bearbeitungsfenster für „Additive“ zu öffnen.
Die Teilton-Balkendarstellung zeigt bis zu 600 Teiltöne mit getrennten Werten für „Amplitude“, „Pitch“, „Pan“ und „Phase“ an jedem Teilton-Hüllkurvenpunkt. Du kannst einzelne Teiltöne oder Gruppen von zugehörigen Teiltönen für jeden Hüllkurvenpunkt bearbeiten.
Hinweis: Höhere Teiltöne, die Teil der Additivdaten sind, sind möglicherweise nicht hörbar, außer die Steuerung „Num Partials“ auf der jeweiligen Source-A/B/C/D-Unterseite ist auf einen ausreichend hohen Wert eingestellt. Beispiel: Wenn die Amplitude von Teilton Nummer 72 erhöht wird, hat dies keine Auswirkung, wenn „Num Partials“ auf 60 eingestellt ist. Im Gegenzug hat die Festlegung eines „Num Partials“-Werts von 500 keine Auswirkung im Additivmodus, außer es sind Teiltondaten für 500 Teiltöne vorhanden.
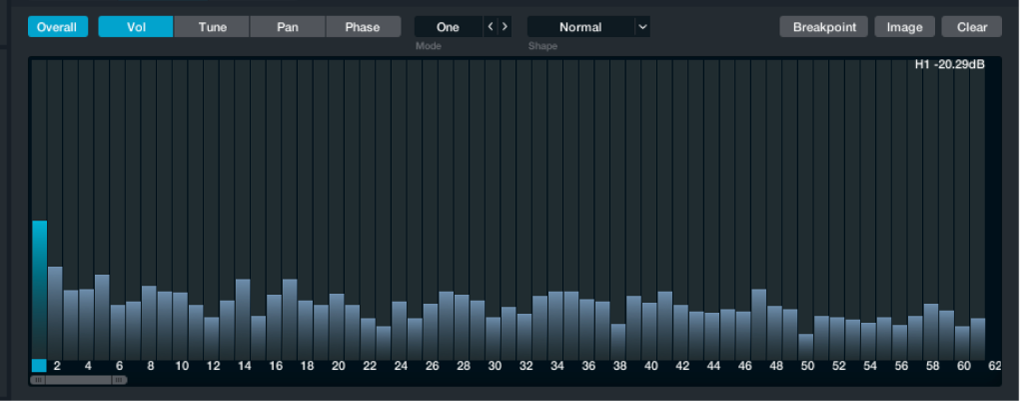
Parameter für Teilton-Balkendarstellung
Taste „Overall“: Wird in Verbindung mit den Tasten „Vol“, „Tune“, „Pan“ und „Phase“ verwendet, um die Teiltonwerte auf alle Hüllkurvenpunkte gemittelt anzuzeigen. Wenn die Taste „Phase“ aktiv ist, wird nur die Teiltonhüllkurve aktualisiert.
Aktiviere „Overall“, um die Werte für Amplitude, Tonhöhe und Panorama aller Teiltöne im gesamten Sound anzupassen, ohne dass dazu einzelne Hüllkurvenpunkte für jeden Teilton ausgewählt werden müssen. Lies auch die Informationen zur Taste „Overall“ für Alchemy-Teiltonhüllkurve in MainStage.
Tasten für Teiltonanzeige: Klicke auf „Vol“, „Tune“, „Pan“ oder „Phase“, um die Darstellung des gewählten Teilton-Parametertyps einzuschränken.
Taste „Vol“: Zeigt Amplitudenwerte für Teiltöne.
Taste „Tune“: Zeigt Tonhöhenwerte für Teiltöne. Siehe dazu auch die Informationen zur Taste „Snap Pitch“ unten.
Taste „Pan“: Zeigt Panoramawerte für Teiltöne.
Taste „Phase“: Zeigt Phasenwerte für Teiltöne.
Einblendmenü und Feld „Mode“: Wählen eine Gruppe von zugehörigen Teiltönen zur Bearbeitung. Du kannst auch auf den Rückwärts- und Vorwärtspfeil klicken, um die verfügbaren Modi nacheinander anzuzeigen. Bei Gruppenanpassungen werden die relativen Unterschiede zwischen Teiltonwerten beibehalten. Halte die Command-Taste gedrückt, während du den Zeiger bei gedrückter Maustaste bewegst, um Anpassungen logarithmisch zu skalieren. Beachte, dass sich das Einblendmenü „Shape“ auf das Bearbeitungsverhalten in jedem Modus auswirkt.
One: Anpassungen betreffen nur den Wert des ausgewählten Teiltons.
Alle: Anpassungen betreffen die Werte aller Teiltöne.
Even: Anpassungen betreffen nur die Werte gerader Teiltöne.
Fifths: Anpassungen betreffen nur die Werte von Teiltönen, die Fünftel vom ausgewählten Teilton und dem ausgewählten Teilton selbst abweichen.
Octaves: Anpassungen betreffen nur die Werte von Teiltönen, die Oktaven vom ausgewählten Teilton und dem ausgewählten Teilton selbst abweichen.
Odd: Anpassungen betreffen nur die Werte ungerader Teiltöne.
Thirds: Anpassungen betreffen nur die Werte von Teiltönen, die Drittel vom ausgewählten Teilton und dem ausgewählten Teilton selbst abweichen.
Einblendmenü und Feld „Shape“: Wählen eine gewichtete Gruppe von zugehörigen Teiltönen zur Bearbeitung.
Normal: Anpassungen betreffen nur den ausgewählten Teilton und gruppierte Teiltöne, die ihm vorangehen.
Flat: Anpassungen betreffen alle gruppierten Teiltöne gleichermaßen.
Bright: Anpassungen werden in Richtung höherer gruppierter Teiltöne gewichtet.
Dark: Anpassungen werden in Richtung tieferer gruppierter Teiltöne gewichtet.
Taste „Snap Pitch“: Nur sichtbar, wenn die Taste „Tune“ aktiv ist. Begrenzt automatisch Teilton-Tonhöhenwerte auf sinnvolle Einheiten, wenn ein Takt bearbeitet wird.
Taste „Breakpoint“: Öffnet ein Einblendmenü mit einer Reihe von Befehlen im Zusammenhang mit Teilton-Hüllkurvenpunkten. Weitere Informationen findest du unter Alchemy-Teiltonhüllkurve in MainStage.
Copy Breakpoints: Kopiert alle Teiltondaten in den derzeit ausgewählten Hüllkurvenpunkten in die Zwischenablage.
Paste Breakpoints: Setzt alle Teiltondaten aus der Zwischenablage in die derzeit ausgewählten Hüllkurvenpunkte ein.
Paste Breakpoints Amp/Pitch/Pan Data: Setzt alle derzeit sichtbaren Parameter-Teiltondaten aus der Zwischenablage in die derzeit ausgewählten Hüllkurvenpunkte ein.
Paste All Breakpoints Amp/Pitch/Pan Data: Setzt alle derzeit sichtbaren Parameter-Teiltondaten aus der Zwischenablage in jeden Hüllkurvenpunkt ein.
Taste „Image“: Öffnet ein Importfenster, in dem du eine Bilddatei im Format PNG für die Konvertierung in Additivsynthesedaten wählen kannst. Siehe dazu die Aufgabe in diesem Abschnitt.
Taste „Clear“: Löscht alle Teiltöne und setzt die Teilton-Balkendarstellung und die Teiltonhüllkurve auf die Standardwerte zurück.
Teilton-Balkendarstellung: Zeigt bearbeitbare Balken, die Teiltonwerte darstellen.
Teilton-Nummernleiste: Gibt den ausgewählten Teilton an. Klicke auf eine Teiltonnummer, um diesen Teilton auszuwählen, ohne dass sich dies auf Werte auswirkt.
Scrollbalken und Zoomsteuerelemente: Bewege die Mitte des Scrollbalkens, um Teiltöne anzuzeigen, die nicht im Anzeigebereich sichtbar sind. Bewege die Zoomsteuerelemente an jedem Ende des Scrollbalkens, um die Darstellung zu skalieren.
Werte von einem oder mehreren Teiltönen anpassen
In Alchemy in MainStage – führe in der Teilton-Balkendarstellung beliebige der folgenden Schritte aus:
Klicke direkt auf eine Position in einem Balken, um einen Wert festzulegen.
Bewege einen Balken vertikal. Halte beim Bewegen die Umschalttaste gedrückt, um Werte mit höherer Genauigkeit festzulegen.
Bewege den Zeiger bei gedrückter Maustaste horizontal, um mehrere neue Teiltöne zu erstellen oder mehrere vorhandene Teiltonwerte zu verändern.
Klicke bei gedrückter Control-Taste auf einen Teilton oder bewege einen Teilton unter die Grundlinie, um ihn auf den Wert null zu setzen.
Klicke bei gedrückter Control-Taste auf die Teilton-Balkendarstellung und bewege dann den Zeiger nach links oder rechts, um mehrere Teiltöne auf den Wert null zu setzen.
Gänzlich neuen Additivsound erstellen
In diesem Beispiel werden die Grundprinzipien der Additivprogrammierung in Alchemy vorgestellt.
Wenn du ein neues, initialisiertes Preset erstellst, indem du „Initialize Preset“ aus dem Einblendmenü der Taste „File“ in der Leiste „Name“ wählst, befindet sich Source A im VA-Modus.
Wichtig: Die Verwendung von „Initialize Preset“ aktiviert automatisch den Modus „Wide Unison“. Weitere Informationen findest du unter Alchemy Wide Unison-Modus.
Für die Additivsynthese ist eine andere Standardkonfiguration besser geeignet. Es ist nicht notwendig, die Anfangswerte irgendwelcher Einstellungen zu ändern. Sobald du das Bearbeitungsfenster „Additive“ aktivierst und mit der Erzeugung von Daten beginnst, wird die Konfiguration von Source A automatisch in eine Reihe sinnvoller Standardwerte für die Additivprogrammierung umgeschaltet.
In Alchemy in MainStage – öffne die erweiterte Ansicht und klicke auf die Taste „A“, um die Source A-Unterseite anzuzeigen, und dann auf die Taste „Edit“ für Source A, um das Bearbeitungsfenster „Main“ zu öffnen. Klicke auf die Taste „Additive“ oben im Bearbeitungsfenster „Main“, um das Bearbeitungsfenster für „Additive“ zu öffnen.
Stelle den Drehregler „Detail“ auf 100 % ein, um eine präzise Darstellung aller Daten zu erhalten.
Stelle sicher, dass die Taste „Vol“ in der Teilton-Balkendarstellung aktiviert und die Taste „Overall“ deaktiviert ist.
Bewege den Zeiger in der Teilton-Balkendarstellung bei gedrückter Maustaste von links nach rechts, um Balken einzuzeichnen, die den Obertoninhalt am Anfang des Sounds definieren.
Spiele einige Noten auf deinem MIDI-Controller, um dich zu vergewissern, dass der Sound mit einer hellen Klangfarbe beginnt.
Der Loop-Standardmodus ist „Continuous“, sodass der Sound unendlich loopt, wenn du eine Note hältst. Wenn du der Sound nicht loopen willst, ändere den Loop-Modus in „None“.
Wähle Punkt 2 in der Teiltonhüllkurve aus. Klicke dann auf die Taste „Breakpoint“ und wähle „Copy Breakpoint“ aus dem Einblendmenü aus.
Wähle Punkt 3 in der Teiltonhüllkurve aus und bewege ihn in Richtung Punkt 2. Lass Punkt 3 los, sobald du in die Nähe von Punkt 2 kommst.
Klicke auf die Taste „Breakpoint“ und wähle „Paste Breakpoint“ aus dem Einblendmenü aus. Stelle sicher, dass Punkt 3 ausgewählt ist.
Die Daten von Punkt 2 werden in Punkt 3 kopiert und die Pegel zwischen den Punkten angeglichen.
Klicke auf das Symbol „X“ rechts oben, um das Bearbeitungsfenster „Additive“ zu schließen.
Die Elementparameter für „Additive“ werden angezeigt.
Experimentiere mit den Parametern für „Additive“, um den Klang deines einfachen Additivsounds zu ändern. Verwende weitere Synthese-, Filter-, Modulations- und Effektparameter, um deinen Additivsound interessanter zu machen.
Bilddatei importieren und in Additivdaten konvertieren
Alchemy kann ein Bild im PNG-Format (Portable Network Graphics) importieren und es in Additivsynthesedaten übersetzen. Du kannst ein vorhandenes Bild in Sound konvertieren oder du kannst neue Sounds designen, indem du in einem externen Grafikprogramm das Bild zeichnest, das du importieren willst.
In Alchemy in MainStage – öffne die erweiterte Ansicht und klicke auf die Taste „A“, um die Source A-Unterseite anzuzeigen, und dann auf die Taste „Edit“ für Source A, um das Bearbeitungsfenster „Main“ zu öffnen. Klicke auf die Taste „Additive“ oben im Bearbeitungsfenster „Main“, um das Bearbeitungsfenster für „Additive“ zu öffnen.
Klicke auf die Taste „Image“ rechts oben im Bearbeitungsfenster „Additive“ und wähle dann eine Datei im Format PNG in der Dateiübersicht aus.
Die ausgewählte Datei wird anhand der unten erläuterten Kriterien in Additivdaten übersetzt.
Jede Pixelspalte stellt einen Snapshot in den Additivdaten dar. Die Spalte ganz links beschreibt Snapshot 1, die nächste Spalte rechts beschreibt Snapshot 2 usw. Für Snapshots gilt ein konstantes Timing von 20 pro Sekunde.
Es gibt in jeder Spalte eine direkte Übereinstimmung zwischen Pixeln und Teiltönen: Die unterste Zeile stellt Teilton 1 dar, die Zeile darüber Teilton 2 usw. So bestimmt die Höhe deines Bilds die Anzahl der Teiltöne. Zum Beispiel wird ein 100 Pixel hohes Bild in einen Sound mit 100 Teiltönen übersetzt.
Die Helligkeit jedes Pixels bestimmt die Amplitude eines bestimmten Teiltons in einem bestimmten Snapshot. Ein schwarzes Pixel entspricht Stille, während ein weißes Pixel der maximalen Amplitude entspricht. Du kannst sowohl Farb- als auch Graustufenbilder importieren. Andere Farbinformationen als die Helligkeit werden ignoriert.
Hinweis: Der Import eines Bilds mit vielen hellen Pixeln resultiert in Additivdaten mit zahlreichen Teiltönen mit hoher Amplitude, was zu Clipping führen kann.
Wenn die Ergebnisse eines Bildimports unerwartet geräuschhaft sind, kannst du die Gesamtamplitude verringern, indem du einen oder mehrere der folgenden Schritte ausführst:
Verringere die Einstellung „Vol“ des Additivelements.
Klicke auf die Taste „Overall“. Wähle dann „All“ aus dem Einblendmenü „Modus“ aus und bewege den Zeiger in der Teilton-Balkendarstellung nach unten.
Verwende deine Grafiksoftware, um das Bild vor dem Importieren dunkler zu machen.