MainStage– Benutzerhandbuch
- Willkommen
-
- Übersicht über den Bearbeitungsmodus
-
- Auswählen von Patches und Sets in der Patch-Liste
- Kopieren, Einsetzen und Löschen von Patches
- Organisieren und Bewegen von Patches innerhalb der Patch-Liste
- Hinzufügen und Umbenennen von Patches
- Erzeugen eines Patches aus mehreren Patches
-
- Übersicht über das Informationsfenster „Patch-Einstellungen“
- Auswählen von Patch-Einstellungen in der Patch-Bibliothek
- Festlegen der Taktart für Patches
- Ändern des Tempos beim Auswählen eines Patches
- Einstellen der Program Change- und Banknummern
- Hinauszögern eines Patch-Wechsels
- Sofortige Stille für vorheriges Patch
- Ändern von Patch-Symbolen
- Transponieren der Tonhöhe der eingehenden Noten für ein Patch
- Ändern der Stimmung für ein Patch
- Hinzufügen von Textnotizen zu einem Patch
-
- Übersicht über Channel-Strips
- Hinzufügen eines Channel-Strips
- Ändern eines Channel-Strip-Settings
- Konfigurieren von Channel-Strip-Komponenten
- Anzeigen der Signalfluss-Channel-Strips
- Ausblenden des Metronom-Channel-Strips
- Erzeugen eines Alias für einen Channel-Strip
- Hinzufügen eines Patch-Busses
- Einstellen der Pan-/Balance-Position eines Channel-Strips
- Festlegen der Channel-Strip-Lautstärkepegel
- Channel-Strips stumm- oder solo schalten
- Verwenden des Outputs mehrerer Instrumente
- Verwenden von externen MIDI-Instrumenten
- Neuorganisieren von Channel-Strips
- Channel-Strips löschen
-
- Übersicht über das Informationsfenster „Channel-Strips“
- Auswählen von Channel-Strip-Settings
- Umbenennen von Channel-Strips
- Ändern der Farben von Channel-Strips
- Ändern der Symbole von Channel-Strips
- Schutz vor Feedback/Rückkopplungen bei Channel-Strips
- Festlegen des Keyboard-Inputs bei Channel-Strips für Software-Instruments
- Transponieren einzelner Software-Instruments
- Filtern von MIDI-Befehlen
- Skalieren der Velocity für einen Channel-Strip
- Einstellen von Channel-Strips zum Ignorieren von „Hermode Tuning“
- Ignorieren der auf der Concert- und Set-Ebene festgelegten Tonumfänge
- Textnotizen zu einem Channel-Strip in den Channel-Strip-Informationen hinzufügen
-
- Übersicht über das Arbeiten mit Plug-ins
- Hinzufügen und Entfernen von Plug-ins
- Suchen nach Plug-ins in einem Channel-Strip
- Bewegen und Kopieren von Plug-ins
- Verwenden des Channel EQ-Effekts
- Verwenden von Plug-in-Einstellungen
- Plug-in-Parameter anpassen
- Verwenden weiterer Steuerungen im Plug-in-Fenster
- Routen von Audio über Send-Effekte
-
- Bildschirmsteuerung-Infos – Übersicht
- Ersetzen von Parameterbeschriftungen
- Wählen eigener Farben für Bildschirmsteuerungen
- Ändern des Erscheinungsbilds einer Hintergrund-Bildschirmsteuerung oder einer gruppierten Steuerung
- Einstellen von Bildschirmsteuerungen zum Anzeigen des Hardware-Werts
- Einstellen des Verhaltens bei Parameteränderungen für Bildschirmsteuerungen
- Einstellen des Hardware-Matching-Verhaltens für Bildschirmsteuerungen
- Zurücksetzen und Vergleichen von Änderungen an einem Patch
- Ignorieren von Mappings auf der Concert- und Set-Ebene
-
- Übersicht über das Mapping für Bildschirmsteuerungen
- Mappen auf Channel-Strip- und Plug-in-Parameter
- Mapping zwischen Bildschirmsteuerungen und Aktionen
- Mapping zwischen einer Bildschirmsteuerung und mehreren Parametern
- Verwenden von Bildschirmsteuerungen zum Anzeigen von PDF-Seiten
- Bearbeiten des gesicherten Werts für einen gemappten Parameter
- Einstellen von Drum-Pads oder Schaltern/Tasten zum Verwenden des Noten-Anschlags
- Mapping zwischen Bildschirmsteuerungen und allen Channel-Strips in einem Patch
- Aufheben der Mappings zwischen Bildschirmsteuerungen und Parametern
- Entfernen von Mappings für Bildschirmsteuerungen
- Arbeiten mit Kurven
- Erzeugen von Controller-Transforms
-
- Übersicht über das Arbeiten mit Sets
- Erstellen von Sets
- Umbenennen von Sets
- Einklappen von Sets in der Patch-Liste
- Ignorieren der Tonumfänge auf der Concert-Ebene für ein Set
- Löschen von Sets
- Hinzufügen eines Channel-Strips auf der Set-Ebene
-
- Übersicht über das Informationsfenster „Set-Einstellungen“
- Festlegen der Taktart für Sets
- Wechseln des Tempos beim Auswählen eines Sets
- Auswählen einer Farbe für den Set-Ordner in der Patch-Liste
- Transponieren der Tonhöhe der eingehenden Noten für ein Set
- Ändern der Stimmung für Sets
- Hinzufügen von Textnotizen zu einem Set
- Gemeinsames Nutzen von Patches und Sets zwischen Concerts
- Aufnehmen des Audio-Outputs eines Concerts
-
- Übersicht über Concerts
- Erstellen von Concerts
- Öffnen und Schließen von Concerts
- Sichern von Concerts
- Auswirkungen des Sicherns auf Parameterwerte
- Aufräumen von Concerts
- Zusammenlegen von Medien in einem Concert
- Umbenennen des aktuellen Concerts
-
- Übersicht über das Informationsfenster „Concert-Einstellungen“
- Festlegen von MIDI-Routing für Channel-Strips
- Transponieren der Tonhöhe eingehender Noten für ein Concert
- Festlegen der Quelle für Program Change-Befehle
- Senden nicht verwendeter Program Changes an Channel-Strips
- Festlegen der Taktart für ein Concert
- Ändern der Stimmung für ein Concert
- Bestimmen des Pan Law für ein Concert
- Hinzufügen von Textnotizen zu einem Concert
- Steuern des Metronoms
- Ausschalten von MIDI-Noten
- Stummschalten von Audio-Output
-
- Layout-Modus – Übersicht
-
- Bildschirmsteuerungen – Übersicht
- Kopieren und Einsetzen von Bildschirmsteuerungen
- Bewegen von Bildschirmsteuerungen
- Ändern der Größe von Bildschirmsteuerungen
- Ausrichten und Verteilen von Bildschirmsteuerungen
- Anpassen des Sockels einer Shelf-Steuerung
- Gruppieren von Bildschirmsteuerungen
- Löschen von Bildschirmsteuerungen
-
- Bearbeiten der Parameter für Bildschirmsteuerungen – Übersicht
- Extrahieren und Übernehmen von Parametern für Bildschirmsteuerungen
- Zurücksetzen der Parameter für Bildschirmsteuerungen
- Gemeinsame Parameter für Bildschirmsteuerungen
- Parameter für Keyboard-Bildschirmsteuerungen
- Parameter für MIDI-Aktivität-Bildschirmsteuerungen
- Parameter für Drum-Pad-Bildschirmsteuerungen
- Parameter für Wellenform-Bildschirmsteuerungen
- Parameter für Auswahl-Bildschirmsteuerungen
- Parameter für Text-Bildschirmsteuerungen
- Parameter für Hintergrund-Bildschirmsteuerungen
- So schleift MainStage MIDI-Befehle durch
- Exportieren und Importieren von Layouts
- Ändern des Seitenverhältnisses eines Layouts
-
- Vor der Live-Performance
- Verwenden des Perform-Modus
- Bildschirmsteuerungen während der Performance
- Tempo-Änderungen während der Performance
- Tipps für die Performance mit Keyboard-Controllern
- Tipps für die Performance mit Gitarren und anderen Instrumenten
- Stimmen von Gitarren und anderen Instrumenten mit dem Stimmgerät
- Das Playback-Plug-in während der Performance
- Aufnehmen deiner Performance
- Nach der Performance
- Tipps für komplexe Hardware-Setups
-
- Übersicht über die Tastaturkurzbefehle und Befehlskonfigurationen
-
- Tastaturkurzbefehle für Concerts und Layouts
- Tastaturkurzbefehle für Patches und Sets (Bearbeitungsmodus)
- Tastaturkurzbefehle für die Bearbeitung
- Tastaturkurzbefehle für Aktionen
- Tastaturkurzbefehle für Parameter-Mapping (Bearbeitungsmodus)
- Tastaturkurzbefehle für Channel-Strips (Bearbeitungsmodus)
- Tastaturkurzbefehle für Bildschirmsteuerungen (Layout-Modus)
- Tastaturkurzbefehle für „Im Vollbildmodus ausführen“
- Tastaturkurzbefehle für Fenster und Ansicht
- Tastaturkurzbefehle für Hilfe und Support
-
-
- Verzögerungseffekte (Delay) – Übersicht
- Echo-Steuerelemente
-
- Loopback – Übersicht
- Loopback-Instanz hinzufügen
- Loopback-Oberfläche
- Wellenformanzeige von Loopback
- Transportsteuerung und Funktionssteuerelemente von Loopback
- Informationsanzeige von Loopback
- Loopback-Parameter „Sync“, „Snap“ und „Play From“
- Verwenden der Loopback-Gruppenfunktionen
- Aktionsmenü „Loopback“
- Sample Delay-Steuerung
- Stereo Delay-Steuerung
- Tape Delay-Steuerung
-
- Filtereffekte – Übersicht
-
- EVOC 20 TrackOscillator – Übersicht
- Vocoder – Übersicht
- Bedienungsoberfläche des EVOC 20 TrackOscillator
- Steuerungen für „Analysis In“
- Steuerungen für „U/V Detection“
- Steuerungen für „Synthesis In“
- Steuerungen des Tracking-Oszillators
- Tonhöhensteuerungen des Tracking-Oszillators
- Steuerungen für Formant-Filter
- Modulation-Steuerungen
- Output-Steuerungen
- Erweiterte Parameter
-
- Verwenden von MIDI-Plug-ins
-
- Arpeggiator – Übersicht
- Parameter für die Arpeggiator-Steuerung
- Parameter für Notenfolge – Übersicht
- Notenfolge-Variationen
- Notenfolge-Inversionen
- Parameter für Arpeggio-Pattern – Übersicht
- Live-Modus verwenden
- Grid-Modus verwenden
- Optionsparameter des Arpeggiators
- Keyboard-Parameter des Arpeggiators
- Verwenden der Keyboard-Parameter
- Controller zuweisen
- Modifier-Steuerungen
- Steuerungen für „Note Repeater“
- Steuerungen in „Randomizer“
-
- Verwenden von Scripter
- Verwenden des Script Editors
- Scripter-API – Übersicht
- Funktionen für die MIDI-Verarbeitung – Übersicht
- Funktion „HandleMIDI“
- Funktion „ProcessMIDI“
- Funktion „GetParameter“
- Funktion „SetParameter“
- Funktion „ParameterChanged“
- Reset-Funktion
- JavaScript-Objekte – Übersicht
- Verwenden des JavaScript Event-Objekts
- Verwenden des JavaScript TimingInfo-Objekts
- Verwenden des Objekts „Trace“
- Verwenden der beatPos-Eigenschaft des MIDI-Events
- Verwenden des JavaScript MIDI-Objekts
- Erstellen von Scripter-Steuerungen
- Transposer-Steuerungen
-
-
- Alchemy – Übersicht
- Alchemy-Benutzeroberfläche – Übersicht
- Alchemy-Leiste „Name“
- Alchemy-Dateipositionen
-
- Alchemy-Source – Übersicht
- Source-Master-Steuerungen
- Importübersicht
- Steuerungen der Source-Unterseite
- Source-Filter-Steuerelemente
- Tipps zur Verwendung von-Source-Filtern
- Source-Elemente – Übersicht
- Additivelement-Steuerungen
- Additivelement-Effekte
- Spektralelement-Steuerungen
- Spektralelement-Effekte
- Parameter zur Tonhöhenkorrektur
- Steuerungen für Formant-Filter
- Granularelement-Steuerungen
- Sampler-Element-Steuerungen
- VA-Element-Steuerungen
- Wide Unison-Modus
- Source-Modulationen
- Morph-Steuerungen
-
- Alchemy-Source-Bearbeitungsfenster – Übersicht
- Globale Steuerungen des Informationsfensters
- Gruppensteuerungen im Informationsfenster
- Zonensteuerungen im Informationsfenster
- Keymap-Editor
- Wellenformeditor für Zonen
- Bearbeitungsfenster „Additive“ – Übersicht
- Teilton-Balkendarstellung
- Steuerungen für Teiltonhüllkurve
- Bearbeitungsfenster „Spectral“
- Alchemy-Master-Stimmenbereich
-
- Alchemy-Modulation – Übersicht
- Modulationsrack-Steuerungen
- LFO-Steuerungen
- Steuerungen für AHDSR-Hüllkurven
- Steuerungen für Hüllkurven mit mehreren Segmenten
- Sequenzer
- Parameter für „Envelope Follower“
- ModMap-Parameter
- MIDI-Steuerungsmodulatoren
- Noteneigenschaftsmodulatoren
- Perform-Steuerungsmodulatoren
- Erweiterte Parameter in Alchemy
-
- ES2 – Übersicht
- Bedienoberfläche des ES2
-
- Oszillator-Parameter – Übersicht
- Grundlegende Oszillator-Wellenformen
- Verwenden der Pulsbreitenmodulation
- Verwenden der Frequenzmodulation
- Verwenden der Ringmodulation
- Verwenden von Digiwaves
- Verwenden des Noise-Generators
- Verstimmen von Analog-Oszillatoren
- Streckung
- Ausgleichen von Oszillatorpegeln
- Festlegen von Oszillator-Startpunkten
- Synchronisieren von Oszillatoren
-
- ES2-Modulation – Übersicht
- Verwenden der LFOs
- Verwenden der Vector-Hüllkurve
-
- Verwenden der Vector Envelope-Punkte
- Solo- und Sustain-Punkte der Vector-Hüllkurve verwenden
- Vector-Hüllkurven-Loops einrichten
- Release-Verhalten von Vector Envelope
- Kurvenformen für die Übergangspunkte der Vector-Hüllkurve
- Zeiten für die Vector-Hüllkurve festlegen
- Verwenden der Zeitskalierung für die Vector-Hüllkurve
- Kontextmenü von Vector Envelope verwenden
- Verwenden von Planar Pad
- Referenz der Modulationsquellen
- Referenz der „Via“-Modulationsquellen
- Steuerungen des integrierter Effektprozessors des ES2
- Erweiterte Parameter
-
-
- Playback-Plug-in – Übersicht
- Playback Plug-in hinzufügen
- Playback-Benutzeroberfläche
- Playback-Wellenformanzeige verwenden
- Transportsteuerungs- und Funktionstasten von Playback
- Informationsanzeige von Playback
- Playback-Parameter „Sync“, „Snap“ und „Wiedergabe ab“
- Verwenden der Playback-Gruppenfunktionen
- Verwenden des Aktionsmenüs und Felds „Datei“ in Playback
- Verwenden von Markern mit dem Playback-Plug-in
-
- Quick Sampler – Übersicht
- Audio zu Quick Sampler hinzufügen
- Quick Sampler – Wellenformanzeige
- Verwenden von Flex in Quick Sampler
- Pitch-Steuerungen von Quick Sampler
- Filter-Steuerungen von Quick Sampler
- Filtertypen von Quick Sampler
- Amp-Steuerungen von Quick Sampler
- Erweiterte Parameter von Quick Sampler
-
- Sample Alchemy – Übersicht
- Benutzeroberfläche – Übersicht
- Quellenmaterial hinzufügen
- Bearbeitungsmodus
- Wiedergabemodi
- Source-Übersicht
- Synthesemodi
- Granular-Steuerungen
- Additiveffekte
- Additiveffekt-Steuerungen
- Spektraleffekt
- Spektraleffekt-Steuerungen
- Modul „Filter“
- Tiefpass-, Bandpass- und Hochpassfilter
- Filter „Comb PM“
- Filter „Downsampler“
- Filter „FM“
- Hüllkurvengeneratoren
- Mod Matrix
- Modulationsrouting
- Modus „Motion“
- Modus „Trimmen“
- Menü „More“
-
- Sampler – Übersicht
- Laden und Sichern von Sampler-Instrumenten im Sampler
-
- Sampler-Bereiche „Mapping“ und „Zone“ – Übersicht
- Verwenden des Key Mapping Editor
- Verwenden der Gruppenansicht
- Vornehmen einer erweiterten Gruppenauswahl
- Ein- und Ausblenden zwischen Sample-Gruppen
- Verwenden der Zonenansicht
- Menübefehle im Bereich „Mapping“ verwenden
- Verwenden des Bereichs „Zone“
- Synchronisieren von Audiomaterial mit dem Flex-Modus
- Artikulationsverarbeitung in Sampler
- Speicherverwaltung von Sampler
- Erweiterte Parameter von Sampler
-
- Sculpture – Übersicht
- Die Oberfläche von Sculpture
- Globale Parameter
- Parameter der Amplitudenhüllkurve einstellen
- Verwenden des Waveshaper
- Filter-Parameter
- Output-Parameter
- Definieren von MIDI-Controllern
- Erweiterte Parameter
-
-
- Programmieren von elektrischen Bässen – Übersicht
- Grundlegenden Bass-Sound programmieren
- Grundlegenden Bass-Sound neu definieren
- Einen mit Plektrum gespielten Bass-Sound programmieren
- Einen Slap-Bass-Sound programmieren
- Einen Fretless-Bass-Sound programmieren
- Hinzufügen von Effekten zum selbst erstellten Bass-Sound
- Studio Piano
-
- Ultrabeat – Übersicht
- Bedienoberfläche von Ultrabeat
- Synthesizer-Bereich – Übersicht
-
- Oszillator – Übersicht
- Phasenoszillator-Modus von Oszillator 1
- Verwenden des FM-Modus von Oszillator 1
- Sidechain-Modus von Oszillator 1
- Phasenoszillator-Modus von Oszillator 2
- Wellenformeigenschaften
- Verwenden des Sample-Modus von Oszillator 2
- Verwenden des Modeling-Modus von Oszillator 2
- Steuerungen des Ringmodulators
- Steuerungen des Rauschgenerators
- Steuerungen für den Filterbereich
- Steuerungen des Distortion-Schaltkreises
- Copyright

Erzeugen von neuen Alchemy-Sounds in MainStage
Alchemy bietet eine Reihe unterschiedlicher Synthesizer-Engines, die verwendet werden können, um importierte gesampelte Sounds neu zu synthetisieren oder rekonstruieren. Dazu werden die Klangeigenschaften der Source analysiert, z. B. Pegel, Frequenz, Phase und weitere Komponenten. Diese Analyse wird dann Werten zugeordnet, die durch eine oder mehrere der Synthesizer-Engines rekonstruiert werden. Details zum Importieren und Analysieren von Quellenmaterial findest du in der Alchemy-Importübersicht in MainStage und in den Source-Bereichen. Weitere Informationen findest du unter Alchemy-Source-Elemente in MainStage – Übersicht.
Alchemy ermöglicht es dir auch, verschiedene integrierte Synthesizer-Engines zum Erzeugen von Klängen zu nutzen, ohne dass Samples importiert und analysiert werden müssen. Dieser Abschnitt befasst sich mit den reinen Synthese-Optionen und anderen Ansätzen zur Erzeugung grundlegender Bausteine deines Sounds.
Sobald du das Rohmaterial zu deinen Sources hinzugefügt hast, sind die Alchemy-Bereiche für Filter, Modulation und Effekte verfügbar und können zum Optimieren deines Sounds verwendet werden. Siehe hierzu auch die Informationen und Aufgaben in diesen Abschnitten: Alchemy-Hauptfilter-Steuerungen in MainStage, Alchemy-Modulation in MainStage – Übersicht und Alchemy-Effekte in MainStage – Übersicht. Weitere Informationen findest du auch in den Abschnitten Alchemy-Performance-Steuerungen in MainStage und Alchemy-Arpeggiator in MainStage – Übersicht.
Hinweis: Die in den Tutorials gezeigten Bilder sind für die in den Aufgaben verwendeten Presets nicht spezifisch. Sie sollen dir beim Auffinden von Bereichen und Parametern auf der Alchemy-Benutzeroberfläche helfen.
Mit reiner Additivsynthese in Alchemy experimentieren
Die reine Additivsynthese ermöglicht es dir, Klänge zu erzeugen, indem du harmonische Komponenten (Sinuswellen) und Obertöne (oder Teiltöne) kombinierst, deren Pegel, Phase, Tonhöhe und Panoramaposition sich unterscheiden. Wenn du mit dieser Methode der Synthese nicht vertraut bist, findest du weitere Informationen dazu unter Alchemy-Bearbeitungsfenster „Additive“ in MainStage und Additive Synthese.
In Alchemy in MainStage – klicke in der Leiste „Name“ auf die Taste „File“ und wähle „Initialize Preset“ aus dem Einblendmenü aus, um alle Alchemy-Parameter auf die Standardeinstellungen zurückzusetzen.
Wichtig: Die Verwendung von „Initialize Preset“ aktiviert automatisch den Modus „Wide Unison“. Weitere Informationen findest du unter Alchemy Wide Unison-Modus.
Klicke auf die Taste „A“ (unter „Global“), um die Parameter der Source A anzuzeigen.
Hier wird standardmäßig die VA-Synthese-Engine (Virtual Analog) verwendet. Spiele einige Noten, um den Klang zu hören.
Klicke in der Leiste „Name“ auf die Taste „Additive“ unter der Taste „File“ und anschließend auf die Taste „Additive On“, um die additive Engine zu aktivieren.
Setze den Pegel durch Doppelklicken auf den Drehregler „Additive“ zurück und spiele dann einige Noten, um den Klang zu hören.
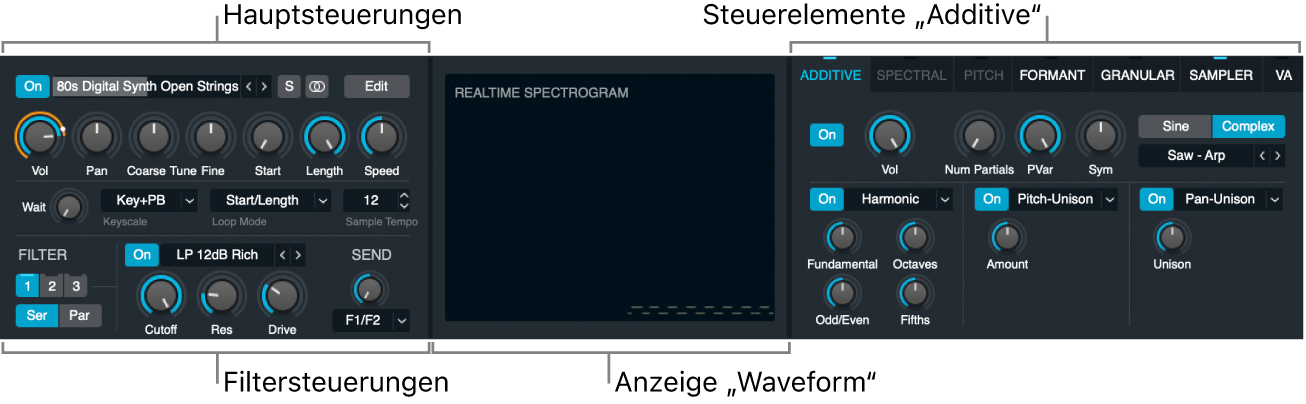
Klicke links in der Anzeige „Realtime Spectrogram (waveform)“ auf die Taste „Edit“.
Das Hauptfenster für die Bearbeitung wird geöffnet.
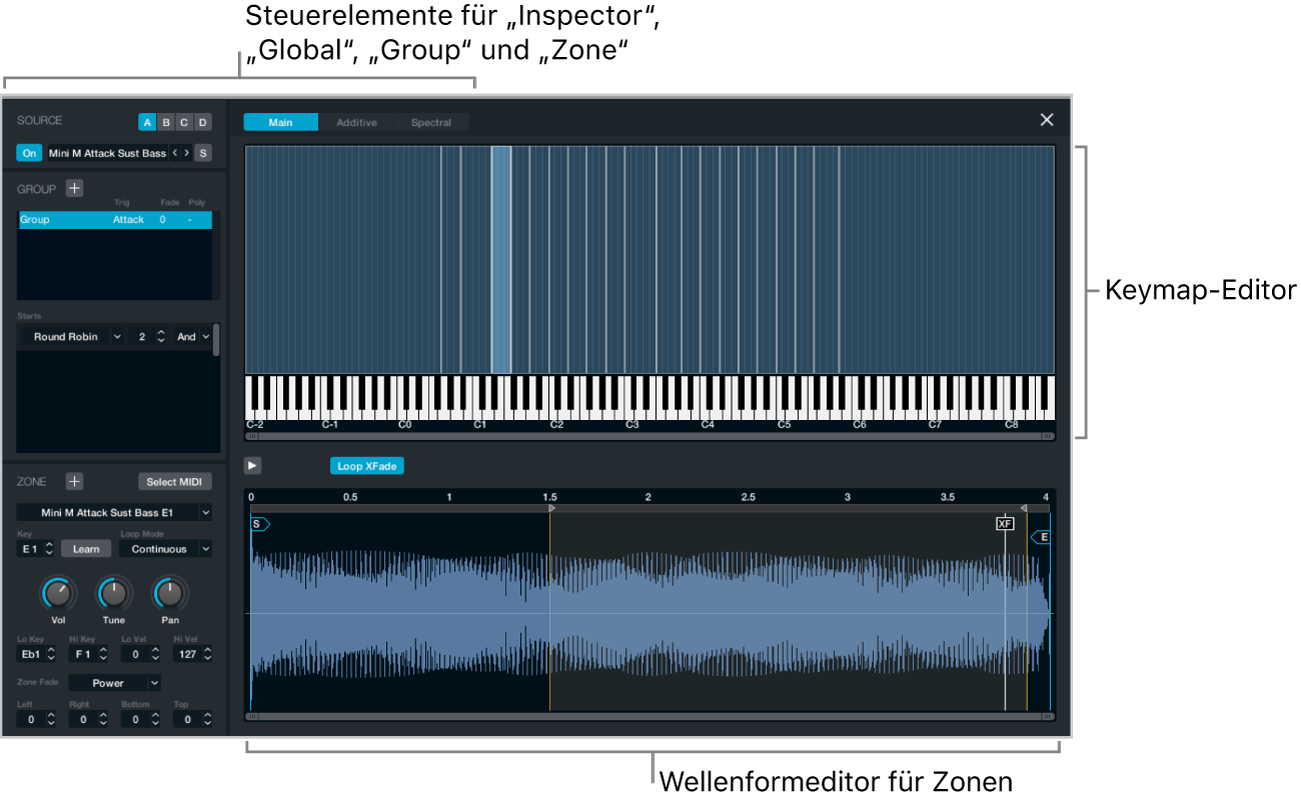
Klicke auf die Taste „Additive“, um das Fenster für die additive Bearbeitung anzuzeigen. Die Taste „Vor“ sollte darin aktiv sein, und es wird links neben der Teilton-Balkendarstellung eine einzelne Spalte gezeigt.
Dies ist die erste (und einzige) Harmonische deines Sounds.
Bewege den Zeiger vertikal und horizontal über die Teilton-Balkendarstellung, um eine Reihe neuer Harmonischer auf verschiedenen Pegeln zu erstellen. Erzeuge eine Pseudowellenform.
Spiele auf dem Keyboard, um diesen Klang zu hören. Abhängig davon, was du zuvor bewegt hast, hörst du einen harten und kantigen Digital-Sound.
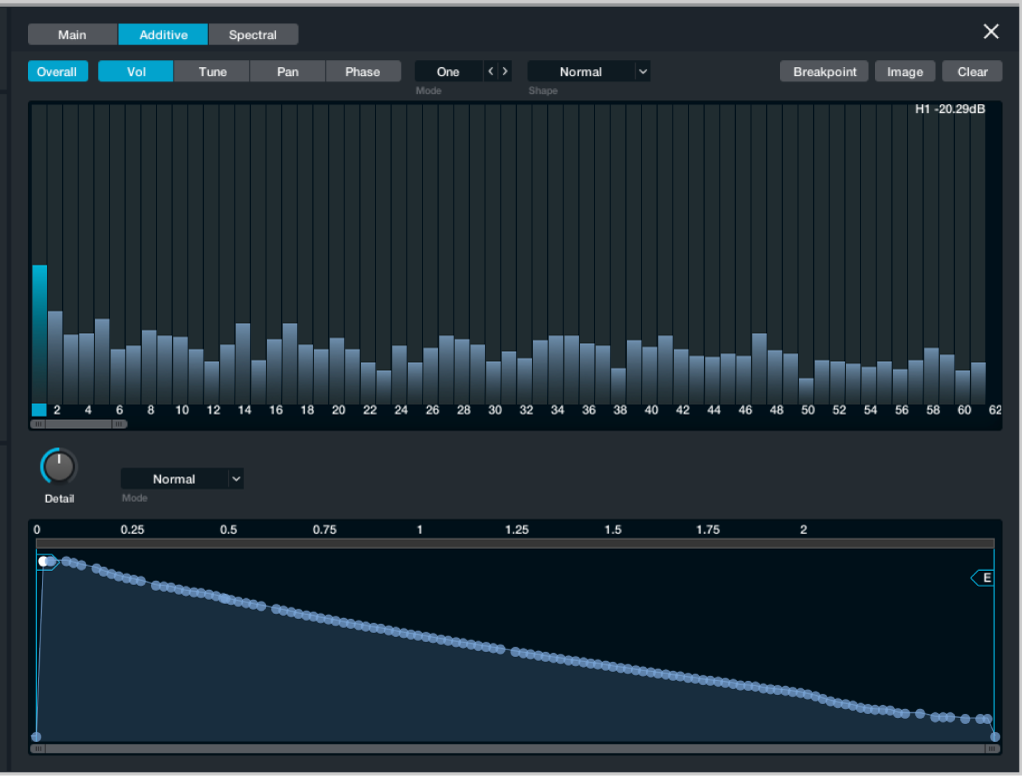
Klicke auf das Einblendmenü „Mode“ und wähle „Fifth“ (Harmonische).
Bewege die erste Harmonische vertikal, um zu sehen, wie nur die fünften Harmonischen geändert werden. Beachte, dass die Änderung relativ zur ersten Harmonischen erfolgt.
So passt du gruppierte Harmonische an. Beim Erzeugen additiver Klänge besteht der beste Ansatz darin, Gruppen von Harmonischen statt einzelner Harmonischer anzupassen. Es ist zwar möglich, Harmonische einzeln zu erstellen und anzupassen (mit der Auswahl „One“ im Einblendmenü „Mode“), aber diese Methode ist mühsam und nicht sonderlich effizient. Generell klingen geradzahlige Harmonische „musikalisch passend“ und ungeradzahlige Harmonische laut oder dissonant.
Klicke auf die Taste „Tune“ und wähle „One“ (einzelne Harmonische) aus dem Einblendmenü „Mode“ aus. Bewege einige Punkte in der Teilton-Balkendarstellung horizontal und vertikal (wodurch eine weitere Pseudowellenform erstellt wird).
Spiele auf dem Keyboard, um eine Art metallisch klingenden Misston zu hören.
Wähle „Fifth“ aus dem Einblendmenü „Mode“ und bewege dann einige Punkte in der Teilton-Hüllkurvendarstellung vertikal und horizontal.
Spiele auf dem Keyboard, um zu hören, wie die fünften Harmonischen die Tonhöhe beugen, wobei die Hüllkurve, die dieser Gruppe von Harmonischen zugeordnet ist, den Vorgang steuert.
Die Hüllkurven der Harmonischen steuern Pegel, Tonhöhe, Panorama und Phase der Harmonischen im Zeitverlauf. Mit diesem Niveau an Kontrolle über jede Harmonische (sofern erforderlich) kannst du nahezu jede Art von Klang reproduzieren. Doch wie bereits erwähnt, ist es wesentlich effizienter, mit Gruppen von Harmonischen zu arbeiten. Die individuelle Bearbeitung von Harmonischen oder deren zugeordneten Hüllkurven empfiehlt sich nur für Korrekturen an unerwünschten Teiltönen oder für wirkungsvollere Änderungen an niedrigeren Harmonischen wie der grundlegenden, zweiten, vierten usw. In vielen Fällen sind Änderungen an höheren Harmonischen eher nicht hörbar.
Schließe das Bearbeitungsfenster und experimentiere mit den Drehreglern „Fundamental“, „Octaves“, „Odd/Even“ und „Fifths“ im Bereich für Additiveffekte. Passe auch die Drehregler „PVar“ und „Sym“ an, um ihre Wirkung zu hören.
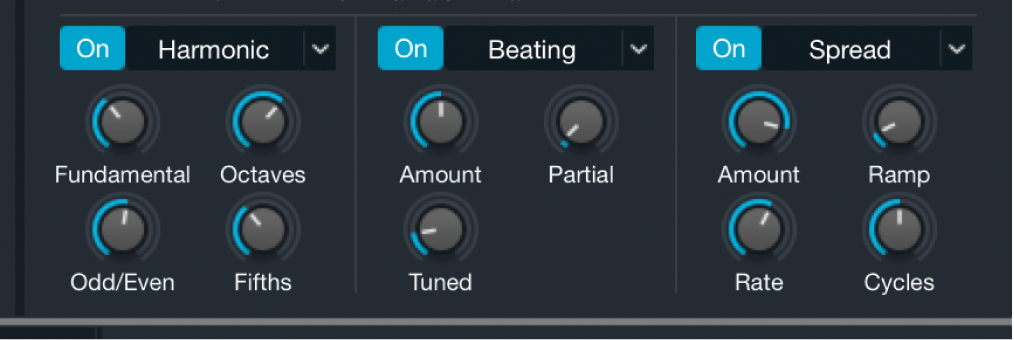
Wähle „Stretch“ aus dem zweiten Einblendmenü für additive Effekte und experimentiere mit den Drehreglern „Stretch“ und „String“.
Als Nächstes kannst du auch bei gedrückter Control-Taste auf verschiedene Additiv-Steuerungen klicken, um Modulations-Routings zuzuweisen. Versuche, im Bereich für additive Effekte dem Parameter „String“ einen Modulationssequenzer zuzuweisen, um einen stufenweisen „Sample+hold“-Sound zu erzeugen. Du kannst für den Sequenzer ein Preset aus dem Menü „File“ wählen oder du erstellst deine eigene Sequenz.
Wenn du das Konzept der Modulationssequenz weiter entwickeln möchtest, kannst du auch eine Sequenz individueller harmonischer Tonhöhen erzeugen, aus denen eine Melodie entsteht. Eine weitere Möglichkeit wäre, dass du einen Kammfilter über die Obertonreihe sweepst, wodurch ebenfalls eine Melodie entsteht.
Mit VA-Synthese in Alchemy experimentieren
In Alchemy in MainStage – klicke in der Leiste „Name“ auf die Taste „File“ und wähle „Initialize Preset“ aus dem Einblendmenü aus, um alle Alchemy-Parameter auf die Standardeinstellungen zurückzusetzen.
Wichtig: Die Verwendung von „Initialize Preset“ aktiviert automatisch den Modus „Wide Unison“. Weitere Informationen findest du unter Alchemy Wide Unison-Modus.
Klicke auf die Taste „A“ (unter „Global“), um die Parameter der Source A anzuzeigen.
Hier wird standardmäßig die VA-Synthese-Engine (Virtual Analog) verwendet. Spiele einige Noten, um den Klang zu hören.
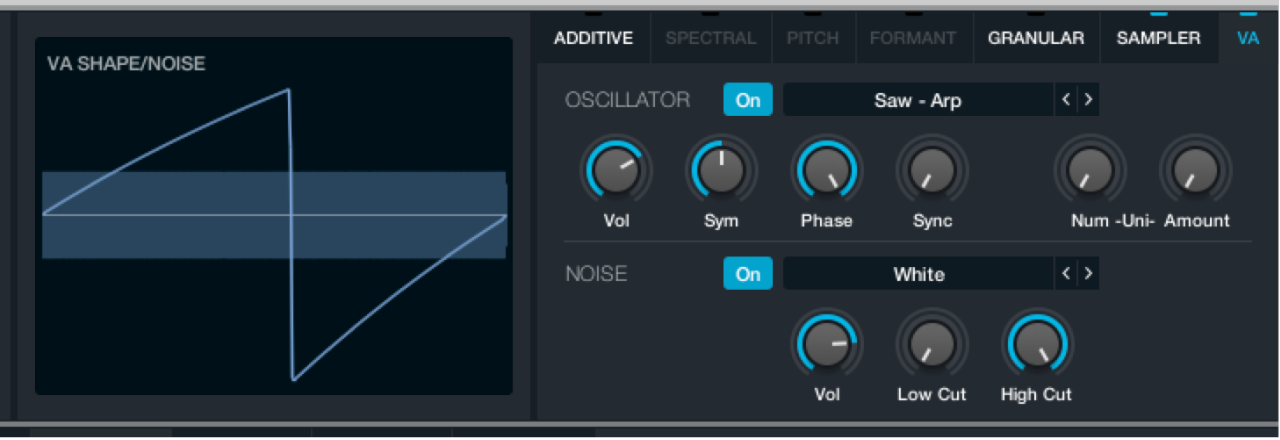
Wähle mehrere Wellenformen aus jeder Kategorie im Source-Auswahlfeld und spiele jedes Mal auf dem Keyboard, um den Klang zu hören.
Alchemy stellt zahlreiche Wellenformen bereit, sodass dir eine Fülle von Rohmaterial zur Verfügung steht. Wähle „Complex“ > „Soft Edge“, nachdem du die Optionen ausprobiert hast. Der Klang ähnelt dem eines billigen elektronischen Klaviers.
Aktiviere den ersten Filter links in den Source-Parametern und doppelklicke dann auf den Drehregler „Cutoff“.
Spiele, um einen viel sanfteren Sound zu erzeugen, der an ein elektrisches Piano erinnert. Probiere ruhig verschiedene Filter aus, doch „LP 12dB Smooth“ ist eine gute Lösung.
Klicke ganz links auf die Taste „Global“ und anschließend auf den Drehregler „Master Vol“.
Stelle im mittleren AHDSR-Hüllkurvenbereich den Drehregler „Release“ auf einen Wert von etwa 1,00 ein.
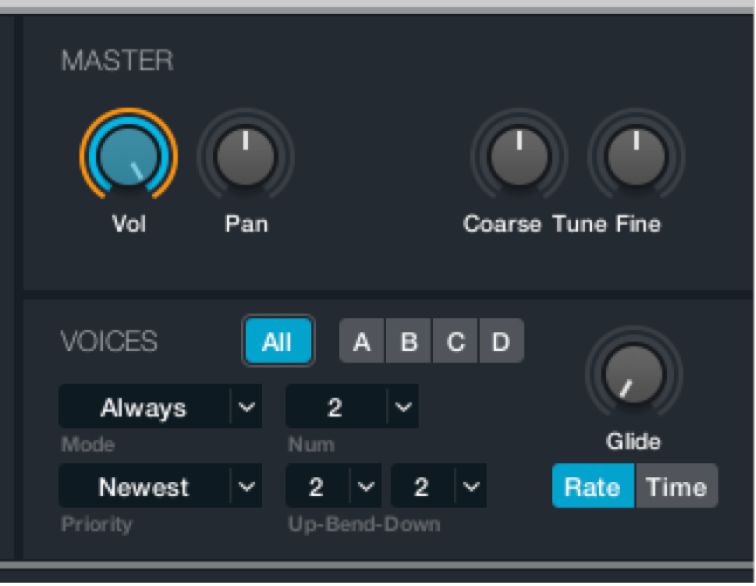
Klicke auf die Taste „Effects“ links unten, um den Bereich „Effects“ anzuzeigen.

Wähle „Mod FX“ im obersten Effektslot, klicke dann auf die Taste „Mod FX File“ und wähle „Preset“ > „Big Chorus“.
Du kannst die Rate auf ungefähr 2,8 Hz einstellen.
Wähle „Phaser“ im zweiten Effektslot, klicke dann auf die Taste „Phaser File“ und wähle „Preset“ > „Subtle Vibrato“.
Aktiviere die Taste „Sync“ und spiele dann. Du hörst einen einfachen, effektvollen E-Piano-Sound, der aus einer einzigen Quelle erstellt wird. Dieser Sound lässt sich selbstverständlich auf vielerlei Weise verbessern, aber als Einstieg vermittelt er dir ein Gefühl dafür, wie schnell ein grundlegendes Preset mit der VA-Engine von Alchemy erstellt werden kann. Verwahre den soeben erstellten Sound für die nächste Aufgabe.
Synthesemethoden zum Erzeugen von Sound in Alchemy kombinieren
Alchemy stellt bis zu vier Sources in einem Preset bereit. Jede Source verfügt über einen vollständigen Satz an Syntheseparametern, die der ausgewählten Synthesizer-Engine zugeordnet sind. Das gibt dir die Möglichkeit, mehrere Synthesetypen, z. B. virtuell-analog, additiv, Resynthese, granular oder eine gradlinige Sample-Wiedergabe in einem Preset zu kombinieren. Da jede Synthesemethode ihre Stärken und Schwächen hat, ist es einfacher und bringt die besten Ergebnisse, wenn du die am besten geeignete Engine für die Aufgabe auswählst.
Zwischen den Synthesizer-Engines gibt natürlich auch Bereiche mit Überscheidungen, doch generell ist die VA-Engine ideal für typische Synthesizerklänge, die additive Engine eignet sich für digitale und glockenähnliche Klänge, die Sampler- und die Granular-Engine sind am besten für die Samplebearbeitung geeignet, wobei letztere bei der Loop-Bearbeitung besonders hilfreich ist.
Die Resynthese in Alchemy nutzt die additive oder die Spektralsynthese-Engine oder eine Kombination aus beiden gemeinsam mit der optionalen Formant-Steuerung. Einfach gesagt, wird bei der Resynthese eine Source-Audiodatei analysiert und mittels Sinuswellen und Rauschsignalen eine Reproduktion dieses Klangs gebildet. Diese rekonstruierten Elemente kannst du dann bearbeiten, um neue Presets zu erstellen. Die additive Engine ist besonders für einzelne Noten mit einem starken harmonischen Charakter geeignet. Die Spektral-Engine bietet sich für akkordisches Material und andere komplexe Signale an. In vielen Fällen erzielst du beste Ergebnisse, wenn du zwei Synthesizer-Engines miteinander kombinierst. Auf diese Weise kannst du die resynthetisierte Source präziser bearbeiten und die Stärken jeder Synthesemethode optimal nutzen.
In Alchemy in MainStage – wähle in der erweiterten Darstellung auf ein Auswahlfeld für Source B und wähle dann „Import Audio“ aus dem Einblendmenü aus, um das Importübersichtsfenster zu öffnen.
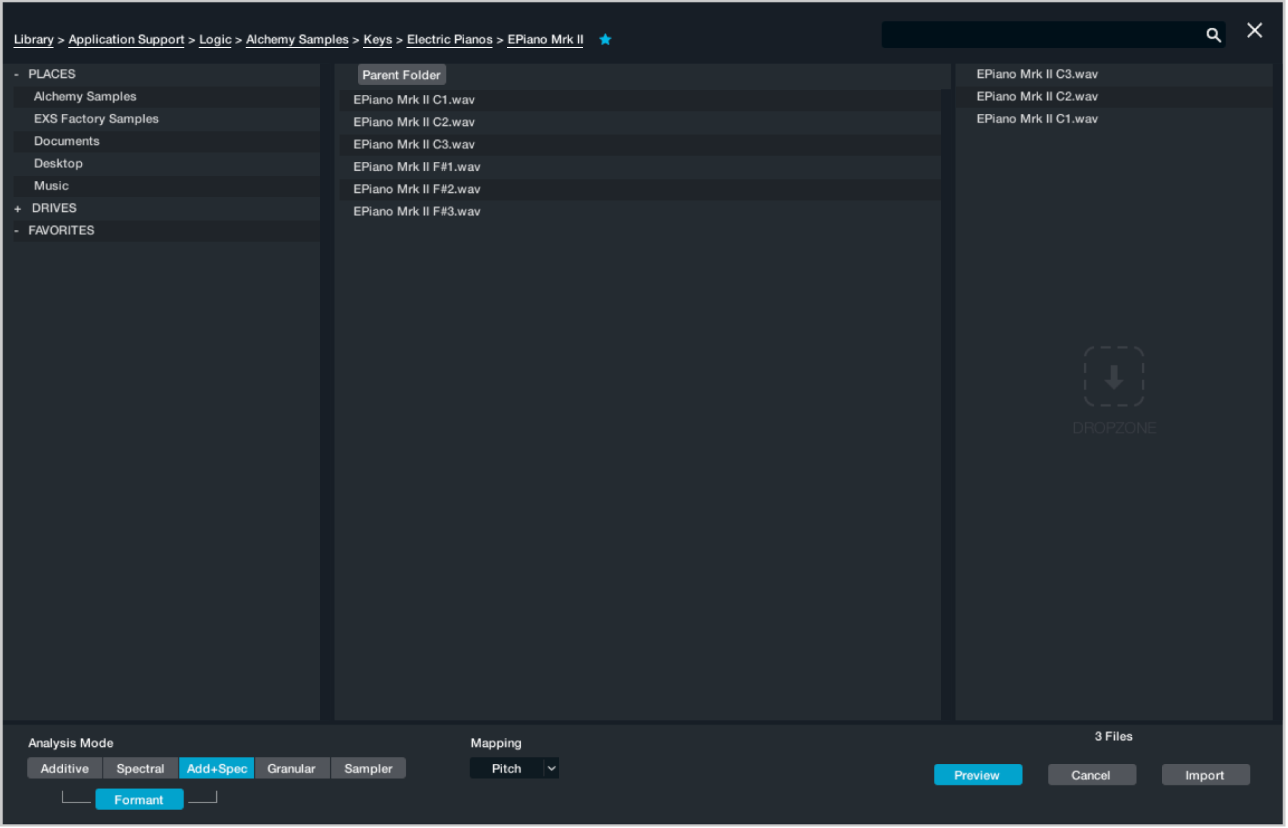
Klicke auf die Taste „Preview“, um die automatische Vorschau ausgewählter Dateien zu aktivieren oder deaktivieren.
Klicke auf die Taste „Sampler“, um den Importanalysemodus zu wählen.
Wenn die Audiodaten in die Additiv-, Spektral-, Additiv- und Spektral- oder Granularelemente importiert werden, kann die Analyse einige Zeit dauern. Es erfolgt keine Analyse, wenn die Analysemodustaste „Sampler“ aktiv ist.
Wähle „Alchemy Samples“ > „Strings“ > „Single Samples“ > „Strings Mid“ und klicke anschließend auf „Import“.
Die Importübersicht wird geschlossen, wenn der Import beendet ist, und das vorherige Fenster wird angezeigt.
Klicke dann auf die Taste „Global“ (sofern sie nicht bereits aktiv ist) und stelle die Drehregler „Vol“ für Source A und B ein, um ein E-Piano/Streicher-Layer zu hören.
Wiederhole diesen Schritt für Source C und D und verwende andere Analysemodi und dieselben oder andere Samples.
Ein Importstatusfenster wird angezeigt, wenn andere Importmethoden als „Sample“ verwendet werden. Nach Beendigung des Imports wird die Importübersicht automatisch geschlossen.
Klicke links auf die Source-Auswahltasten für die Sources B, C und D und klicke oben rechts auf die Tasten „Additive“, „Spectral“, „Pitch“, „Formant“, „Granular“ und „Sampler“, um die Parameter der jeweiligen Synthesizer-Engine anzuzeigen.

Höre dir jede Source gesondert an und experimentiere mit diesen Synthesizer-Engine-Parametern, um ein Gefühl dafür zu bekommen, welche Engine importiertes Material vorsieht.
Die Nutzung verschiedener Synthesizer-Engines ermöglicht unterschiedliche Bearbeitungsoptionen für jede Source und bietet unterschiedliche Klangeigenschaften. Über das vergleichsweise einfache Kombinieren von Sources und Synthesizer-Engines hinaus kannst du mit den Morphing-Funktionen von Alchemy eine ausgereifte Form der Cross-Synthese ausführen. Weitere Informationen findest du unter Elementares Morphing in Alchemy in MainStage – Übersicht.