MainStage– Benutzerhandbuch
- Willkommen
-
- Übersicht über den Bearbeitungsmodus
-
- Auswählen von Patches und Sets in der Patch-Liste
- Kopieren, Einsetzen und Löschen von Patches
- Organisieren und Bewegen von Patches innerhalb der Patch-Liste
- Hinzufügen und Umbenennen von Patches
- Erzeugen eines Patches aus mehreren Patches
-
- Übersicht über das Informationsfenster „Patch-Einstellungen“
- Auswählen von Patch-Einstellungen in der Patch-Bibliothek
- Festlegen der Taktart für Patches
- Ändern des Tempos beim Auswählen eines Patches
- Einstellen der Program Change- und Banknummern
- Hinauszögern eines Patch-Wechsels
- Sofortige Stille für vorheriges Patch
- Ändern von Patch-Symbolen
- Transponieren der Tonhöhe der eingehenden Noten für ein Patch
- Ändern der Stimmung für ein Patch
- Hinzufügen von Textnotizen zu einem Patch
-
- Übersicht über Channel-Strips
- Hinzufügen eines Channel-Strips
- Ändern eines Channel-Strip-Settings
- Konfigurieren von Channel-Strip-Komponenten
- Anzeigen der Signalfluss-Channel-Strips
- Ausblenden des Metronom-Channel-Strips
- Erzeugen eines Alias für einen Channel-Strip
- Hinzufügen eines Patch-Busses
- Einstellen der Pan-/Balance-Position eines Channel-Strips
- Festlegen der Channel-Strip-Lautstärkepegel
- Channel-Strips stumm- oder solo schalten
- Verwenden des Outputs mehrerer Instrumente
- Verwenden von externen MIDI-Instrumenten
- Neuorganisieren von Channel-Strips
- Channel-Strips löschen
-
- Übersicht über das Informationsfenster „Channel-Strips“
- Auswählen von Channel-Strip-Settings
- Umbenennen von Channel-Strips
- Ändern der Farben von Channel-Strips
- Ändern der Symbole von Channel-Strips
- Schutz vor Feedback/Rückkopplungen bei Channel-Strips
- Festlegen des Keyboard-Inputs bei Channel-Strips für Software-Instruments
- Transponieren einzelner Software-Instruments
- Filtern von MIDI-Befehlen
- Skalieren der Velocity für einen Channel-Strip
- Einstellen von Channel-Strips zum Ignorieren von „Hermode Tuning“
- Ignorieren der auf der Concert- und Set-Ebene festgelegten Tonumfänge
- Textnotizen zu einem Channel-Strip in den Channel-Strip-Informationen hinzufügen
-
- Übersicht über das Arbeiten mit Plug-ins
- Hinzufügen und Entfernen von Plug-ins
- Suchen nach Plug-ins in einem Channel-Strip
- Bewegen und Kopieren von Plug-ins
- Verwenden des Channel EQ-Effekts
- Verwenden von Plug-in-Einstellungen
- Plug-in-Parameter anpassen
- Verwenden weiterer Steuerungen im Plug-in-Fenster
- Routen von Audio über Send-Effekte
-
- Bildschirmsteuerung-Infos – Übersicht
- Ersetzen von Parameterbeschriftungen
- Wählen eigener Farben für Bildschirmsteuerungen
- Ändern des Erscheinungsbilds einer Hintergrund-Bildschirmsteuerung oder einer gruppierten Steuerung
- Einstellen von Bildschirmsteuerungen zum Anzeigen des Hardware-Werts
- Einstellen des Verhaltens bei Parameteränderungen für Bildschirmsteuerungen
- Einstellen des Hardware-Matching-Verhaltens für Bildschirmsteuerungen
- Zurücksetzen und Vergleichen von Änderungen an einem Patch
- Ignorieren von Mappings auf der Concert- und Set-Ebene
-
- Übersicht über das Mapping für Bildschirmsteuerungen
- Mappen auf Channel-Strip- und Plug-in-Parameter
- Mapping zwischen Bildschirmsteuerungen und Aktionen
- Mapping zwischen einer Bildschirmsteuerung und mehreren Parametern
- Verwenden von Bildschirmsteuerungen zum Anzeigen von PDF-Seiten
- Bearbeiten des gesicherten Werts für einen gemappten Parameter
- Einstellen von Drum-Pads oder Schaltern/Tasten zum Verwenden des Noten-Anschlags
- Mapping zwischen Bildschirmsteuerungen und allen Channel-Strips in einem Patch
- Aufheben der Mappings zwischen Bildschirmsteuerungen und Parametern
- Entfernen von Mappings für Bildschirmsteuerungen
- Arbeiten mit Kurven
- Erzeugen von Controller-Transforms
-
- Übersicht über das Arbeiten mit Sets
- Erstellen von Sets
- Umbenennen von Sets
- Einklappen von Sets in der Patch-Liste
- Ignorieren der Tonumfänge auf der Concert-Ebene für ein Set
- Löschen von Sets
- Hinzufügen eines Channel-Strips auf der Set-Ebene
-
- Übersicht über das Informationsfenster „Set-Einstellungen“
- Festlegen der Taktart für Sets
- Wechseln des Tempos beim Auswählen eines Sets
- Auswählen einer Farbe für den Set-Ordner in der Patch-Liste
- Transponieren der Tonhöhe der eingehenden Noten für ein Set
- Ändern der Stimmung für Sets
- Hinzufügen von Textnotizen zu einem Set
- Gemeinsames Nutzen von Patches und Sets zwischen Concerts
- Aufnehmen des Audio-Outputs eines Concerts
-
- Übersicht über Concerts
- Erstellen von Concerts
- Öffnen und Schließen von Concerts
- Sichern von Concerts
- Auswirkungen des Sicherns auf Parameterwerte
- Aufräumen von Concerts
- Zusammenlegen von Medien in einem Concert
- Umbenennen des aktuellen Concerts
-
- Übersicht über das Informationsfenster „Concert-Einstellungen“
- Festlegen von MIDI-Routing für Channel-Strips
- Transponieren der Tonhöhe eingehender Noten für ein Concert
- Festlegen der Quelle für Program Change-Befehle
- Senden nicht verwendeter Program Changes an Channel-Strips
- Festlegen der Taktart für ein Concert
- Ändern der Stimmung für ein Concert
- Bestimmen des Pan Law für ein Concert
- Hinzufügen von Textnotizen zu einem Concert
- Steuern des Metronoms
- Ausschalten von MIDI-Noten
- Stummschalten von Audio-Output
-
- Layout-Modus – Übersicht
-
- Bildschirmsteuerungen – Übersicht
- Kopieren und Einsetzen von Bildschirmsteuerungen
- Bewegen von Bildschirmsteuerungen
- Ändern der Größe von Bildschirmsteuerungen
- Ausrichten und Verteilen von Bildschirmsteuerungen
- Anpassen des Sockels einer Shelf-Steuerung
- Gruppieren von Bildschirmsteuerungen
- Löschen von Bildschirmsteuerungen
-
- Bearbeiten der Parameter für Bildschirmsteuerungen – Übersicht
- Extrahieren und Übernehmen von Parametern für Bildschirmsteuerungen
- Zurücksetzen der Parameter für Bildschirmsteuerungen
- Gemeinsame Parameter für Bildschirmsteuerungen
- Parameter für Keyboard-Bildschirmsteuerungen
- Parameter für MIDI-Aktivität-Bildschirmsteuerungen
- Parameter für Drum-Pad-Bildschirmsteuerungen
- Parameter für Wellenform-Bildschirmsteuerungen
- Parameter für Auswahl-Bildschirmsteuerungen
- Parameter für Text-Bildschirmsteuerungen
- Parameter für Hintergrund-Bildschirmsteuerungen
- So schleift MainStage MIDI-Befehle durch
- Exportieren und Importieren von Layouts
- Ändern des Seitenverhältnisses eines Layouts
-
- Vor der Live-Performance
- Verwenden des Perform-Modus
- Bildschirmsteuerungen während der Performance
- Tempo-Änderungen während der Performance
- Tipps für die Performance mit Keyboard-Controllern
- Tipps für die Performance mit Gitarren und anderen Instrumenten
- Stimmen von Gitarren und anderen Instrumenten mit dem Stimmgerät
- Das Playback-Plug-in während der Performance
- Aufnehmen deiner Performance
- Nach der Performance
- Tipps für komplexe Hardware-Setups
-
- Übersicht über die Tastaturkurzbefehle und Befehlskonfigurationen
-
- Tastaturkurzbefehle für Concerts und Layouts
- Tastaturkurzbefehle für Patches und Sets (Bearbeitungsmodus)
- Tastaturkurzbefehle für die Bearbeitung
- Tastaturkurzbefehle für Aktionen
- Tastaturkurzbefehle für Parameter-Mapping (Bearbeitungsmodus)
- Tastaturkurzbefehle für Channel-Strips (Bearbeitungsmodus)
- Tastaturkurzbefehle für Bildschirmsteuerungen (Layout-Modus)
- Tastaturkurzbefehle für „Im Vollbildmodus ausführen“
- Tastaturkurzbefehle für Fenster und Ansicht
- Tastaturkurzbefehle für Hilfe und Support
-
-
- Verzögerungseffekte (Delay) – Übersicht
- Echo-Steuerelemente
-
- Loopback – Übersicht
- Loopback-Instanz hinzufügen
- Loopback-Oberfläche
- Wellenformanzeige von Loopback
- Transportsteuerung und Funktionssteuerelemente von Loopback
- Informationsanzeige von Loopback
- Loopback-Parameter „Sync“, „Snap“ und „Play From“
- Verwenden der Loopback-Gruppenfunktionen
- Aktionsmenü „Loopback“
- Sample Delay-Steuerung
- Stereo Delay-Steuerung
- Tape Delay-Steuerung
-
- Filtereffekte – Übersicht
-
- EVOC 20 TrackOscillator – Übersicht
- Vocoder – Übersicht
- Bedienungsoberfläche des EVOC 20 TrackOscillator
- Steuerungen für „Analysis In“
- Steuerungen für „U/V Detection“
- Steuerungen für „Synthesis In“
- Steuerungen des Tracking-Oszillators
- Tonhöhensteuerungen des Tracking-Oszillators
- Steuerungen für Formant-Filter
- Modulation-Steuerungen
- Output-Steuerungen
- Erweiterte Parameter
-
- Verwenden von MIDI-Plug-ins
-
- Arpeggiator – Übersicht
- Parameter für die Arpeggiator-Steuerung
- Parameter für Notenfolge – Übersicht
- Notenfolge-Variationen
- Notenfolge-Inversionen
- Parameter für Arpeggio-Pattern – Übersicht
- Live-Modus verwenden
- Grid-Modus verwenden
- Optionsparameter des Arpeggiators
- Keyboard-Parameter des Arpeggiators
- Verwenden der Keyboard-Parameter
- Controller zuweisen
- Modifier-Steuerungen
- Steuerungen für „Note Repeater“
- Steuerungen in „Randomizer“
-
- Verwenden von Scripter
- Verwenden des Script Editors
- Scripter-API – Übersicht
- Funktionen für die MIDI-Verarbeitung – Übersicht
- Funktion „HandleMIDI“
- Funktion „ProcessMIDI“
- Funktion „GetParameter“
- Funktion „SetParameter“
- Funktion „ParameterChanged“
- Reset-Funktion
- JavaScript-Objekte – Übersicht
- Verwenden des JavaScript Event-Objekts
- Verwenden des JavaScript TimingInfo-Objekts
- Verwenden des Objekts „Trace“
- Verwenden der beatPos-Eigenschaft des MIDI-Events
- Verwenden des JavaScript MIDI-Objekts
- Erstellen von Scripter-Steuerungen
- Transposer-Steuerungen
-
-
- Alchemy – Übersicht
- Alchemy-Benutzeroberfläche – Übersicht
- Alchemy-Leiste „Name“
- Alchemy-Dateipositionen
-
- Alchemy-Source – Übersicht
- Source-Master-Steuerungen
- Importübersicht
- Steuerungen der Source-Unterseite
- Source-Filter-Steuerelemente
- Tipps zur Verwendung von-Source-Filtern
- Source-Elemente – Übersicht
- Additivelement-Steuerungen
- Additivelement-Effekte
- Spektralelement-Steuerungen
- Spektralelement-Effekte
- Parameter zur Tonhöhenkorrektur
- Steuerungen für Formant-Filter
- Granularelement-Steuerungen
- Sampler-Element-Steuerungen
- VA-Element-Steuerungen
- Wide Unison-Modus
- Source-Modulationen
- Morph-Steuerungen
-
- Alchemy-Source-Bearbeitungsfenster – Übersicht
- Globale Steuerungen des Informationsfensters
- Gruppensteuerungen im Informationsfenster
- Zonensteuerungen im Informationsfenster
- Keymap-Editor
- Wellenformeditor für Zonen
- Bearbeitungsfenster „Additive“ – Übersicht
- Teilton-Balkendarstellung
- Steuerungen für Teiltonhüllkurve
- Bearbeitungsfenster „Spectral“
- Alchemy-Master-Stimmenbereich
-
- Alchemy-Modulation – Übersicht
- Modulationsrack-Steuerungen
- LFO-Steuerungen
- Steuerungen für AHDSR-Hüllkurven
- Steuerungen für Hüllkurven mit mehreren Segmenten
- Sequenzer
- Parameter für „Envelope Follower“
- ModMap-Parameter
- MIDI-Steuerungsmodulatoren
- Noteneigenschaftsmodulatoren
- Perform-Steuerungsmodulatoren
- Erweiterte Parameter in Alchemy
-
- ES2 – Übersicht
- Bedienoberfläche des ES2
-
- Oszillator-Parameter – Übersicht
- Grundlegende Oszillator-Wellenformen
- Verwenden der Pulsbreitenmodulation
- Verwenden der Frequenzmodulation
- Verwenden der Ringmodulation
- Verwenden von Digiwaves
- Verwenden des Noise-Generators
- Verstimmen von Analog-Oszillatoren
- Streckung
- Ausgleichen von Oszillatorpegeln
- Festlegen von Oszillator-Startpunkten
- Synchronisieren von Oszillatoren
-
- ES2-Modulation – Übersicht
- Verwenden der LFOs
- Verwenden der Vector-Hüllkurve
-
- Verwenden der Vector Envelope-Punkte
- Solo- und Sustain-Punkte der Vector-Hüllkurve verwenden
- Vector-Hüllkurven-Loops einrichten
- Release-Verhalten von Vector Envelope
- Kurvenformen für die Übergangspunkte der Vector-Hüllkurve
- Zeiten für die Vector-Hüllkurve festlegen
- Verwenden der Zeitskalierung für die Vector-Hüllkurve
- Kontextmenü von Vector Envelope verwenden
- Verwenden von Planar Pad
- Referenz der Modulationsquellen
- Referenz der „Via“-Modulationsquellen
- Steuerungen des integrierter Effektprozessors des ES2
- Erweiterte Parameter
-
-
- Playback-Plug-in – Übersicht
- Playback Plug-in hinzufügen
- Playback-Benutzeroberfläche
- Playback-Wellenformanzeige verwenden
- Transportsteuerungs- und Funktionstasten von Playback
- Informationsanzeige von Playback
- Playback-Parameter „Sync“, „Snap“ und „Wiedergabe ab“
- Verwenden der Playback-Gruppenfunktionen
- Verwenden des Aktionsmenüs und Felds „Datei“ in Playback
- Verwenden von Markern mit dem Playback-Plug-in
-
- Quick Sampler – Übersicht
- Audio zu Quick Sampler hinzufügen
- Quick Sampler – Wellenformanzeige
- Verwenden von Flex in Quick Sampler
- Pitch-Steuerungen von Quick Sampler
- Filter-Steuerungen von Quick Sampler
- Filtertypen von Quick Sampler
- Amp-Steuerungen von Quick Sampler
- Erweiterte Parameter von Quick Sampler
-
- Sample Alchemy – Übersicht
- Benutzeroberfläche – Übersicht
- Quellenmaterial hinzufügen
- Bearbeitungsmodus
- Wiedergabemodi
- Source-Übersicht
- Synthesemodi
- Granular-Steuerungen
- Additiveffekte
- Additiveffekt-Steuerungen
- Spektraleffekt
- Spektraleffekt-Steuerungen
- Modul „Filter“
- Tiefpass-, Bandpass- und Hochpassfilter
- Filter „Comb PM“
- Filter „Downsampler“
- Filter „FM“
- Hüllkurvengeneratoren
- Mod Matrix
- Modulationsrouting
- Modus „Motion“
- Modus „Trimmen“
- Menü „More“
-
- Sampler – Übersicht
- Laden und Sichern von Sampler-Instrumenten im Sampler
-
- Sampler-Bereiche „Mapping“ und „Zone“ – Übersicht
- Verwenden des Key Mapping Editor
- Verwenden der Gruppenansicht
- Vornehmen einer erweiterten Gruppenauswahl
- Ein- und Ausblenden zwischen Sample-Gruppen
- Verwenden der Zonenansicht
- Menübefehle im Bereich „Mapping“ verwenden
- Verwenden des Bereichs „Zone“
- Synchronisieren von Audiomaterial mit dem Flex-Modus
- Artikulationsverarbeitung in Sampler
- Speicherverwaltung von Sampler
- Erweiterte Parameter von Sampler
-
- Sculpture – Übersicht
- Die Oberfläche von Sculpture
- Globale Parameter
- Parameter der Amplitudenhüllkurve einstellen
- Verwenden des Waveshaper
- Filter-Parameter
- Output-Parameter
- Definieren von MIDI-Controllern
- Erweiterte Parameter
-
-
- Programmieren von elektrischen Bässen – Übersicht
- Grundlegenden Bass-Sound programmieren
- Grundlegenden Bass-Sound neu definieren
- Einen mit Plektrum gespielten Bass-Sound programmieren
- Einen Slap-Bass-Sound programmieren
- Einen Fretless-Bass-Sound programmieren
- Hinzufügen von Effekten zum selbst erstellten Bass-Sound
- Studio Piano
-
- Ultrabeat – Übersicht
- Bedienoberfläche von Ultrabeat
- Synthesizer-Bereich – Übersicht
-
- Oszillator – Übersicht
- Phasenoszillator-Modus von Oszillator 1
- Verwenden des FM-Modus von Oszillator 1
- Sidechain-Modus von Oszillator 1
- Phasenoszillator-Modus von Oszillator 2
- Wellenformeigenschaften
- Verwenden des Sample-Modus von Oszillator 2
- Verwenden des Modeling-Modus von Oszillator 2
- Steuerungen des Ringmodulators
- Steuerungen des Rauschgenerators
- Steuerungen für den Filterbereich
- Steuerungen des Distortion-Schaltkreises
- Copyright

Programmieren eines grundlegenden Bass-Sounds in Sculpture in MainStage
Der folgende Abschnitt umfasst das Programmieren eines Bass-Sounds, der als Grundlage für eine Reihe von verschiedenen Bass-Sounds dient, die du erzeugen wirst. Siehe Programmieren eines mit Plektrum gespielten Bass-Sounds in Sculpture, Programmieren eines Slap-Bass-Sounds in Sculpture und Programmieren eines Fretless-Bass-Sounds in Sculpture.
Folge danach den Schritten in diesem Abschnitt sowie in Grundlegenden Bass-Sound von Sculpture neu definieren, um zu lernen, wie verschiedene Komponenten modelliert werden können und um ein besseres Verständnis für das Zusammenspiel der Parameter von Sculpture zu bekommen.
Passende Arbeitsumgebung für das Gestalten eigener Bass-Sounds in Sculpture schaffen
In MainStage– Stelle durch Transposition deines Masterkeyboards oder mit der Transpose-Funktion der Region-Parameter deines Host-Programms sicher, dass der Tonbereich von C0 bis C3 auf der Keyboardklaviatur liegt.
Hinweis: Natürlich kannst du Klänge innerhalb von Sculpture transponieren. Dies ist in diesem Fall allerdings nicht ideal: Die so erstellten Klänge wären dann nicht mehr mit MIDI-Sequenzen kompatibel, bei denen die Notennummer 60 als mittleres „C“ das „Maß aller Dinge“ ist.
Wähle die Standardeinstellung aus dem Einblendmenü „Settings“ in Sculpture.
Klangeigenschaften eines typischen Bassinstruments in Sculpture nachbilden
In MainStage– Setze den Attack-Wert der Lautstärke-Hüllkurve auf den kleinsten Wert (0,00 ms). Der A(ttack)-Schieberegler befindet sich rechts neben dem Material Pad.
Verkürze die Release-Zeit der Lautstärke-Hüllkurve auf einen Wert von 4 bis 5 ms.
Schlage nun eine Taste deines Keyboards an. Der Ton sollte beim Loslassen der Taste sofort abstoppen, ohne dabei zu knacken. Wenn Nebengeräusche auftreten, verlängere die Release-Zeit wieder vorsichtig.
Spiele jetzt in dem Bereich oberhalb von E0 und lass einige Noten liegen. Diese klingen zu schnell aus. Korrigiere dies mit „Media Loss“, indem du den entsprechenden Schieberegler links im Material Pad fast ganz nach unten schiebst. Zur Orientierung: Die tiefe E-Saite kann bei Qualitätsbässen länger als eine Minute ausklingen!
Dein Basis-Bass soll die Fingered-Spielweise simulieren, der Klang wird also durch ein Anschlagen mit den Fingern ausgelöst.
Wähle „Pick“ im Type-Einblendmenü von „Object 1“.
Lass dich vom Namen des Objekts nicht irritieren: Obwohl Pick übersetzt auch Plektrum bedeutet, eignet sich dieses Modell durchaus dazu, ein Anschlagen mit den Fingern zu simulieren.
Spiele im unteren Bereich. Der Sound klingt jetzt sehr dumpf, hohl und verzerrt in den tiefen Lagen. Bevor du weitere Parameter von „Object 1“ abstimmst, musst du deshalb die Position der Tonabnehmer definieren.
Erledige dies in der Pickup-Anzeige von Sculpture links neben dem Material Pad. Dort befinden sich drei pfeilförmige Schieberegler, die „Object 1“ bis „Object 3“ darstellen. Die beiden transparenten Glockenkurven visualisieren Position und Breite der Tonabnehmer-Modelle „Pickup A“ und „Pickup B“.
Beim E-Bass befinden sich die Tonabnehmer relativ weit außen am Steg. Der vorliegende Bass verfügt nur über einen einzigen Tonabnehmer.
Es wird das Verhalten eines einzelnen Tonabnehmers simuliert, indem beide Pickups auf exakt die gleiche Position gesetzt werden.
Bewege „Pickup B“ an die genaue Position von „Pickup A“, während du den Hilfe-Tipp ansiehst. Die beiden orangefarbenen Linien sollten sich exakt überlagern. Als geeignete Einstellung für vorliegendes Beispiel setze bitte beide Pickups auf 0,10.
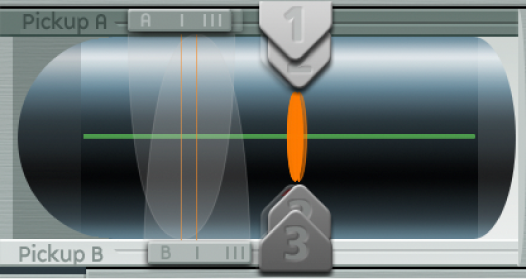
Hinweis: Vergewissere dich, dass die Invert-Taste links unter der Pickup-Anzeige nicht eingeschaltet ist, da sich die Pickups gegenseitig vollständig auslöschen würden.
Als nächstes wird die Anschlagsposition bestimmt.
Bewege in der Pickup-Anzeige den Schieberegler von „Object 1“ in horizontaler Richtung. Spiele dabei etwas auf dem Keyboard, um die Veränderung zu hören.
Du wirst schnell feststellen, dass ein präziser, knackiger Sound erst relativ weit außerhalb der Saitenmitte erzielt wird. Bewege „Object 1“ auf Position 0,15, ganz in die Nähe der Pickups (siehe Abbildung unten).
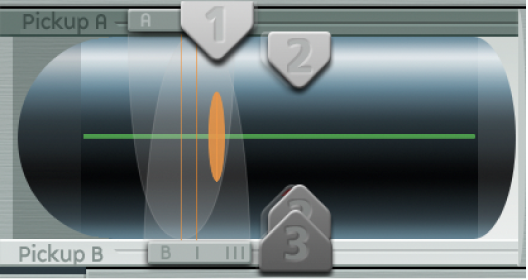
Bei tiefen Noten treten noch Verzerrungen auf. Schaffe Abhilfe, indem du den Level-Drehregler rechts neben der Lautstärke-Hüllkurve korrigierst. Setze den Wert auf –10 dB.
Materialbeschaffenheit eines Satzes Roundwound-Saiten in Sculpture nachbilden
Obwohl sich ein E-Bassklang nun durchaus erahnen lässt, klingt das Ganze noch nicht drahtig genug. Als Nächstes wenden wir uns den Basssaiten zu.
In MainStage– Ziehe den Ball im Material Pad an der linken Ecke auf und ab. Beachte das Verhalten der Obertöne.
Positioniere den Ball schließlich in der linken unteren Ecke. Der Klang erinnert entfernt an eine tiefe Klaviersaite. Da die Obertöne jedoch zu lange ausklingen, wirkt der Klang unnatürlich.
Bewege den Ball so lange aufwärts, bis du einen plausiblen Klang vernimmst. Wir empfehlen hier die Position in der folgenden Abbildung:

Hinweis: Allgemein ist bei tiefen umwickelten Saiten eine Spreizung der Obertöne typisch. Zu erkennen ist dies an einem leicht unreinen, metallischen Klang. Die Obertöne sind keine exakten, ganzzahligen Vielfachen der Grundfrequenz, sondern liegen etwas höher. Ein Beispiel für diesen Effekt in der „elektroakustischen Realität“ sind die tiefen Saiten eines Yamaha CP70. Dies ist ein extremes Beispiel, eine gewisse Portion von diesem Effekt benötigt dein Bass aber dennoch.
Spreizung der Obertöne mit Sculpture erzielen
In MainStage– Ziehe den Ball im Material Pad schrittweise nach rechts.
Der Klang nimmt dabei einen reineren und glockenähnlichen Charakter an.
Für eine realistische Simulation der Obertonspreizung empfiehlt sich z. B. die folgende Einstellung:

Saiten- und Bundstäbchen-Vibrationen am Objekt 2 in Sculpture nachbilden
Die Vibration einer Basssaite verläuft keineswegs ungestört. Der Schwingungsbauch der Saiten stößt häufig an die natürlichen Grenzen des Instruments. Dies äußert sich in dem typischen Sirren und Schnarren, das auftritt, wenn die Saiten die Bünde berühren.
In MainStage– Aktiviere „Object 2“ und wähle im Type-Einblendmenü die Option „Bouncing“.
Der Klang erinnert jetzt entfernt an eine Tremolo-Mandoline. Der Effekt ist für diese Art von Klang viel zu stark.
Bewege „Object 2“ ganz nach rechts, also auf den Wert 1,00.
Experimentiere nun mit den Parametern von „Object 2“. Ein dezentes und realistisches Ergebnis erzielst du mit den folgenden Parameterwerten: Strength 0.33, Timbre −1.00 und Variation −0.69.
Spiele einige tiefe Töne und du wirst feststellen, dass die Obertöne etwas zu lang nachklingen und nach wie vor an tiefe Pianosaiten erinnern. Dies kann durch Dämpfung der Saite verhindert werden.
Objekt 3 zum Dämpfen von Obertönen in Sculpture verwenden
In MainStage– Aktiviere „Object 3“ und wähle im Type-Einblendmenü die Option „Damp“.
Bewege „Object 3“ ganz nach rechts (Wert 1,00).
Setze den Parameter „Strength“ auf 0,18.
Hinweis: Experimentiere mit der Wechselwirkung zwischen „Strength“ von „Object 3“ und dem Material-Pad-Parameter „Inner Loss“. Je größer der Wert für „Inner Loss“, desto kleiner kann „Strength“ ausfallen und umgekehrt.
Tonumfang für Basis-Bass-Sound in Sculpture einstellen
Mithilfe der Skalierungs-Funktionen von Sculpture kannst du die einzelnen Tonhöhenbereiche das Basses noch realistischer gestalten.
Dank der aktivierten Keyscaling-Funktion kann die Klangfarbe nun unabhängig von der Tonhöhe geregelt werden. Bevor du die blauen Schieberegler dazu verwendest, versuche es zunächst mit dem Resolution-Parameter.
In MainStage– Klicke auf die Keyscale-Taste unten im Material Pad. Das Keyscaling unterhalb von C3 wird grün dargestellt, der Bereich über C3 hellblau. In der folgenden Abbildung ist das Material Pad mit den aktivierten Keyscale-Parametern dargestellt:
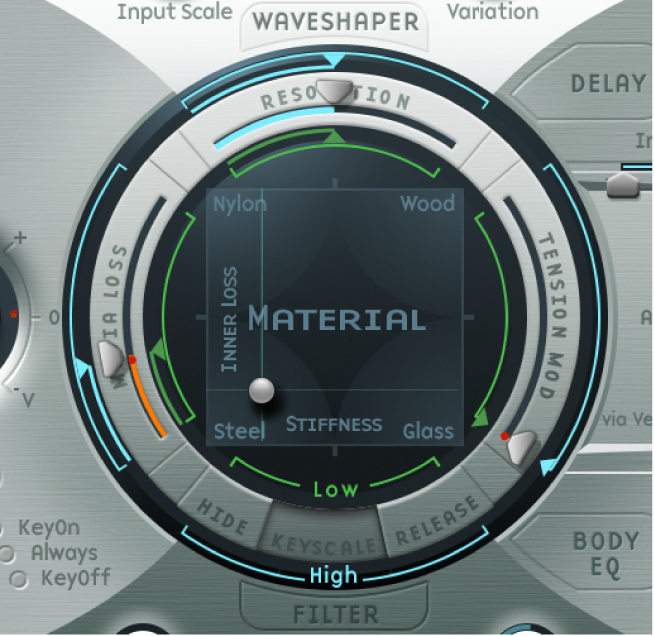
Hinweis: Der spieltechnisch relevante Tonbereich von Bässen befindet sich ausschließlich unterhalb von C3. Verwende deshalb in den folgenden Beispielen die grünen Schieberegler, um das eigentliche Timbre einzustellen. Die eigentlichen Hauptschieberegler bestimmen nun die Klangveränderungen nach oben hin. Lass die blauen Schieberegler für das High-Keyscaling einfach außer Acht bzw. setze diese auf die gleiche Position wie die Hauptschieberegler.