Logic Pro – Benutzerhandbuch für iPad
- Neue Funktionen in Logic Pro 1.1
-
- Was ist Logic Pro?
- Arbeitsbereiche
- Arbeiten mit Funktionstasten
- Arbeiten mit numerischen Werten
-
- Spuren – Einführung
- Erstellen von Spuren
- Erstellen von Spuren per Drag & Drop
- Auswählen des Standardregionstyps für eine Software-Instrument-Spur
- Auswählen von Spuren
- Duplizieren von Spuren
- Spuren neu anordnen
- Umbenennen von Spuren
- Ändern von Spursymbolen
- Ändern der Farbe von Spuren
- Verwenden des Stimmgeräts in einer Audiospur
- Anzeigen der Ausgabespur im Bereich „Spuren“
- Löschen von Spuren
- Bearbeiten von Spurparametern
- Abschließen eines Logic Pro-Abonnements
- Hilfe und Unterstützung
-
- Spieloberflächen – Einführung
- Verwenden von Steuerelementen auf der Seite mit Spieloberflächen
- Verwenden der Spieloberfläche „Keyboard“
- Verwenden der Spieloberfläche „Drum-Pads“
- Verwenden der Spieloberfläche „Griffbrett“
- Verwenden der Spieloberfläche „Akkord-Strips“
- Verwenden der Spieloberfläche „Gitarren-Strips“
-
- Aufnehmen – Einführung
-
- Vorbereitungen vor dem Aufnehmen von Software-Instrumenten
- Aufnehmen von Software-Instrumenten
- Aufnehmen zusätzlicher Takes für Software-Instruments
- Aufnehmen mehrerer Software-Instrument-Spuren
- Mehrere MIDI-Geräte in mehreren Spuren aufnehmen
- Gleichzeitiges Aufnehmen von Software-Instrumenten und Audiomaterial
- Zusammenführen von Software-Instrument-Aufnahmen
- Punktuelles Löschen von Software-Instrument-Aufnahmen
- Ersetzen von Software-Instrument-Aufnahmen
- Behalten der letzten MIDI-Performance
- Verwenden des Metronoms
- Verwenden der Einzählfunktion
-
- Arrangieren – Einführung
-
- Regionen – Einführung
- Auswählen von Regionen
- Ausschneiden, Kopieren und Einsetzen von Regionen
- Bewegen von Regionen
- Entfernen von Lücken zwischen Regionen
- Verzögern der Wiedergabe einer Region
- Trimmen von Regionen
- Loopen von Regionen
- Wiederholen von Regionen
- Stummschalten von Regionen
- Teilen und verbinden von Regionen
- Dehnen von Regionen
- MIDI-Region nach Tonhöhe auftrennen
- An gleicher Stelle bouncen von Regionen
- Ändern des Pegels von Audioregionen
- Erstellen von Regionen im Bereich „Spuren“
- Konvertieren einer MIDI-Region in eine Drummer-Region oder Pattern-Region
- Umbenennen von Region
- Ändern der Farbe von Regionen
- Regionen löschen
- Erstellen von Fades auf Audioregionen
- Zugreifen auf Funktionen zum Mischen mit dem Fader
-
- Live Loops – Einführung
- Starten und Stoppen on Live Loops-Zellen
- Arbeiten mit Live Loops-Zellen
- Ändern der Loop-Einstellungen für Zellen
- Interaktion zwischen dem Live Loops-Raster und dem Bereich „Spuren“
- Bearbeiten von Zellen
- Bearbeiten von Szenen
- Arbeiten mit dem Zelleneditor
- Bouncen von Zellen
- Aufnahme einer Live Loops-Performance
-
- Einführung
-
-
- Pianorolleneditor – Übersicht
- Auswählen von Noten
- Hinzufügen von Noten
- Noten löschen
- Stummschalten von Noten
- Trimmen von Noten
- Noten bewegen
- Noten kopieren
- Überlappungen kürzen
- Erzwingen von Legato
- Sperren der Notenposition
- Transponieren von Noten
- Ändern der Velocity von Noten
- Ändern der Release-Velocity
- Ändern des MIDI-Kanals
- Festlegen von Artikulations-IDs
- Quantisieren von Zeitpositionen
- Quantisieren der Tonhöhe
- Bearbeiten von Live Loops im Zelleneditor
-
- Step Sequencer – Einführung
- Verwenden des Step Sequencers mit Drum Machine Designer
- Erstellen von Step Sequencer-Patterns-Live-Aufnahmen
- Step-Aufnahme von Step Sequencer-Patterns
- Laden und sichern von Patterns
- Modifizieren der Pattern-Wiedergabe
- Schritte bearbeiten
- Zeilen bearbeiten
- Bearbeiten von Pattern-, Zeilen- und Schritteinstellungen für den Step Sequencer im Informationsfenster
- Step Sequencer anpassen
-
- Mischen – Einführung
-
- Channel-Strip-Typen
- Channel-Strip-Steuerelemente
- Spitzenpegelanzeige und Signalübersteuerung
- Einstellen der Channel-Strip-Lautstärke
- Festlegen des Eingang-Formats für Channel-Strips
- Ausgang für einen Channel-Strip festlegen
- Festlegen der Pan-Position für Channel-Strips
- Channel-Strips stumm- oder soloschalten
- Arbeiten mit Plug-ins im Mixer
-
- Effekt-Plug-ins – Übersicht
-
- Instrument-Plug-ins – Übersicht
-
- ES2 – Übersicht
- Benutzeroberfläche – Übersicht
-
- Modulation – Übersicht
-
- Vector-Hüllkurve – Übersicht
- Verwenden der Vector-Hüllkurvenpunkte
- Solo- und Sustain-Punkte der Vector-Hüllkurve verwenden
- Festlegen von Zeiten für die Vector-Hüllkurve
- Steuerungen des Vector-Hüllkurven-XY-Pads
- Menü „Vector Envelope Actions“
- Loop-Steuerungen der Vector-Hüllkurve
- Verhalten der Release-Phase der Vector-Hüllkurve
- Kurvenformen für die Übergangspunkte der Vector-Hüllkurve
- Verwenden der Zeitskalierung für die Vector-Hüllkurve
- Verwenden des Mod Pads
- Referenz der Modulationsquellen
- Referenz der „Via“-Modulationsquellen
-
- Sample Alchemy – Übersicht
- Benutzeroberfläche – Übersicht
- Quellenmaterial hinzufügen
- Preset sichern
- Bearbeitungsmodus
- Wiedergabemodi
- Source-Übersicht
- Synthesemodi (Synthesis modes)
- Granular-Steuerungen
- Additiveffekte
- Additiveffekt-Steuerungen
- Spektraleffekt
- Spektraleffekt-Steuerungen
- Modul „Filter“
- Lowpass- und Highpass-Filter
- Filter „Comb PM“
- Filter „Downsampler“
- Filter „FM“
- Hüllkurvengeneratoren
- Mod Matrix
- Modulationsrouting
- Modus „Motion“
- Modus „Trim“
- Menü „More“
- Sampler
- Copyright
Saitenparameter von Vintage Clav in Logic Pro for iPad
Das gewählte Modell bestimmt die grundlegenden Qualitäten der Saiten und wirkt sich wiederum auf den Effekt der einzelnen String-Details-Parameter aus. Dies liegt insbesondere am unterschiedlichen harmonischen Spektrum jedes Modells.
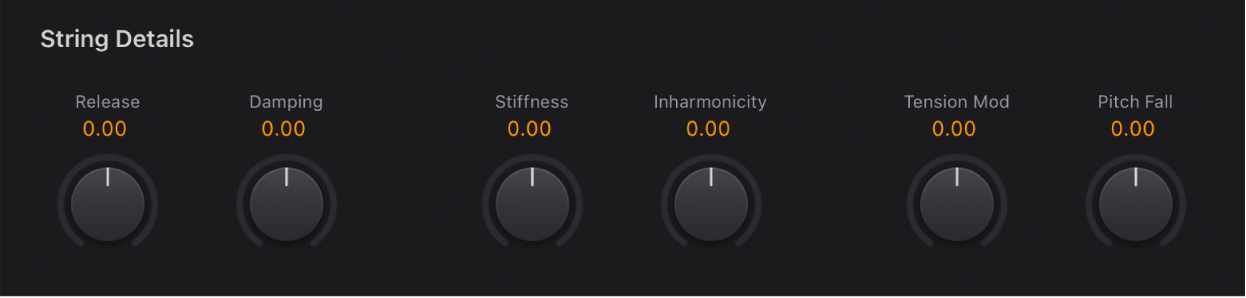
Parameter „String Details“
Drehregler und Feld „Release“: Definiere die Release-Zeit (Ausklingzeit) der Saiten, die dem Decay (der Anschlagsphase) jeder Note folgt. Positive Release-Werte sorgen für eine längere Release-Zeit – nach dem Loslassen der Taste.
Drehregler und Feld „Damping“: Ändere das Dämpfungsverhalten der Saiten. Mit „Dämpfung“ ist hier ein schnelleres Abklingen der Obertöne gemeint. Die Dämpfung hängt maßgeblich von den Eigenschaften des verwendeten Saitenmaterials ab. So klingen die Obertöne von Darmsaiten sehr schnell aus, Nylonsaiten liegen zeitlich in der Mitte und Stahlsaiten dämpfen die Obertöne nur sehr langsam. Klanglich resultiert Damping je nach Modell in einem weicheren oder dumpferen und holzigeren Klang. Ein positiver Damping-Wert macht den Klang weicher. Ein negativer Wert lässt die Obertöne länger ausklingen, wodurch der Klang heller wird.
Drehregler und Felder „Stiffness/Inharmonicity“: Intensiviere oder reduziere unharmonische Obertöne. Durch verschiedene Werte kannst du „metallische“, glockenartige oder DX-artige E-Piano-Sounds erzeugen. Die Steuerungen sind auch nützlich, um holzartige Bass-Sounds zu erzielen.
Drehregler „Stiffness“: Steuere die Intensität des Dehn- oder spektralen Verteilungseffekts, der über die Steuerung „Inharmonicity“ eingestellt wurde.
Hinweis: Die grundlegende Tonhöhe wird nicht von den Parametern „Stiffness“ und „Inharmonicity“ beeinflusst.
Drehregler „Inharmonicity“: Bestimme den niedrigsten Oberton – den harmonischen Schwellenwert. Der unharmonische Obertongehalt oberhalb dieses Schwellenwerts wird im Frequenzspektrum gespreizt.
Drehregler und Feld „Tension Mod“: Regele das Ausmaß einer Verstimmung nach oben, die unmittelbar auf den Anschlag der Saite folgt. Diese Art von Modulation gilt für Saiteninstrumente, wie das D6, für Gitarren usw. Eine voreingestellte Spannungsmodulation der Saiten ist in jedes Modell integriert, sie kann jedoch mit dem Parameter „Tension Mod“ verändert werden. Die Wirkung dieses Parameters kann beträchtlich sein, wodurch du ziemlich schräge Soundeffekte mit dem Vintage Clav erzielen kannst. Du kannst damit auch ein verstimmtes Clavinet oder einen Sitar-ähnlichen Klang simulieren.
Drehregler und Feld „Pitch Fall“: Bestimme die Stärke einer Charakteristik des Original-D6, bei der sofort nach dem Loslassen einer Taste die Tonhöhe fällt. Diese klangliche Besonderheit hängt mit der Bauweise des D6 zusammen. Die Stärke dieses Effekts variiert mit jedem Modell, sie kann jedoch komplett deaktiviert werden, indem der Schieberegler „Pitch Fall“ auf die Position ganz links eingestellt wird.