Logic Pro – Benutzerhandbuch für iPad
- Neue Funktionen in Logic Pro 1.1
-
- Was ist Logic Pro?
- Arbeitsbereiche
- Arbeiten mit Funktionstasten
- Arbeiten mit numerischen Werten
-
- Spuren – Einführung
- Erstellen von Spuren
- Erstellen von Spuren per Drag & Drop
- Auswählen des Standardregionstyps für eine Software-Instrument-Spur
- Auswählen von Spuren
- Duplizieren von Spuren
- Spuren neu anordnen
- Umbenennen von Spuren
- Ändern von Spursymbolen
- Ändern der Farbe von Spuren
- Verwenden des Stimmgeräts in einer Audiospur
- Anzeigen der Ausgabespur im Bereich „Spuren“
- Löschen von Spuren
- Bearbeiten von Spurparametern
- Abschließen eines Logic Pro-Abonnements
- Hilfe und Unterstützung
-
- Spieloberflächen – Einführung
- Verwenden von Steuerelementen auf der Seite mit Spieloberflächen
- Verwenden der Spieloberfläche „Keyboard“
- Verwenden der Spieloberfläche „Drum-Pads“
- Verwenden der Spieloberfläche „Griffbrett“
- Verwenden der Spieloberfläche „Akkord-Strips“
- Verwenden der Spieloberfläche „Gitarren-Strips“
-
- Aufnehmen – Einführung
-
- Vorbereitungen vor dem Aufnehmen von Software-Instrumenten
- Aufnehmen von Software-Instrumenten
- Aufnehmen zusätzlicher Takes für Software-Instruments
- Aufnehmen mehrerer Software-Instrument-Spuren
- Mehrere MIDI-Geräte in mehreren Spuren aufnehmen
- Gleichzeitiges Aufnehmen von Software-Instrumenten und Audiomaterial
- Zusammenführen von Software-Instrument-Aufnahmen
- Punktuelles Löschen von Software-Instrument-Aufnahmen
- Ersetzen von Software-Instrument-Aufnahmen
- Behalten der letzten MIDI-Performance
- Verwenden des Metronoms
- Verwenden der Einzählfunktion
-
- Arrangieren – Einführung
-
- Regionen – Einführung
- Auswählen von Regionen
- Ausschneiden, Kopieren und Einsetzen von Regionen
- Bewegen von Regionen
- Entfernen von Lücken zwischen Regionen
- Verzögern der Wiedergabe einer Region
- Trimmen von Regionen
- Loopen von Regionen
- Wiederholen von Regionen
- Stummschalten von Regionen
- Teilen und verbinden von Regionen
- Dehnen von Regionen
- MIDI-Region nach Tonhöhe auftrennen
- An gleicher Stelle bouncen von Regionen
- Ändern des Pegels von Audioregionen
- Erstellen von Regionen im Bereich „Spuren“
- Konvertieren einer MIDI-Region in eine Drummer-Region oder Pattern-Region
- Umbenennen von Region
- Ändern der Farbe von Regionen
- Regionen löschen
- Erstellen von Fades auf Audioregionen
- Zugreifen auf Funktionen zum Mischen mit dem Fader
-
- Live Loops – Einführung
- Starten und Stoppen on Live Loops-Zellen
- Arbeiten mit Live Loops-Zellen
- Ändern der Loop-Einstellungen für Zellen
- Interaktion zwischen dem Live Loops-Raster und dem Bereich „Spuren“
- Bearbeiten von Zellen
- Bearbeiten von Szenen
- Arbeiten mit dem Zelleneditor
- Bouncen von Zellen
- Aufnahme einer Live Loops-Performance
-
- Einführung
-
-
- Pianorolleneditor – Übersicht
- Auswählen von Noten
- Hinzufügen von Noten
- Noten löschen
- Stummschalten von Noten
- Trimmen von Noten
- Noten bewegen
- Noten kopieren
- Überlappungen kürzen
- Erzwingen von Legato
- Sperren der Notenposition
- Transponieren von Noten
- Ändern der Velocity von Noten
- Ändern der Release-Velocity
- Ändern des MIDI-Kanals
- Festlegen von Artikulations-IDs
- Quantisieren von Zeitpositionen
- Quantisieren der Tonhöhe
- Bearbeiten von Live Loops im Zelleneditor
-
- Step Sequencer – Einführung
- Verwenden des Step Sequencers mit Drum Machine Designer
- Erstellen von Step Sequencer-Patterns-Live-Aufnahmen
- Step-Aufnahme von Step Sequencer-Patterns
- Laden und sichern von Patterns
- Modifizieren der Pattern-Wiedergabe
- Schritte bearbeiten
- Zeilen bearbeiten
- Bearbeiten von Pattern-, Zeilen- und Schritteinstellungen für den Step Sequencer im Informationsfenster
- Step Sequencer anpassen
-
- Mischen – Einführung
-
- Channel-Strip-Typen
- Channel-Strip-Steuerelemente
- Spitzenpegelanzeige und Signalübersteuerung
- Einstellen der Channel-Strip-Lautstärke
- Festlegen des Eingang-Formats für Channel-Strips
- Ausgang für einen Channel-Strip festlegen
- Festlegen der Pan-Position für Channel-Strips
- Channel-Strips stumm- oder soloschalten
- Arbeiten mit Plug-ins im Mixer
-
- Effekt-Plug-ins – Übersicht
-
- Instrument-Plug-ins – Übersicht
-
- ES2 – Übersicht
- Benutzeroberfläche – Übersicht
-
- Modulation – Übersicht
-
- Vector-Hüllkurve – Übersicht
- Verwenden der Vector-Hüllkurvenpunkte
- Solo- und Sustain-Punkte der Vector-Hüllkurve verwenden
- Festlegen von Zeiten für die Vector-Hüllkurve
- Steuerungen des Vector-Hüllkurven-XY-Pads
- Menü „Vector Envelope Actions“
- Loop-Steuerungen der Vector-Hüllkurve
- Verhalten der Release-Phase der Vector-Hüllkurve
- Kurvenformen für die Übergangspunkte der Vector-Hüllkurve
- Verwenden der Zeitskalierung für die Vector-Hüllkurve
- Verwenden des Mod Pads
- Referenz der Modulationsquellen
- Referenz der „Via“-Modulationsquellen
-
- Sample Alchemy – Übersicht
- Benutzeroberfläche – Übersicht
- Quellenmaterial hinzufügen
- Preset sichern
- Bearbeitungsmodus
- Wiedergabemodi
- Source-Übersicht
- Synthesemodi (Synthesis modes)
- Granular-Steuerungen
- Additiveffekte
- Additiveffekt-Steuerungen
- Spektraleffekt
- Spektraleffekt-Steuerungen
- Modul „Filter“
- Lowpass- und Highpass-Filter
- Filter „Comb PM“
- Filter „Downsampler“
- Filter „FM“
- Hüllkurvengeneratoren
- Mod Matrix
- Modulationsrouting
- Modus „Motion“
- Modus „Trim“
- Menü „More“
- Sampler
- Copyright
Vintage EQ Collection in Logic Pro for iPad
Die Plug-ins Vintage Console EQ, Vintage Graphic EQ und Vintage Tube EQ bilden Original-EQ-Circuits von drei klassischen EQ-Units der 1950er, 1960er und 1970er Jahre nach.
Die individuelle Endstufe jeder Unit wird auch modelliert, wodurch sich die Endstufen der Units mit den Original- oder anderen EQ-Modellen koppeln lassen.
Weitere Verbesserungen umfassen voll anpassbaren Frequenzsteuerungen, die eine detailliertere Konturierung als feste Frequenzoptionen ermöglichen, die bei einigen Originalgeräten zu finden sind.
Jede Vintage-EQ-Unit bietet eine ausgeprägte Tonart, die Signalen eine Klangfarbe verleiht, anders als präzise, cleane moderne Equalizer wie andere enthaltene EQs.
Alle Vintage-EQ-Modelle teilen einen Satz allgemeiner Output-Parameter sowie einmalige Parameter, die in jedem Abschnitt behandelt werden.
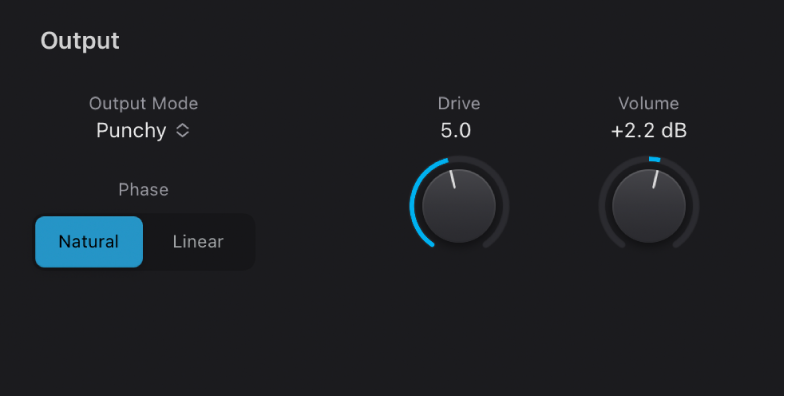
Output-Parameter
 Einblendmenü „Output Mode“: Aktiviert bzw. deaktiviert ein Endstufenmodell für das Vintage-EQ-Modell. Du kannst das passende Endstufenmodell für den aktiven EQ verwenden oder die Endstufe einer anderen Unit auswählen. Die Endstufe ermöglicht es dir, eine harmonische Verzerrung zu deinem Signal hinzuzufügen.
Einblendmenü „Output Mode“: Aktiviert bzw. deaktiviert ein Endstufenmodell für das Vintage-EQ-Modell. Du kannst das passende Endstufenmodell für den aktiven EQ verwenden oder die Endstufe einer anderen Unit auswählen. Die Endstufe ermöglicht es dir, eine harmonische Verzerrung zu deinem Signal hinzuzufügen.Silky (Tube EQ): Die Endstufe des Vintage Tube EQ.
Punchy (Graphic EQ): Die Endstufe des Vintage Graphic EQ.
Smooth (Console EQ): Die Endstufe des Vintage Console EQ.
Aus: Deaktiviert das Endstufenmodell.
Tasten „Phase“: Hiermit kannst du den Verarbeitungsmodus des EQ und die gewählte Endstufe festlegen. „Natural“ spiegelt die Cut-/Boost-Phasenverschiebung des Original-EQs. „Linear“ ermöglicht EQ-Änderungen ohne Phasen-Verschiebung des Quellsignals.
Jeder analoge EQ führt zu Phasen-Verschiebungen des Signals, was einen hörbaren (und oftmals auch erwünschten) Effekt auf den Sound hat. In einigen Situationen können sich Phasen-Verschiebungen jedoch auf die Transienten auswirken. Dies ist insbesondere bei Verwendung steiler Cut-Filter oder hoher Verstärkung von schmalen Filtern der Fall. Bei linearen Phasenfiltern kannst du nur den Pegel eines bestimmten Frequenzbereichs deines Materials ändern, wobei die Phase beibehalten wird – mit einer etwas höheren Latenz als im natürlichen Modus.
 Drehregler und Feld „Drive“: Lege den Wert für Gain/Sättigung der gewählten Vintage-EQ-Endstufe fest. Dies führt zur Verzerrung und Koloration des Outputs der Originalhardware, auch wenn sich alle EQ-Bänder in neutraler Position befinden.
Drehregler und Feld „Drive“: Lege den Wert für Gain/Sättigung der gewählten Vintage-EQ-Endstufe fest. Dies führt zur Verzerrung und Koloration des Outputs der Originalhardware, auch wenn sich alle EQ-Bänder in neutraler Position befinden.Drehregler und Feld „Volume“: Bewege den Zeiger vertikal, um den Gesamt-Output-Pegel des Plug-ins festzulegen. Bereich ist ±25 dB.