Logic Pro – Benutzerhandbuch für iPad
- Neue Funktionen in Logic Pro 1.1
-
- Was ist Logic Pro?
- Arbeitsbereiche
- Arbeiten mit Funktionstasten
- Arbeiten mit numerischen Werten
-
- Spuren – Einführung
- Erstellen von Spuren
- Erstellen von Spuren per Drag & Drop
- Auswählen des Standardregionstyps für eine Software-Instrument-Spur
- Auswählen von Spuren
- Duplizieren von Spuren
- Spuren neu anordnen
- Umbenennen von Spuren
- Ändern von Spursymbolen
- Ändern der Farbe von Spuren
- Verwenden des Stimmgeräts in einer Audiospur
- Anzeigen der Ausgabespur im Bereich „Spuren“
- Löschen von Spuren
- Bearbeiten von Spurparametern
- Abschließen eines Logic Pro-Abonnements
- Hilfe und Unterstützung
-
- Spieloberflächen – Einführung
- Verwenden von Steuerelementen auf der Seite mit Spieloberflächen
- Verwenden der Spieloberfläche „Keyboard“
- Verwenden der Spieloberfläche „Drum-Pads“
- Verwenden der Spieloberfläche „Griffbrett“
- Verwenden der Spieloberfläche „Akkord-Strips“
- Verwenden der Spieloberfläche „Gitarren-Strips“
-
- Aufnehmen – Einführung
-
- Vorbereitungen vor dem Aufnehmen von Software-Instrumenten
- Aufnehmen von Software-Instrumenten
- Aufnehmen zusätzlicher Takes für Software-Instruments
- Aufnehmen mehrerer Software-Instrument-Spuren
- Mehrere MIDI-Geräte in mehreren Spuren aufnehmen
- Gleichzeitiges Aufnehmen von Software-Instrumenten und Audiomaterial
- Zusammenführen von Software-Instrument-Aufnahmen
- Punktuelles Löschen von Software-Instrument-Aufnahmen
- Ersetzen von Software-Instrument-Aufnahmen
- Behalten der letzten MIDI-Performance
- Verwenden des Metronoms
- Verwenden der Einzählfunktion
-
- Arrangieren – Einführung
-
- Regionen – Einführung
- Auswählen von Regionen
- Ausschneiden, Kopieren und Einsetzen von Regionen
- Bewegen von Regionen
- Entfernen von Lücken zwischen Regionen
- Verzögern der Wiedergabe einer Region
- Trimmen von Regionen
- Loopen von Regionen
- Wiederholen von Regionen
- Stummschalten von Regionen
- Teilen und verbinden von Regionen
- Dehnen von Regionen
- MIDI-Region nach Tonhöhe auftrennen
- An gleicher Stelle bouncen von Regionen
- Ändern des Pegels von Audioregionen
- Erstellen von Regionen im Bereich „Spuren“
- Konvertieren einer MIDI-Region in eine Drummer-Region oder Pattern-Region
- Umbenennen von Region
- Ändern der Farbe von Regionen
- Regionen löschen
- Erstellen von Fades auf Audioregionen
- Zugreifen auf Funktionen zum Mischen mit dem Fader
-
- Live Loops – Einführung
- Starten und Stoppen on Live Loops-Zellen
- Arbeiten mit Live Loops-Zellen
- Ändern der Loop-Einstellungen für Zellen
- Interaktion zwischen dem Live Loops-Raster und dem Bereich „Spuren“
- Bearbeiten von Zellen
- Bearbeiten von Szenen
- Arbeiten mit dem Zelleneditor
- Bouncen von Zellen
- Aufnahme einer Live Loops-Performance
-
- Einführung
-
-
- Pianorolleneditor – Übersicht
- Auswählen von Noten
- Hinzufügen von Noten
- Noten löschen
- Stummschalten von Noten
- Trimmen von Noten
- Noten bewegen
- Noten kopieren
- Überlappungen kürzen
- Erzwingen von Legato
- Sperren der Notenposition
- Transponieren von Noten
- Ändern der Velocity von Noten
- Ändern der Release-Velocity
- Ändern des MIDI-Kanals
- Festlegen von Artikulations-IDs
- Quantisieren von Zeitpositionen
- Quantisieren der Tonhöhe
- Bearbeiten von Live Loops im Zelleneditor
-
- Step Sequencer – Einführung
- Verwenden des Step Sequencers mit Drum Machine Designer
- Erstellen von Step Sequencer-Patterns-Live-Aufnahmen
- Step-Aufnahme von Step Sequencer-Patterns
- Laden und sichern von Patterns
- Modifizieren der Pattern-Wiedergabe
- Schritte bearbeiten
- Zeilen bearbeiten
- Bearbeiten von Pattern-, Zeilen- und Schritteinstellungen für den Step Sequencer im Informationsfenster
- Step Sequencer anpassen
-
- Mischen – Einführung
-
- Channel-Strip-Typen
- Channel-Strip-Steuerelemente
- Spitzenpegelanzeige und Signalübersteuerung
- Einstellen der Channel-Strip-Lautstärke
- Festlegen des Eingang-Formats für Channel-Strips
- Ausgang für einen Channel-Strip festlegen
- Festlegen der Pan-Position für Channel-Strips
- Channel-Strips stumm- oder soloschalten
- Arbeiten mit Plug-ins im Mixer
-
- Effekt-Plug-ins – Übersicht
-
- Instrument-Plug-ins – Übersicht
-
- ES2 – Übersicht
- Benutzeroberfläche – Übersicht
-
- Modulation – Übersicht
-
- Vector-Hüllkurve – Übersicht
- Verwenden der Vector-Hüllkurvenpunkte
- Solo- und Sustain-Punkte der Vector-Hüllkurve verwenden
- Festlegen von Zeiten für die Vector-Hüllkurve
- Steuerungen des Vector-Hüllkurven-XY-Pads
- Menü „Vector Envelope Actions“
- Loop-Steuerungen der Vector-Hüllkurve
- Verhalten der Release-Phase der Vector-Hüllkurve
- Kurvenformen für die Übergangspunkte der Vector-Hüllkurve
- Verwenden der Zeitskalierung für die Vector-Hüllkurve
- Verwenden des Mod Pads
- Referenz der Modulationsquellen
- Referenz der „Via“-Modulationsquellen
-
- Sample Alchemy – Übersicht
- Benutzeroberfläche – Übersicht
- Quellenmaterial hinzufügen
- Preset sichern
- Bearbeitungsmodus
- Wiedergabemodi
- Source-Übersicht
- Synthesemodi (Synthesis modes)
- Granular-Steuerungen
- Additiveffekte
- Additiveffekt-Steuerungen
- Spektraleffekt
- Spektraleffekt-Steuerungen
- Modul „Filter“
- Lowpass- und Highpass-Filter
- Filter „Comb PM“
- Filter „Downsampler“
- Filter „FM“
- Hüllkurvengeneratoren
- Mod Matrix
- Modulationsrouting
- Modus „Motion“
- Modus „Trim“
- Menü „More“
- Sampler
- Copyright
Sculpture-Hüllkurve – Übersicht in Logic Pro for iPad
Unter den Modulationsquellen von Sculpture findest du zwei Hüllkurvengeneratoren (Envelope Generators). In traditionellen Synthesizer-Designs dienen Hüllkurven der Steuerung des Pegel-Verlaufs („Amplitudenhüllkurve“) und des Filter-(Cutoff-)Frequenz-Verlaufs. Im Vergleich dazu sind die Hüllkurven von Sculpture außergewöhnlich, denn sie können auf unterschiedliche Weise verwendet werden:
als traditionelle Vier-Segment-Hüllkurven.
als MIDI-Controller-Modulatoren.
als eine Kombination von beidem, z. B. zum Aufzeichnen von MIDI-Controller-Bewegungen (mit ADSR-ähnlichen Makro-Parametern) für die anschließende polyphone Wiedergabe.
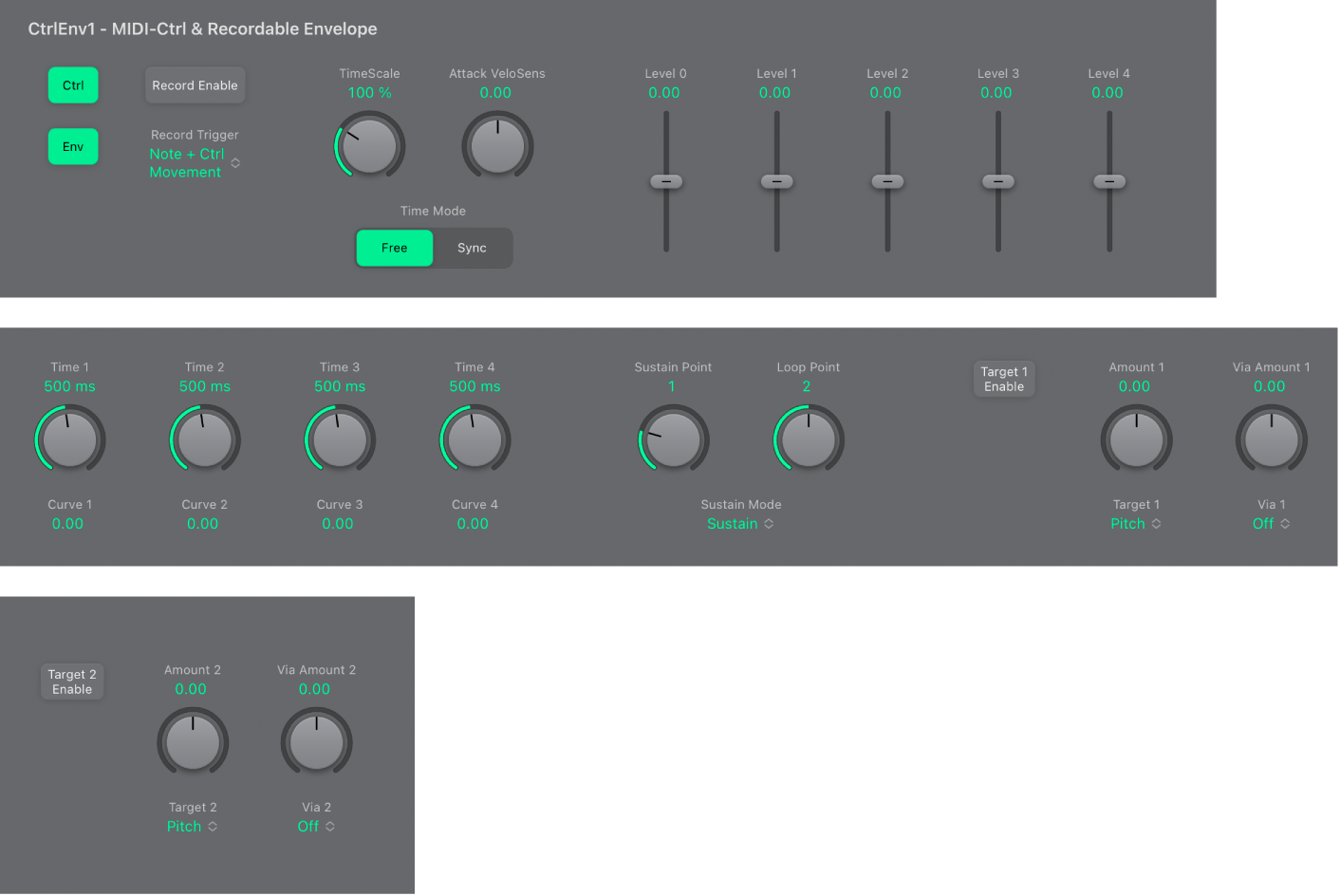
Parameter für Control-Hüllkurvenmodus
Die zwei „Control Envelope“-Abschnitte stellen zwei Ziele bereit – für insgesamt vier steuerbare Parameter, wenn beide Hüllkürven vollständig genutzt werden.
Tasten „Ctrl/Env“: Hier wählst du zwischen einem Modus für Control-Hüllkurven (Run Mode) und einem Modus für Standard-Hüllkurven (Envelope). Sind beide Tasten aktiviert, wird der Controller-Wert zum Hüllkurvensignal addiert, was zu einem Modulations-Offset führt.
Hinweis: Wenn die Hüllkurven Controller-Verläufe aufzeichnen und polyphon wiedergeben, werden die Stimmen jeweils separat behandelt, d.h. dass beim Anschlagen einer Note jeweils eine eigene Hüllkurve gestartet wird.
Taste „Aufnahme aktivieren“: Starte oder beende das Aufzeichnen von Hüllkurven. Du kannst das Aufzeichnen auch über die unten beschriebene Trigger-Modus-Funktion beenden.
Einblendmenü „Record Trigger“: Wähle verschiedene Trigger-Modi zum Starten und Beenden der Aufnahme, wenn die Taste „Record Enable“ aktiviert ist.
NoteOn: Die Aufnahme beginnt mit der Wiedergabe der Note.
Note + Ctrl Movement: Die Aufnahme beginnt, wenn MIDI-Control Change-Befehle eingehen, während eine Note gehalten wird (Informationen zum Zuweisen von MIDI-Controllern findest du unter Definieren der Sculpture-MIDI-Controller.
Note + Sustain Pedal: Die Aufnahme beginnt, wenn beim Halten einer Note das Sustain-Pedal betätigt wird.
Parameter „Control-Hüllkurven-Ziel“ und „Control-Hüllkurven-Quelle"
Tasten „Target 1/2 Enable“: Schalten die Modulationsquellen der Control-Hüllkurve ein bzw. aus.
Drehregler „Amount“ und „Via Amount“: Bestimmen die Intensität der Modulation. Ist eine via-Quelle aktiviert (d.h. ein beliebiger anderer Wert als „Off“ eingestellt), sind beide Drehregler verfügbar.
Drehregler „Amount“: Bestimme die Intensität der Modulation (wenn das eingehende via-Signal den Wert „0“ aufweist). Das ist beispielsweise der Fall, wenn sich das Modulationsrad auf seiner minimalen Position befindet.
Drehregler „Via Amount“: Bestimme die Intensität der Modulation (wenn das eingehende via-Signal den höchstmöglichen Wert aufweist). Das ist beispielsweise der Fall, wenn sich das Modulationsrad auf seiner maximalen Position befindet.
Einblendmenüs „Target 1/2“: Wähle hier die Modulationsziele 1 und 2 aus. Jeder Hüllkurve können zwei Ziele mit optionaler via-Modulation zugewiesen werden.
Einblendmenüs „Via 1/2“: Wähle hier die Modulationsquelle, über die die Intensität der Hüllkurvenmodulation geregelt werden soll. Zu den Source-Optionen zählen Off, Velocity Concave, Velocity, Velocity Convex, KeyScale, Ctrl A und Ctrl B.
Parameter „Control Envelope Level“, „Time“ und „Curve“
Die folgenden Parameter sind nur dann aktiv, wenn die Hüllkurve aktiviert ist (entweder die Taste „Env“ ist aktiv oder die Tasten „Ctrl“ und „Env“ sind beide aktiv).
Die maximale Dauer/Länge der Hüllkurve beträgt 48 Takte oder 40 Sekunden.
Du kannst eigene Hüllkurven durch manuelles Verschieben des Schiebereglers „Level“ und Ändern der Drehreglerwerte „Time“ erzeugen oder eine Hüllkurve aufzeichnen. Näheres hierzu findest du unter Sculpture-Hüllkurven aufnehmen.
Drehregler „TimeScale“: Hiermit kannst du die gesamte Hüllkurve zeitlich dehnen oder stauchen, und zwar zwischen 10 % (zehnfache Beschleunigung) und 1000 % (zehnfache Verlangsamung). Dies hat natürlich auch einen Einfluss auf die Darstellung der Hüllkurve, die entsprechend gestaucht (Beschleunigung) oder gedehnt (Verlangsamung) wird.
Drehregler „Attack Velosens“: Lege die Anschlagsdynamik der Hüllkurven-Attack-Phase fest. Positive Werte reduzieren die Attack-Zeit bei niedrigeren Anschlagstempi (piano). Negative Werte reduzieren die Attack-Zeit bei höheren Anschlagstempi (forte).
Tasten „Time Mode“: Wähle entweder eine frei laufende Hüllkurve (Free) oder eine temposynchronisierte Hüllkurve (Sync) mit Notenwertoptionen wie 1/8 oder 1/4.
Hinweis: Das Umschalten zwischen diesen Modi erzwingt eine Neuberechnung der Zeiten auf Basis des aktuellen Projekttempos. Die Werte werden dabei ggf. auf den nächstgelegenen Noten- oder Millisekundenwert gerundet.
Schieberegler „Level 0-4“: Bei der ersten Aktivierung einer Hüllkurve wird automatisch eine Basiskurve erstellt, die mehrere Steuerpunkte und Segmente enthält. Du kannst die Schieberegler „Level“ verwenden, um das Ausmaß jedes Hüllkurvensegments festzulegen. Jedes Segment verfügt über eine zugehörige Zeitsteuerung. Hiervon ausgenommen ist das Startsegment (Schieberegler „Level 0“), das immer am Startpunkt der Hüllkürve positioniert ist.
Schieberegler „Level 0“: Lege den Startwert für die Hüllkurve fest.
Schieberegler „Level 1“: Legen den Attack-Wert für die Hüllkurve fest.
Schieberegler „Level 2“: Lege den Loop-Wert für die Hüllkurve fest.
Schieberegler „Level 3“: Lege den Sustain-Wert für die Hüllkurve fest.
Schieberegler „Level 4“: Lege den Endwert für die Hüllkurve fest.
Drehregler „Time 1- 4“: Lege die Dauer jedes Hüllkurvensegments fest. Während du Wert änderst, ändert sich die Gesamtlänge der Hüllkurve und alle nachfolgenden Steuerpunktzeiten und -segmente werden verschoben.
Hinweis: Du kannst einen Steuerpunkt nicht über die Position des vorangegangenen Steuerpunkts hinaus verschieben. Du kannst jede Steuerpunkte über die Position des nachfolgenden Steuerpunkts hinaus verschieben – dadurch werden das Hüllkurvensegment sowie die gesamte Hüllkurve effektiv verlängert.
Drehregler „Time 1“: Lege die Attack-Zeit der Hüllkurve fest.
Drehregler „Time 2“: Lege die Position der Loopzeit für die Hüllkurve fest.
Drehregler „Time 3“: Lege die Position der Sustain-Zeit für die Hüllkurve fest.
Drehregler „Time 4“: Lege die Position der Endzeit für die Hüllkurve fest.
Felder „Curve 1-4“: Bewege den Regler in vertikaler Richtung, um eine Kurvenform zwischen Hüllkurven-Steuerpunkten für das entsprechende Segment festzulegen (anstatt einer geraden Linie).
Parameter für Control-Hüllkurven-Loop und -Sustain
Drehregler „Sustain Point“: Lege einen der Hüllkurven-Steuerpunkte als Sustain-Punkt fest.
Drehregler „Loop Point“: Lege einen der Hüllkurven-Steuerpunkte als Loop-Punkt fest.
Einblendmenü „Sustain-Modus“: Bestimmt das Verhalten der Hüllkurve bei gehaltener Note. Zur Auswahl stehen Sustain-Modus (Standardeinstellung), Finish-Modus und drei Loop-Modi (Loop Forward, Loop Backward, Loop Alternate). Weitere Informationen findest du unter Loop-Modus von Sculpture-Hüllkurven.