Logic Pro – Benutzerhandbuch für iPad
- Neue Funktionen in Logic Pro 1.1
-
- Was ist Logic Pro?
- Arbeitsbereiche
- Arbeiten mit Funktionstasten
- Arbeiten mit numerischen Werten
-
- Spuren – Einführung
- Erstellen von Spuren
- Erstellen von Spuren per Drag & Drop
- Auswählen des Standardregionstyps für eine Software-Instrument-Spur
- Auswählen von Spuren
- Duplizieren von Spuren
- Spuren neu anordnen
- Umbenennen von Spuren
- Ändern von Spursymbolen
- Ändern der Farbe von Spuren
- Verwenden des Stimmgeräts in einer Audiospur
- Anzeigen der Ausgabespur im Bereich „Spuren“
- Löschen von Spuren
- Bearbeiten von Spurparametern
- Abschließen eines Logic Pro-Abonnements
- Hilfe und Unterstützung
-
- Spieloberflächen – Einführung
- Verwenden von Steuerelementen auf der Seite mit Spieloberflächen
- Verwenden der Spieloberfläche „Keyboard“
- Verwenden der Spieloberfläche „Drum-Pads“
- Verwenden der Spieloberfläche „Griffbrett“
- Verwenden der Spieloberfläche „Akkord-Strips“
- Verwenden der Spieloberfläche „Gitarren-Strips“
-
- Aufnehmen – Einführung
-
- Vorbereitungen vor dem Aufnehmen von Software-Instrumenten
- Aufnehmen von Software-Instrumenten
- Aufnehmen zusätzlicher Takes für Software-Instruments
- Aufnehmen mehrerer Software-Instrument-Spuren
- Mehrere MIDI-Geräte in mehreren Spuren aufnehmen
- Gleichzeitiges Aufnehmen von Software-Instrumenten und Audiomaterial
- Zusammenführen von Software-Instrument-Aufnahmen
- Punktuelles Löschen von Software-Instrument-Aufnahmen
- Ersetzen von Software-Instrument-Aufnahmen
- Behalten der letzten MIDI-Performance
- Verwenden des Metronoms
- Verwenden der Einzählfunktion
-
- Arrangieren – Einführung
-
- Regionen – Einführung
- Auswählen von Regionen
- Ausschneiden, Kopieren und Einsetzen von Regionen
- Bewegen von Regionen
- Entfernen von Lücken zwischen Regionen
- Verzögern der Wiedergabe einer Region
- Trimmen von Regionen
- Loopen von Regionen
- Wiederholen von Regionen
- Stummschalten von Regionen
- Teilen und verbinden von Regionen
- Dehnen von Regionen
- MIDI-Region nach Tonhöhe auftrennen
- An gleicher Stelle bouncen von Regionen
- Ändern des Pegels von Audioregionen
- Erstellen von Regionen im Bereich „Spuren“
- Konvertieren einer MIDI-Region in eine Drummer-Region oder Pattern-Region
- Umbenennen von Region
- Ändern der Farbe von Regionen
- Regionen löschen
- Erstellen von Fades auf Audioregionen
- Zugreifen auf Funktionen zum Mischen mit dem Fader
-
- Live Loops – Einführung
- Starten und Stoppen on Live Loops-Zellen
- Arbeiten mit Live Loops-Zellen
- Ändern der Loop-Einstellungen für Zellen
- Interaktion zwischen dem Live Loops-Raster und dem Bereich „Spuren“
- Bearbeiten von Zellen
- Bearbeiten von Szenen
- Arbeiten mit dem Zelleneditor
- Bouncen von Zellen
- Aufnahme einer Live Loops-Performance
-
- Einführung
-
-
- Pianorolleneditor – Übersicht
- Auswählen von Noten
- Hinzufügen von Noten
- Noten löschen
- Stummschalten von Noten
- Trimmen von Noten
- Noten bewegen
- Noten kopieren
- Überlappungen kürzen
- Erzwingen von Legato
- Sperren der Notenposition
- Transponieren von Noten
- Ändern der Velocity von Noten
- Ändern der Release-Velocity
- Ändern des MIDI-Kanals
- Festlegen von Artikulations-IDs
- Quantisieren von Zeitpositionen
- Quantisieren der Tonhöhe
- Bearbeiten von Live Loops im Zelleneditor
-
- Step Sequencer – Einführung
- Verwenden des Step Sequencers mit Drum Machine Designer
- Erstellen von Step Sequencer-Patterns-Live-Aufnahmen
- Step-Aufnahme von Step Sequencer-Patterns
- Laden und sichern von Patterns
- Modifizieren der Pattern-Wiedergabe
- Schritte bearbeiten
- Zeilen bearbeiten
- Bearbeiten von Pattern-, Zeilen- und Schritteinstellungen für den Step Sequencer im Informationsfenster
- Step Sequencer anpassen
-
- Mischen – Einführung
-
- Channel-Strip-Typen
- Channel-Strip-Steuerelemente
- Spitzenpegelanzeige und Signalübersteuerung
- Einstellen der Channel-Strip-Lautstärke
- Festlegen des Eingang-Formats für Channel-Strips
- Ausgang für einen Channel-Strip festlegen
- Festlegen der Pan-Position für Channel-Strips
- Channel-Strips stumm- oder soloschalten
- Arbeiten mit Plug-ins im Mixer
-
- Effekt-Plug-ins – Übersicht
-
- Instrument-Plug-ins – Übersicht
-
- ES2 – Übersicht
- Benutzeroberfläche – Übersicht
-
- Modulation – Übersicht
-
- Vector-Hüllkurve – Übersicht
- Verwenden der Vector-Hüllkurvenpunkte
- Solo- und Sustain-Punkte der Vector-Hüllkurve verwenden
- Festlegen von Zeiten für die Vector-Hüllkurve
- Steuerungen des Vector-Hüllkurven-XY-Pads
- Menü „Vector Envelope Actions“
- Loop-Steuerungen der Vector-Hüllkurve
- Verhalten der Release-Phase der Vector-Hüllkurve
- Kurvenformen für die Übergangspunkte der Vector-Hüllkurve
- Verwenden der Zeitskalierung für die Vector-Hüllkurve
- Verwenden des Mod Pads
- Referenz der Modulationsquellen
- Referenz der „Via“-Modulationsquellen
-
- Sample Alchemy – Übersicht
- Benutzeroberfläche – Übersicht
- Quellenmaterial hinzufügen
- Preset sichern
- Bearbeitungsmodus
- Wiedergabemodi
- Source-Übersicht
- Synthesemodi (Synthesis modes)
- Granular-Steuerungen
- Additiveffekte
- Additiveffekt-Steuerungen
- Spektraleffekt
- Spektraleffekt-Steuerungen
- Modul „Filter“
- Lowpass- und Highpass-Filter
- Filter „Comb PM“
- Filter „Downsampler“
- Filter „FM“
- Hüllkurvengeneratoren
- Mod Matrix
- Modulationsrouting
- Modus „Motion“
- Modus „Trim“
- Menü „More“
- Sampler
- Copyright
Step Sequencer – Einführung in Logic Pro for iPad
Der Step Sequencer in Logic Pro for iPad ist von klassischen Hardware-Step Sequencern mit konfigurierbaren Schalter- und Reglerzeilen zur Erzeugung sich wiederholender musikalischer Muster (Patterns) inspiriert. Im Step Sequencer werden Patterns durch das Bearbeiten von multifunktionalen Schritten im Schrittraster oder Schrittraster erstellt. Jede Zeile steuert entweder einen Sound – ein Drumkit-Element, eine Note auf einem Instrument oder einen Notenbereich – oder einen Automationsparameter und ermöglicht es dir, abgestufte Automatisierungsparameter im Pattern zu erstellen. Jeder Schritt repräsentiert eine definierbare Länge musikalischer Zeit; standardmäßig weisen Schritte die gleiche Länge auf, dies kann jedoch für einzelne Zeilen oder Schritte geändert werden. Du kannst einen weiten Bereich von Parametern für einzelne Schritte anpassen, darunter Anschlagstärke, Tonhöhe, Gate-Zeit und mehr, und die Einstellungen für Muster und Zeilen bearbeiten, darunter die Patternlänge, die Start- und Endpunkte von Loops in Zeilen, die Wiedergabeposition und die Drehung.
Der Step Sequencer wird im Arbeitsbereich „Editoren“ von Logic Pro angezeigt. Die Oberfläche des Step Sequencers umfasst Folgendes:
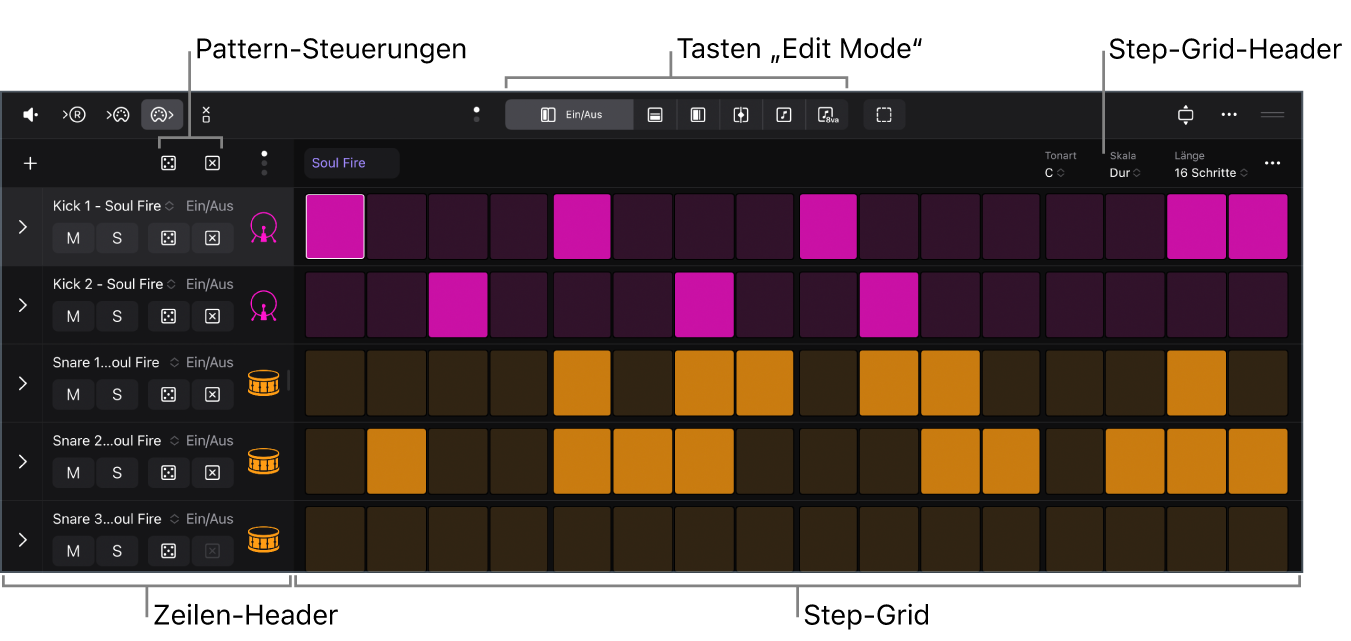
Menüleiste des Bereichs „Step Sequencer“: Enthält die Tasten „Hörprobe“, „Live-Aufnahme“, „MIDI In“ und „MIDI Out“, „Monomodus“, „Bearbeitungsmodus“, „Schrittauswahl“, „Vertikaler Auto-Zoom“ und „Mehr“.
Schrittraster-Header: Enthält die Menüs „Pattern-Tonart“, „Pattern-Skala“, „Pattern-Länge“, und die Taste „Mehr“ zum Ändern des Patterns im Schrittraster.
Schrittraster: Der Hauptarbeitsbereich, in dem du Schritte aktivieren oder deaktivieren kannst, und Einstellungen für Schritte mit Bearbeitungsmodi grafisch bearbeiten kannst. Weitere Informationen findest du unter Bearbeiten von Step Sequencer-Schritten.
Pattern-Steuerungen: Befinden sich im Bereich über dem ersten Zeilen-Header und enthalten Steuerelemente für das Pattern und die Taste „Umblättern“, mit der du durch die Pattern-Steuerungen, Zeilen-Header und Unterzeilen-Header navigieren kannst.
Zeilen-Header: Jeder Header enthält ein Pfeilsymbol zum Einblenden von Unterzeilen und Steuerelementen für die Zeile durch die du mit der Taste „Umblättern“ in den Pattern-Steuerungen navigieren kannst. Weitere Informationen findest du unter Pattern-Wiedergabe im Step Sequencer bearbeiten und Zeilen im Step Sequencer bearbeiten.
Pattern-Regionen und Pattern-Zellen
Step Sequencer-Patterns sind in Pattern-Regionen (im Bereich „Spuren“) und in Pattern-Zellen (im Live Loops-Raster) enthalten. Pattern-Regionen und -Zellen werden vorrangig in MIDI-basierten Regionen (Software-Instruments und externe Instrumente) und Drummer-Regionen verwendet. Pattern-Regionen können auch in Audiospuren verwendet werden, um Effekt- und Channel-Strip-Parameter zu automatisieren. Dies gilt jedoch nicht für Pattern-Zellen. Ein Projekt kann eine beliebige Anzahl von Pattern-Regionen oder -Zellen enthalten.
Jede Pattern-Region oder -Zelle fungiert als unabhängiger Step Sequencer mit eigenem Pattern, eigener Konfiguration und eigenen Einstellungen. Du kannst Pattern-Regionen wie andere Regionen im Bereich „Spuren“ kopieren und bewegen. Pattern-Zellen lassen sich wie andere Live Loops-Zellen kopieren, bewegen, auslösen und in die Warteliste stellen. Du kannst die Parameter von Pattern-Regionen und Zellen im Informationsfenster verändern.
Alle Pattern-, Zeilen- und Schritteinstellungen sowie die Anzeigeeinstellungen für den Step Sequencer werden mit dem Pattern gespeichert. Außerdem kannst du ein Pattern als Vorlage sichern, die alle aktuellen Einstellungen außer den Schrittwerten, enthält. Auf diese Weise kannst du sie als Ausgangspunkt zum Erstellen neuer Pattern verwenden.
Patterns können zwei Arten von Zeilen enthalten:
Notenzeilen: Diese generieren MIDI-Noten-Events (für jeden aktiven Schritt). Standardmäßig haben alle Noten in einer Notenzeile dieselbe Tonhöhe. Mit den Bearbeitungsmodi „Note“ und „Oktave“ kannst du die Tonhöhe jedoch für jeden Schritt ändern.
Automationszeilen: Diese generieren abgestufte Automations-Events für automatisierbare Parameter. Du kannst jedem automatisierbaren Parameter eine Automationszeile zuweisen, einschließlich MIDI CC-Parametern, Channel-Strip-Steuerelementen und Plug-in-Parametern.
Jede Zeile kann ihre eigene Länge und Schrittrate sowie ihren eigenen Wiedergabemodus, Startversatz und andere eigene Einstellungen haben. Pattern können zwischen 12 und 64 Schritte lang sein und erlauben unterschiedliche Taktarten und zahlreiche Takt-Pattern.
Du kannst Zeilen zu einem Pattern entweder manuell oder mit dem Lernmodus hinzufügen. Wenn der Lernmodus aktiv ist, werden Zeilen beim Spielen von Noten oder Manipulieren von Automationsparametern hinzugefügt, für die keine Zeilen vorhanden sind. Im Modus „Lernen (zuweisen)“ kannst du vorhandene Notenzeilen erneut zuweisen, um sie auf ankommende Noten-Events abzustimmen, oder Automationszeilen neu zuweisen, um sie auf Automationsparameter abzustimmen. Du kannst auch eigene Samples oder Audiodateien hinzufügen.
Weitere Informationen findest du unter Pattern-Erstellung – Grundlagen und Ändern der musikalischen Länge eines Patterns.
Bearbeitungsmodi
Mit den Bearbeitungsmodi kannst du verschiedene Attribute einer Note oder eines Events steuern, die von einem Schritt ausgelöst werden. Manche Bearbeitungsmodi gelten nur für einen Zeilentyp, andere für beide Typen. Bei Notenzeilen kannst du die Anschlagstärke, die Tonhöhe, die Gate-Zeit, die Anzahl der Notenwiederholungen und andere Attribute in einem Schritt ändern. Bei Automationszeilen kannst du den Wert des automatisierten Parameters ändern. Zu den Bearbeitungsmodi für beide Zeilentypen gehören das Überspringen und Verbinden von Schritten, das Ändern der Loop-Start- und Loop-Endpunkte sowie das Ändern der Schrittrate.
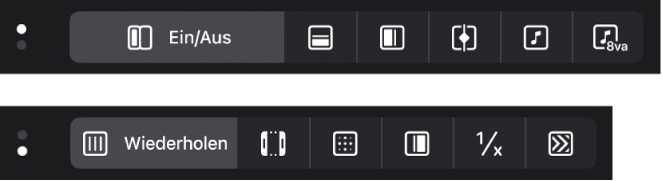
Du kannst den Bearbeitungsmodus für alle Zeilen in einem Pattern mit den Tasten für den Bearbeitungsmodus in der Step Sequencer-Menüleiste auswählen. Außerdem kannst du mithilfe von Unterzeilen mehrere Bearbeitungsmodi pro Zeile anzeigen und bearbeiten. Zeilen entsprechen immer dem ausgewählten Bearbeitungsmodus. Für eine Unterzeile kannst du dagegen jeden unbenutzten Bearbeitungsmodus verwenden. Du kannst Unterzeilen nach Bedarf hinzufügen und löschen.
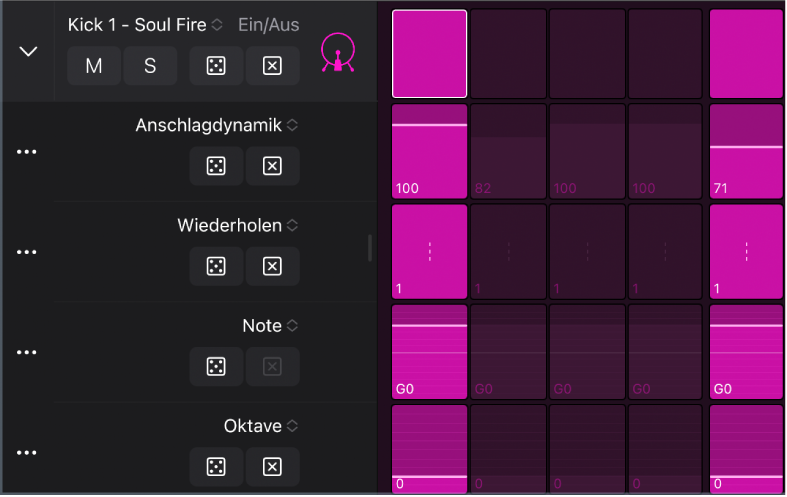
Weitere Informationen findest du unter Bearbeitungsmodi im Step Sequencer verwenden.