
Automatisches Farbmanagement und „Farbkonform“ in Final Cut Pro für Mac verwenden
Final Cut Pro verwaltet die Einstellungen für den Farbraum automatisch, sodass du problemlos HDR- und SDR-Clips in demselben Projekt bearbeiten oder verschiedene Arten von HDR-Clips in einem Projekt mischen kannst. Um Einstellungen zum Farbraum zu verwalten, wendet Final Cut Pro den integrierten Effekt „Farbkonform“ auf jeden Clip an.
Standardmäßig ist „Farbkonform“ auf „Automatisch“ eingestellt. Wenn du also einen Clip zu einem Projekt hinzufügst, das eine andere Farbraumeinstellung hat, wird der Farbraum des Clips automatisch in den Farbraum des Projekts konvertiert. Wenn du nicht möchtest, dass Clips automatisch in einen anderen Farbraum konvertiert werden, wenn du sie zu einem Projekt hinzufügst, kannst du in den Einstellungen von Final Cut Pro das automatische Farbmanagement deaktivieren.
Mit dem Effekt „Farbkonform“ kannst du auch manuell einstellen, wie einzelne Clips an den Farbraum des Projekts angepasst werden. Du kannst beispielsweise den Effekt „Farbkonform“ für einen ausgewählten Clip auf „Keine“ (deaktiviert) oder auf eine bestimmte Konvertierung setzen, beispielsweise HDR (HLG) zu SDR (für HLG-Clips, die du einem SDR-Projekt hinzugefügt hast).
Du kannst den Farbraum eines Clips mit dem Effekt „HDR-Werkzeuge“ auch manuell konvertieren. Dies ist ein älterer Effekt, der zwecks Abwärtskompatibilität mit älteren Projekten bereitgestellt wird. (Für Projekte, die in Final Cut Pro 10.6.3 oder älter erstellt wurden, ist der Effekt „Farbanpassung“ auf „Ohne“ eingestellt.)
Wichtig: Der Effekt „Farbanpassung“ und der Effekt „HDR-Werkzeuge“ sind additiv – du solltest also nur einen der beiden Effekte auf einen Clip anwenden.
Mit dem Effekt „Farbanpassung“ den Farbraum eines Clips manuell in den des Projekts konvertieren
Wähle in Final Cut Pro einen oder mehrere Clips in der Timeline aus.
Um das Informationsfenster „Video“ zu öffnen, wähle „Fenster“ > „Im Arbeitsbereich anzeigen“ > „Informationsfenster“ (oder drücke Command-4) und klicke dann auf die Taste „Video“ am oberen Rand des Informationsfensters.
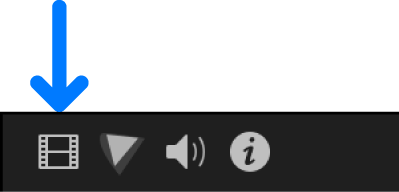
Klicke im Abschnitt „Farbkonform“ des Informationsfensters Video auf das Einblendmenü „Typ“ und wähle „Manuell“, klicke dann auf das Einblendmenü „Konvertierungstyp“ und wähle eine Option:
SDR zu 100 % HDR (HLG): Wende diese Einstellung auf SDR (Rec. 709)-Clips in HDR (HLG)-Projekten an, um eine Invertierungstonzuordnung von einem SDR-Weißpegel von 100 % zu einem HLG-Signalpegel von 100 % zu erzielen.
SDR zu 75 % HDR (HLG): Wende diese Einstellung auf SDR (Rec. 709)-Clips in HDR (HLG)-Projekten an, um einen SDR-Weißpegel von 100 % auf einen HLG-Signalpegel von 75 % abzubilden.
SDR zu HDR (PQ): Wende diese Einstellung auf SDR (Rec. 709)-Clips in HDR (PQ)-Projekten an, um einen SDR-Weißpegel von 100 % auf einen PQ-Signalpegel von 58 % (203 cd/㎡) abzubilden. Zum Ändern des PQ-Zielsignalpegels passe den Schieberegler „Spitzenhelligkeit“ an.
HDR (HLG) zu SDR: Wende diese Einstellung auf HDR (HLG)-Clips in SDR (Rec. 709)-Projekten an, um die Clips in SDR-Luminanzpegel zu konvertieren.
HDR (PQ) zu SDR: Wende diese Einstellung auf HDR (PQ)-Clips in SDR (Rec. 709)-Projekten an, um die Clips in SDR-Luminanzpegel zu konvertieren.
HLG zu PQ: Wende diese Einstellung auf HDR (HLG)-Clips in HDR (PQ)-Projekten an, um die Clips von HLG in PQ zu konvertieren. Diese Einstellung führt zu PQ-Clips, die auf PQ-Displays so dargestellt werden, wie HLG-Clips auf einem HLG-Referenzdisplay erscheinen würden, unter der Voraussetzung, dass alle Displays dieselbe Spitzenhelligkeit haben. Diese Konvertierung nutzt die HLG-Referenz-OOTF gemäß Rec. ITU-R BT.2408, mit einer Spitzenhelligkeit, die dem Pegel entspricht, den du mit dem Schieberegler „Spitzenhelligkeit“ eingestellt hast. Ein Wert von 1000 nits wird sehr oft für diese Konvertierung verwendet.
PQ zu HLG: Wende diese Einstellung auf HDR (PQ)-Clips in HDR (HLG)-Projekten an, um die Clips von PQ in HLG zu konvertieren. Diese Einstellung führt zu HLG-Clips, die auf HLG-Displays so dargestellt werden, wie PQ-Clips auf einem PQ-Referenzdisplay erscheinen würden, unter der Voraussetzung, dass alle Displays dieselbe Spitzenhelligkeit haben. Diese Konvertierung nutzt die HLG-Invers-OOTF gemäß Rec. ITU-R BT.2408, mit einer Spitzenhelligkeit, die dem Pegel entspricht, den du mit dem Schieberegler „Spitzenhelligkeit“ eingestellt hast. Ein Wert von 1000 nits wird sehr oft für diese Konvertierung verwendet.
Ohne: Deaktiviere die Farbkonvertierung für die ausgewählten Clips (die Clips behalten ihren nativen Farbraum).
Tipp: Du kannst die Farbkonvertierung für die ausgewählten Clips auch deaktivieren, indem du das Markierungsfeld neben „Farbkonform“ im Informationsfenster abwählst.
Automatische Farbanpassung deaktivieren
Du kannst die automatische Farbverwaltung in den Einstellungen von Final Cut Pro deaktivieren. Nachdem du die automatische Farbverwaltung deaktiviert hast, werden Clips, die du importierst und der Timeline hinzufügst, nicht mehr in den Farbraum des Projekts konvertiert.
Wähle in Final Cut Pro „Final Cut Pro“ > „Einstellungen“ und klicke auf „Allgemein“.
Deaktiviere das Markierungsfeld „Automatische Farbanpassung“.
Wenn du einen Clip importierst und zur Timeline hinzufügst, wird der Konvertierungstyp im Informationsfenster im Bereich „Farbkonform“ auf „Ohne“ gesetzt und es wird keine Konvertierung vorgenommen.
Mit dem Effekt „HDR-Werkzeuge“ HDR-Clips manuell konvertieren oder anpassen
Der Effekt „HDR-Werkzeuge“ ist ein älterer Effekt, der zwecks Abwärtskompatibilität mit älteren Projekten und für bestimmte manuelle Farbkonvertierungsaufgaben bereitgestellt wird.
Wie oben beschrieben kannst du in Final Cut Pro 10.6.6 oder neuer den integrierten Effekt „Farbanpassung“ verwenden, um Farbraumeinstellungen automatisch zu verwalten oder um Clips manuell in einen anderen Farbraum zu konvertieren. Möglicherweise ziehst du es jedoch in einigen Fälle vor, Clips stattdessen mit dem Effekt „HDR-Werkzeuge“ manuell zu konvertieren. Beispielsweise kannst du mit dem Effekt „HDR-Werkzeuge“ steuern, wann genau in der Abfolge der Effekte die Farbkonvertierung ausgeführt wird.
Wichtig: Der Effekt „Farbanpassung“ und der Effekt „HDR-Werkzeuge“ sind additiv – du solltest also nur einen der beiden Effekte auf einen Clip anwenden. (Für Projekte, die in Final Cut Pro 10.6.3 oder älter erstellt wurden, ist der Effekt „Farbanpassung“ auf „Ohne“ eingestellt.)
Du kannst den Effekt „HDR-Werkzeuge“ verwenden, um HDR- und SDR-Videoclips von einem Farbraum in einen anderen zu konvertieren oder um die maximale Helligkeit eines Clips festzulegen. Du kannst den Effekt „HDR-Werkzeuge“ zum Beispiel bei folgenden Arten von Clips verwenden:
Ein Clip mit mehreren Videoeffekten, für den du steuern möchtest, wann genau im Zuge der Videoeffektverarbeitung die Farbkonvertierung ausgeführt wird. Wenn die Farbkonvertierung beispielsweise nach einem bestimmten Effekt vorgenommen werden soll, kannst du für „Farbanpassung“ die Option „Ohne“ festlegen und dann den Effekt „HDR-Werkzeuge“ in der Effektliste hinter dem gewünschten Effekt platzieren. Weitere Informationen findest du unter Reihenfolge von Clipeffekten ändern.
MOV- oder MXF-Dateien, die direkt mit dem Standard HLG oder PQ kodiert wurden. Dies können Medien von einer Kamera oder aus Final Cut Pro, Motion, Compressor oder einer anderen App exportierte Medien sein.
Eine Mediendatei, die nicht im HLG- oder PQ-Standard vorliegt (z. B. Log oder RAW), auf die aber eine LUT (z. B. eine Kamera-LUT oder ein eigener LUT-Effekt) angewendet wurde, wobei die LUT für die Ausgabe von HLG- oder PQ-Videos konzipiert ist. Weitere Informationen findest du unter LUTs anwenden.
Ein zusammengesetzter Clip, der auf „PQ“ oder „HLG“ eingestellt wurde. Du kannst beispielsweise eine Farbkorrektur an einem PQ-Projekt (einem für Rec. 2020 PQ konfigurierten Projekt) vornehmen, einen zusammengesetzten Clip der Timeline erstellen und diesen dann in einem HLG-Projekt platzieren. Informationen zu Einstellungen für Projekte mit breitem Gamut HDR findest du unter Farbverarbeitung „Breiter Gamut HDR“ verwenden.
Wähle in Final Cut Pro in der Timeline einen Breiter Gamut HDR-Clip aus.
Öffne die Effektübersicht, wähle links die Kategorie „Farbe“ aus und doppelklicke auf „HDR-Werkzeuge“, um den Effekt zu dem in der Timeline ausgewählten Clip hinzuzufügen.
Um das Informationsfenster „Video“ zu öffnen, wähle „Fenster“ > „Im Arbeitsbereich anzeigen“ > „Informationsfenster“ (oder drücke Command-4) und klicke dann auf die Taste „Video“ am oberen Rand des Informationsfensters.
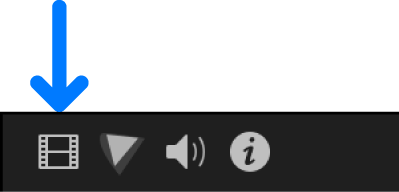
Klicke auf das Einblendmenü „Modus“ im Abschnitt „HDR-Werkzeuge“ im Informationsfenster und wähle eine der folgenden Einstellungen aus.
Hinweis: Für die Feinabstimmung des Erscheinungsbilds sind möglicherweise weitere Anpassungen an einigen Einstellungen im Menü erforderlich. Die besten Ergebnisse erzielst du, wenn du die Effekte so anordnest, dass der Effekt „HDR-Werkzeuge“ nach deinen Farbkorrektureffekten angewendet wird. Weitere Informationen findest du unter Reihenfolge von Clipeffekten ändern.
SDR zu 100 % HDR (HLG): Wende diese Einstellung auf SDR (Rec. 709)-Clips in HDR (HLG)-Projekten an, um eine Invertierungstonzuordnung von einem SDR-Weißpegel von 100 % zu einem HLG-Signalpegel von 100 % zu erzielen.
SDR zu 75 % HDR (HLG): Wende diese Einstellung auf SDR (Rec. 709)-Clips in HDR (HLG)-Projekten an, um einen SDR-Weißpegel von 100 % auf einen HLG-Signalpegel von 75 % abzubilden.
SDR zu HDR (PQ): Wende diese Einstellung auf SDR (Rec. 709)-Clips in HDR (PQ)-Projekten an, um einen SDR-Weißpegel von 100 % auf einen PQ-Signalpegel von 58 % (203 cd/㎡) abzubilden. Zum Ändern des PQ-Zielsignalpegels passe den Schieberegler „Spitzenhelligkeit“ an.
HLG zu Rec. 709 SDR: Wende diese Einstellung auf HDR (HLG)-Clips in SDR (Rec. 709)-Projekten an, um die Clips in SDR-Luminanzpegel zu konvertieren.
PQ zu Rec. 709 SDR: Wende diese Einstellung auf HDR (PQ)-Clips in SDR (Rec. 709)-Projekten an, um die Clips in SDR-Luminanzpegel zu konvertieren.
HLG zu PQ (Rec. 2100): Wende diese Einstellung auf HDR (HLG)-Clips in HDR (PQ)-Projekten an, um die Clips von HLG in PQ zu konvertieren. Diese Einstellung führt zu PQ-Clips, die auf PQ-Displays so dargestellt werden, wie HLG-Clips auf einem HLG-Referenzdisplay erscheinen würden, unter der Voraussetzung, dass alle Displays dieselbe Spitzenhelligkeit haben. Diese Konvertierung nutzt die HLG-Referenz-OOTF gemäß Rec. ITU-R BT.2408, mit einer Spitzenhelligkeit, die dem Pegel entspricht, den du mit dem Schieberegler „Spitzenhelligkeit“ eingestellt hast. Ein Wert von 1000 nits wird sehr oft für diese Konvertierung verwendet.
PQ zu HLG (Rec. 2100): Wende diese Einstellung auf HDR (PQ)-Clips in HDR (HLG)-Projekten an, um die Clips von PQ in HLG zu konvertieren. Diese Einstellung führt zu HLG-Clips, die auf HLG-Displays so dargestellt werden, wie PQ-Clips auf einem PQ-Referenzdisplay erscheinen würden, unter der Voraussetzung, dass alle Displays dieselbe Spitzenhelligkeit haben. Diese Konvertierung nutzt die HLG-Invers-OOTF gemäß Rec. ITU-R BT.2408, mit einer Spitzenhelligkeit, die dem Pegel entspricht, den du mit dem Schieberegler „Spitzenhelligkeit“ eingestellt hast. Ein Wert von 1000 nits wird sehr oft für diese Konvertierung verwendet.
HDR zu Rec. 709 SDR: Wende diese generische Konvertierungseinstellung auf beliebige HDR-Clips in SDR (Rec. 709)-Projekten an, um die Clips in SDR-Luminanzpegel zu konvertieren. Um die besten Ergebnisse zu erzielen, bestimme, ob die Clips HLG- oder PQ-Varianten von HDR sind, und verwende dann eine der spezifischeren Konvertierungsoptionen unten.
PQ-Ausgabetonzuordnung: Wende diese Einstellung an, um die Helligkeit von HDR (PQ)-Clips auf den Pegel zu reduzieren, den du mit dem Schieberegler „Spitzenhelligkeit“ einstellst, und um eine sanfte Abmilderung auf die Lichter anzuwenden, sodass sie nicht so abrupt abgeschnitten werden. Verwende diese Einstellung nur in PQ-Projekten und wende sie als letzten Effekt an.
Zum Einstellen der maximalen Luminanz eines Clips auf einem Bildschirm auf einen bestimmten Pegel bewege den Schieberegler „Spitzenhelligkeit“ zum Beispiel auf 1000 Nits.
Bewege den Schieberegler „Mix“, um den Umfang des Originalbilds festzulegen, der mit dem angepassten Bild überblendet wird.
Wenn du falsche oder fehlende Farbraum-Metadaten in deinen Videoclips korrigieren möchtest, findest du weitere Informationen unter Farbraum-Metadaten eines Clips ändern.