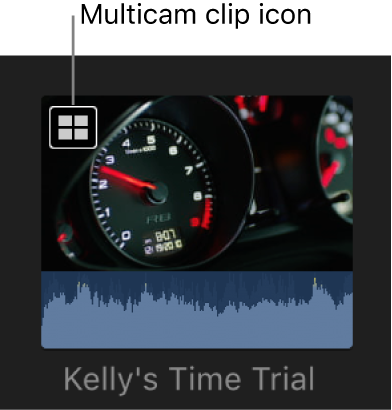Erstellen von Multicam-Clips in Final Cut Pro für den Mac
Das Erstellen von Multicam-Clips ähnelt dem Erstellen von Alternativen und zusammengesetzten Clips in der Übersicht. Die Clips für Multicam-Clips können aus unterschiedlichen Medienquellen stammen (mit unterschiedlichen Formaten, Bildraten usw.). Eine bestimmte Kamera eines Multicam-Clips kann mehrere Clips enthalten.
Du kannst Multicam-Clips von Final Cut Pro automatisch erstellen lassen oder die Clips manuell erstellen.
Wenn du weißt, welche Art von Metadaten deine Multicam-Medien enthalten, kannst du Multicam-Clips unter Umständen schneller manuell erstellen als automatisch. Bei der automatischen Erstellung wird eine komplexe Technologie zur automatischen Audiosynchronisierung eingesetzt, um die Präzision der Synchronisierung sicherzustellen (allerdings zu Lasten der Verarbeitungszeit). Wenn die automatische Synchronisierung nicht benötigt wird, kannst du sie deaktivieren. Wenn du beispielsweise in jedem Clip exakten Timecode aufgezeichnet hast, kann Final Cut Pro den Multicam-Clip automatisch auch ohne die Funktion zur Audiosynchronisierung erstellen.
Multicam-Clip automatisch erstellen
Wähle in der Final Cut Pro-Übersicht die Clips aus, die im Multicam-Clip enthalten sein sollen.
Führe einen der folgenden Schritte aus:
Wähle „Ablage“ > „Neu“ > „Multicam-Clip“.
Klicke bei gedrückter Control-Taste auf die Auswahl und wähle „Neuer Multicam-Clip“.
Wenn die automatischen Einstellungen für Multicam im geöffneten Fenster nicht angezeigt werden, klicke links unten in der Ecke des Fensters auf „Automatische Einstellungen verwenden“.
Die automatischen Einstellungen für Multicam-Clips werden angezeigt.
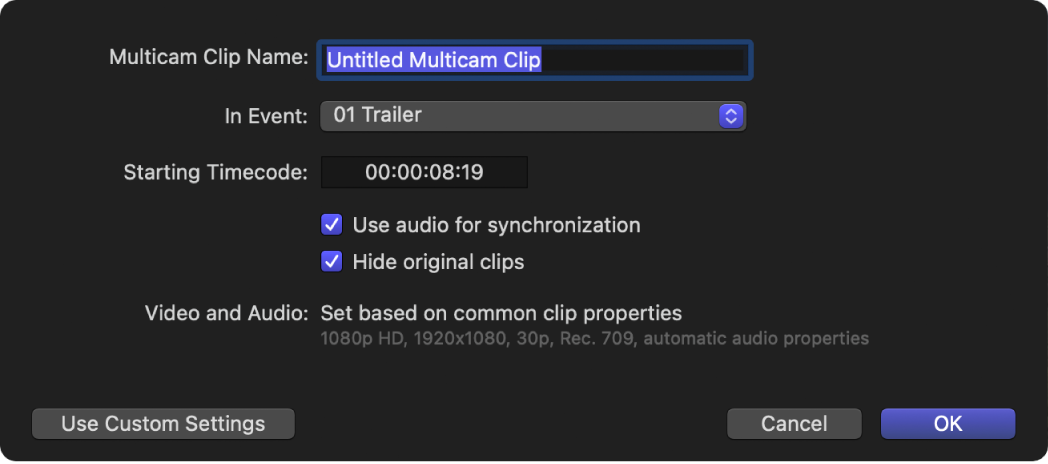
Hinweis: Die automatischen Einstellungen werden standardmäßig angezeigt. Wurde der letzte Multicam-Clip jedoch mit eigenen Einstellungen erstellt, werden die automatischen Einstellungen nicht angezeigt.
Gib im Feld „Multicam-Clipname“ eine Bezeichnung für den Multicam-Clip ein.
Klicke auf das Einblendmenü „Im Ereignis“ und wähle das Ereignis, in dem du den neuen Multicam-Clip erstellen willst.
Gib einen Timecode-Wert in das Feld „Timecode-Start“ ein, wenn der Timecode des Multicam-Clips bei einem anderen Wert als dem ersten Timecode-Wert in den ausgewählten Clips (Standardeinstellung) beginnen soll.
Markiere das Feld „Audio für Synchronisierung verwenden“, damit die Kameras mithilfe der Audiowellenformen automatisch synchronisiert werden.
Diese Option bewirkt, dass mithilfe von Audiowellenformen präzise Synchronisierungsanpassungen an jeder Kamera vorgenommen werden. Diese Technologie zur Audiosynchronisierung ist identisch mit der Technologie, mit der Clips automatisch zu einem zusammengesetzten Clip synchronisiert werden können.
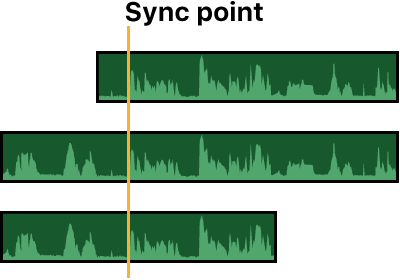
Hinweis: Einige Audioaufnahmen eignen sich nicht für die Verwendung mit dieser Funktion. Die Auswahl dieser Option kann zu langen Verarbeitungszeiten führen, in denen Final Cut Pro zum Schneiden nicht zur Verfügung steht.
Wenn du die Quellenclips in der Übersicht weiterhin angezeigt bekommen möchtest, nachdem du den Multicam-Clip erstellt hast, hebe die Auswahl von „Originalclips ausblenden“ auf.
Quellenclips werden standardmäßig nicht in der Darstellung angezeigt, um Chaos vorzubeugen. Weitere Informationen findest du unter Clips in der Übersicht ausblenden.
Klicke auf „OK“.
Final Cut Pro erstellt einen neuen Multicam-Clip im von dir gewählten Ereignis und platziert Duplikate der ausgewählten Clips im neuen Multicam-Clip.
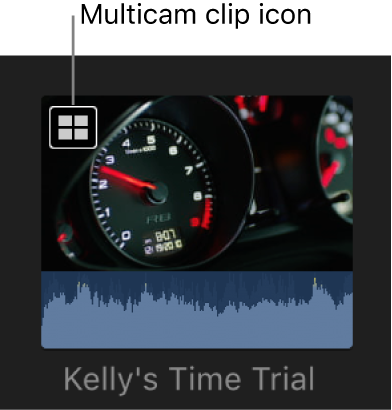
Multicam-Clip mit eigenen Einstellungen erstellen
Wähle in der Final Cut Pro-Übersicht die Clips aus, die im Multicam-Clip enthalten sein sollen.
Führe einen der folgenden Schritte aus:
Wähle „Ablage“ > „Neu“ > „Multicam-Clip“.
Klicke bei gedrückter Control-Taste auf die Auswahl und wähle „Neuer Multicam-Clip“.
Ein Fenster wird geöffnet. Gib dort im Feld „Multicam-Clipname“ eine Bezeichnung für den Multicam-Clip ein.
Klicke auf das Einblendmenü „Im Ereignis“ und wähle das Ereignis, in dem du den neuen Multicam-Clip erstellen willst.
Gib einen Timecode-Wert in das Feld „Timecode-Start“ ein, wenn der Timecode des Multicam-Clips bei einem anderen Wert als dem ersten Timecode-Wert in den ausgewählten Clips (Standardeinstellung) beginnen soll.
Markiere das Feld „Audio für Synchronisierung verwenden“, damit die Kameras mithilfe der Audiowellenformen automatisch synchronisiert werden.
Diese Option bewirkt, dass mithilfe von Audiowellenformen präzise Synchronisierungsanpassungen an jeder Kamera vorgenommen werden. Diese Technologie zur Audiosynchronisierung ist identisch mit der Technologie, mit der Clips automatisch zu einem zusammengesetzten Clip synchronisiert werden können.
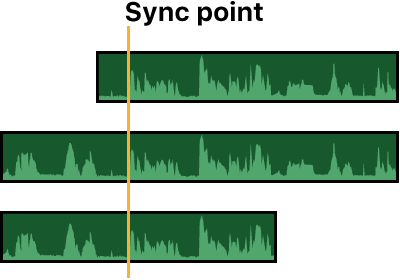
Hinweis: Einige Audioaufnahmen eignen sich nicht für die Verwendung mit dieser Funktion. Die Auswahl dieser Option kann zu langen Verarbeitungszeiten führen, in denen Final Cut Pro zum Schneiden nicht zur Verfügung steht.
Wenn du die Quellenclips in der Übersicht weiterhin angezeigt bekommen möchtest, nachdem du den Multicam-Clip erstellt hast, hebe die Auswahl von „Originalclips ausblenden“ auf.
Quellenclips werden standardmäßig nicht in der Darstellung angezeigt, um Chaos vorzubeugen. Weitere Informationen findest du unter Clips in der Übersicht ausblenden.
Klicke auf „Eigene Einstellungen verwenden“, wenn die anpassbaren Einstellungen für Multicam-Clips nicht angezeigt werden.
Die anpassbaren Einstellungen werden angezeigt.
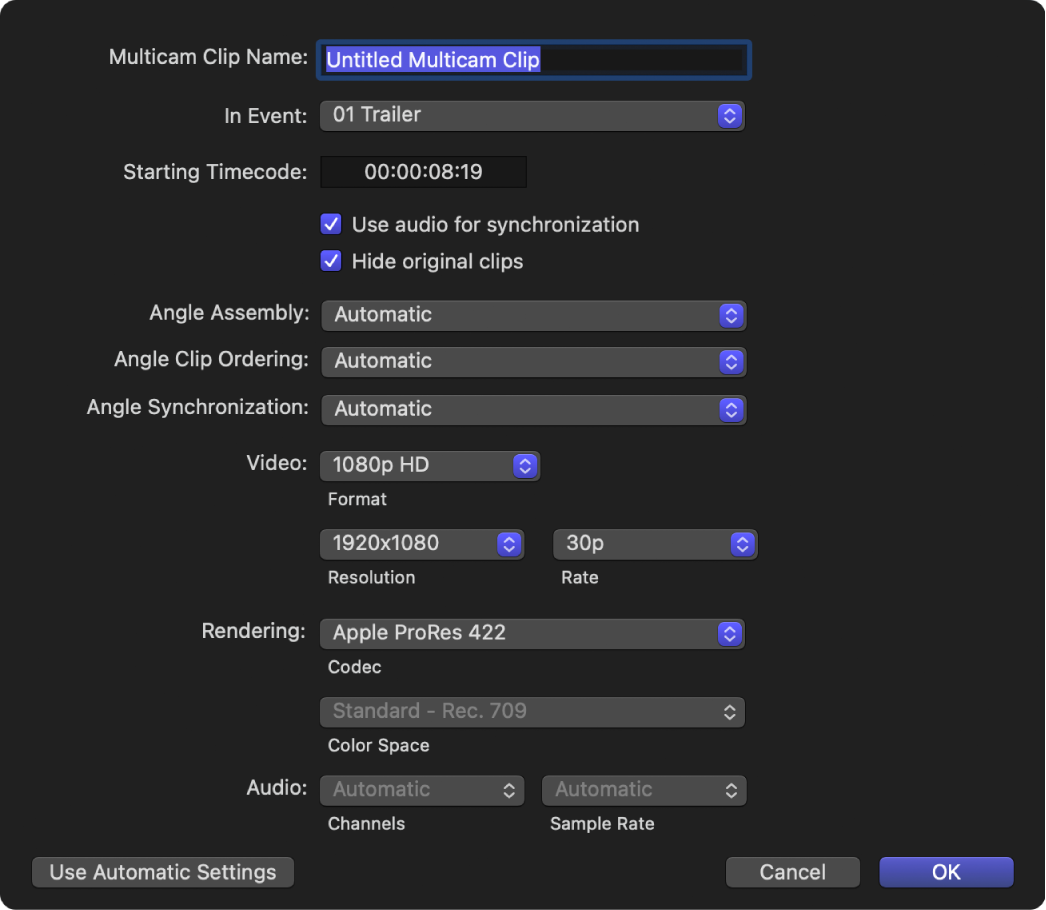
Hinweis: Die automatischen Einstellungen werden standardmäßig angezeigt. Wurde der letzte Multicam-Clip jedoch mit eigenen Einstellungen erstellt, werden die automatischen Einstellungen nicht angezeigt.
Klicke auf das Einblendmenü „Kamera zuweisen“ und wähle aus, wie die Kameras im Multicam-Clip erstellt werden sollen:
Automatisch: Final Cut Pro erstellt die Winkel automatisch.
Kamerawinkel: Final Cut Pro erstellt die Kameras im Multicam-Clip auf der Basis der Eigenschaft „Kamerawinkel“ der ausgewählten Clips.
Kameraname: Final Cut Pro erstellt die Kameras im Multicam-Clip auf der Basis der Eigenschaft „Kameraname“ der ausgewählten Clips.
Clips: Final Cut Pro erstellt für jeden ausgewählten Clip eine separate Kamera und verwendet hierfür die Eigenschaft „Name“ der einzelnen Clips als Namen für die Kamera.
Klicke auf das Einblendmenü „Kamera-Clip sortieren“ und wähle aus, wie die Kameras innerhalb des Multicam-Clips sortiert werden sollen:
Automatisch: Final Cut Pro ordnet die Clips innerhalb der einzelnen Kameras automatisch an. Gibt es pro Kamera mehr als einen Clip, fügt Final Cut Pro gegebenenfalls Gap-Clips (Lückenclips) zwischen den Clips ein, damit Zeitverhalten (Timing) und Abstand richtig sind.
Timecode: Final Cut Pro sortiert die Clips in jeder Kamera anhand des Timecodes, der in den Clips aufgezeichnet ist. Wähle diese Option, wenn die Clips Timecode enthalten. Es handelt sich hierbei um die schnellste Methode, die eine bildgenaue Sortierung der Clips gewährleistet.
Inhalt: Erstellt am: Final Cut Pro sortiert die Clips innerhalb der einzelnen Kameras anhand des Datums und der Uhrzeit, die von deinem Camcorder bzw. Videoaufnahmegerät aufgezeichnet wurden.
Mit der Sortieroption „Inhalt: Erstellt am“ können die Clips mit einer Genauigkeit von 1 Sekunde positioniert werden (da bei den meisten Camcordern die kleinste Datums- bzw. Zeiteinheit eine Sekunde ist). Wenn du diese Sortieroption für die Clips auswählst, solltest du daran denken, deinen Multicam-Clip bildgenau zu machen, indem du die (in Schritt 6 beschriebene) Option „Audio für Synchronisierung verwenden“ auswählst oder die Kameras im Kamera-Editor manuell synchronisierst.
Tipp: Du kannst das Erstellungsdatum und die zugehörige Uhrzeit deiner Quellenclips jederzeit in der Übersicht ändern. Wähle einfach einen oder mehrere Clips und wähle „Ändern“ > „Erstellungsdatum und -Uhrzeit der Medien anpassen“.
Klicke auf das Einblendmenü „Kamera-Synchronisierung“ und wähle aus, wie die Kameras innerhalb des Multicam-Clips synchronisiert werden sollen:
Automatisch: Final Cut Pro synchronisiert die Kameras automatisch (unter Verwendung einer oder mehrerer der folgenden Methoden).
Timecode: Final Cut Pro synchronisiert die Kameras anhand des Timecodes, der in den Clips aufgezeichnet ist. Weitere Informationen zum Aufnehmen von Timecode findest du unter Arbeitsablauf für Multicam-Bearbeitung.
Hinweis: Diese Option ist nicht verfügbar, wenn die Drop-Frame-Muster in den ausgewählten Clips nicht übereinstimmen.
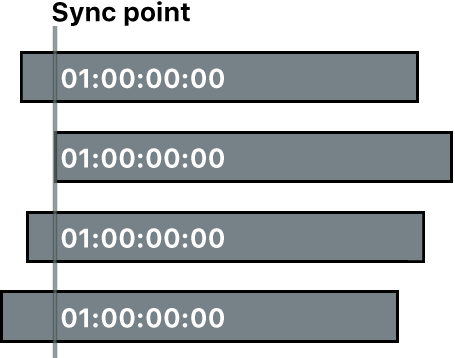
Inhalt: Erstellt am: Final Cut Pro synchronisiert die Kameras anhand des Datums und der Uhrzeit, die von deinem Camcorder bzw. Videoaufnahmegerät aufgezeichnet wurden.
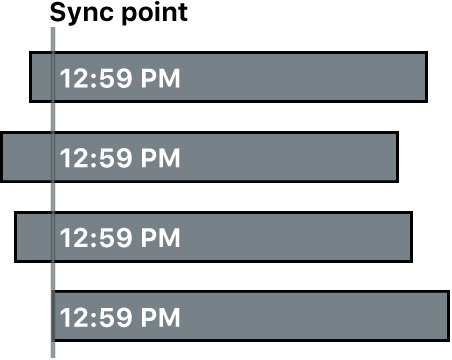
Start des ersten Clips: Final Cut Pro verwendet das erste Bild jeder Kamera als Synchronisierungspunkt.
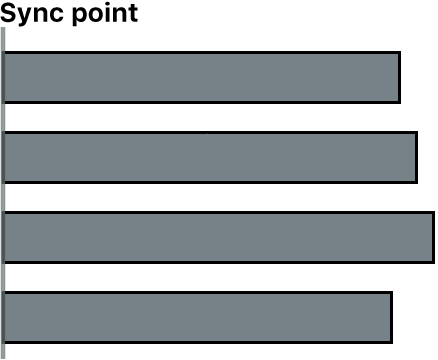
Tipp: Die Verwendung des ersten Bilds eines Clips als Synchronisierungspunkt ist nützlich, wenn du nur bestimmte Bereichsauswahlen deiner Quellenclips verwenden möchtest. Füge in der Übersicht Schlagwörter bzw. die Bewertung „Favorit“ zu den Bereichsauswahlen hinzu, die du verwenden möchtest, und filtere bzw. durchsuche die Clips. Wenn du den Multicam-Clip erstellst, verwendet Final Cut Pro nur die Medien, die in der gefilterten Darstellung angezeigt werden.
Erster Marker auf der Kamera: Final Cut Pro verwendet den ersten Marker jeder Kamera als Synchronisierungspunkt.
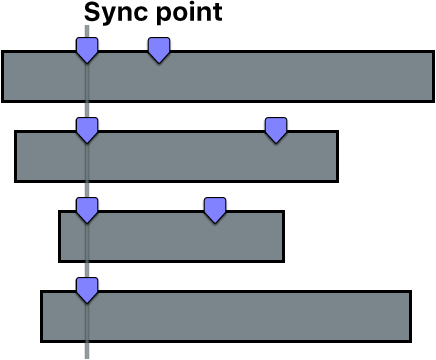
Tipp: Bei dieser Methode kannst du den ersten Marker zur Definition einer Region verwenden, die mit der Option „Audio für Synchronisierung verwenden“ (siehe Beschreibung oben) präzise angepasst werden kann. In anderen Worten: Du musst den Marker nicht exakt platzieren (lediglich so genau, dass die automatische Synchronisierungsfunktion die Kameras anschließend synchronisieren kann).
Zum Ändern der Videoeigenschaften klicke auf das Einblendmenü „Video“, wähle „Eigene“ und ändere dann die gewünschten Einstellungen.
Hinweis: Standardmäßig werden die ausgewählten Clips von Final Cut Pro analysiert. Anschließend werden diese Einstellungen anhand der häufigsten Clipeigenschaften dieser Clips konfiguriert.
Wenn du den Codec zum Rendern ändern möchtest, klicke auf das Einblendmenü „Rendern“ und wähle einen anderen Codec aus.
Zum Ändern des Render-Farbraums für dein Projekt klicke auf das Einblendmenü „Farbraum“ und wähle einen Farbraum aus.
Wenn die Einstellung „Farbverarbeitung“ im Informationsfenster „Mediathekseigenschaften“ auf „Breiter Gamut“ gesetzt wurde, hast du die Wahl zwischen „Standard – Rec. 709“ oder „Breiter Gamut – Rec. 2020“. Ansonsten wird der Render-Farbraum basierend auf anderen Einstellungen, etwa „Videoformat“, für dich ausgewählt. Wenn das Videoformat beispielsweise auf „NTSC SD“ gesetzt wird, wird automatisch der Farbraum „Standard – Rec. 601 (NTSC)“ ausgewählt.
Wenn du die Konfiguration des Audiokanals oder die Abtastfrequenz ändern möchtest, verwende das entsprechende Einblendmenü „Kanäle“ oder „Abtastrate“.
Klicke auf „OK“.
Final Cut Pro erstellt einen neuen Multicam-Clip im Ereignis und platziert Duplikate der ausgewählten Clips im neuen Multicam-Clip.