修改这个控件会自动更新这一页面

若要使用“匹配移动”行为,项目中至少需要两个对象:源对象和目的对象。源对象通常是视频片段,但也可以是由关键帧或行为激活的对象。源对象提供基于其视频或动画属性的跟踪分析的移动数据。该移动数据之后会被应用到目的对象。目的对象可以是图像、形状、文本、粒子发射器、摄像机等。
在此工作流程中,“匹配移动”行为会跟踪源片段中可识别的对象,例如人物或面孔、动物以及汽车,然后将得到的跟踪数据应用到目的对象。因此,目的对象的移动将与源片段中的被跟踪元素相匹配。
将源片段导入到 Motion 项目中,然后导入目的对象(如图像或片段)或者添加目的对象(如形状、粒子发射器或文本)。
目的层必须在层列表中的源视频片段层之上。
在层列表中,选择目的对象,点按工具栏中的“行为”,然后选取“运动跟踪”>“匹配移动”。
【重要事项】如果将“匹配移动”行为应用到群组,请确保所分析的素材位于群组的之外。
与目的对象相符的对象跟踪器添加到画布中。
如有必要,请更改对象跟踪器的形状或大小。
在行为检查器中,点按“分析方法”弹出式菜单,然后选取以下其中一个选项:
自动:自动选取最适合的分析方法。由于最佳方法很大程度上取决于片段属性和用例情况,你可能需要尝试不同的分析方法才能取得最佳结果。
合并:结合机器学习和点云分析方法(如下所述)来跟踪位置、缩放和旋转。
机器学习:使用基于数据集训练的机器学习模型来识别人物、动物以及许多其他常见对象,从而允许跟踪器在指定视频区域中跟随主体。不要求绝对跟踪精确度时(例如将字幕或图形附在对象或人物上),请选取此选项。这种方法可以避免一般的遮挡,例如当树木或车辆等对象短暂遮挡被跟踪的主体时。
点云:跟踪特定参考图案并识别图案从一帧到下一帧的变换方式。需要更精确地跟踪特定像素时,请选取此选项。这种方法可跟踪位置、缩放和旋转,最适合跟踪固定且(从摄像机视角看来)相对扁平的区域。
【注】你可以对同一片段的不同帧范围使用不同的跟踪分析方法。
在行为检查器中,执行以下一项操作:
分析整个片段:点按“分析”。将从播放头位置向前开始分析片段,直至片段结束(或直至无法再跟踪参考图案的帧),然后从播放头位置向后分析,直至片段开头。
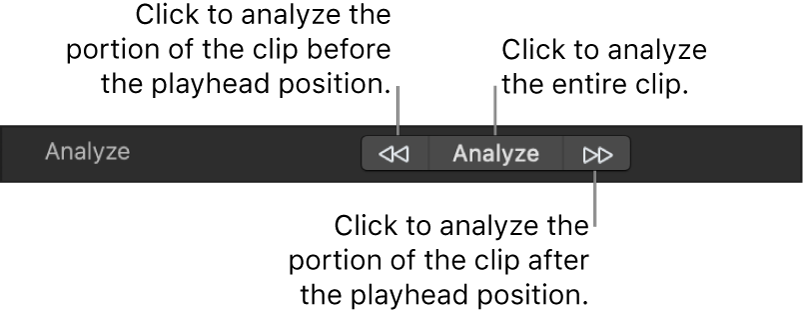
分析播放头位置之前的片段部分:点按“分析”按钮旁边的左箭头。
分析播放头位置之后的片段部分:点按“分析”按钮旁边的右箭头。
跟踪分析进度窗口会显示用于跟踪的分析方法。
【提示】如果你使用机器学习分析方法,并在分析过程中观察到抖动(屏幕对象跟踪器在不同大小之间弹跳),请尝试切换到点云分析方法。“点云”的跟踪器受快速变化的影响较小。
若要停止跟踪分析,请点按进度窗口中的“停止”按钮或按下 Esc 键。
跟踪关键帧和变换后对象的关键帧会显示在关键帧编辑器中。如果关键帧编辑器不可见,请点按 Motion 窗口左下角的“显示/隐藏关键帧编辑器”按钮。
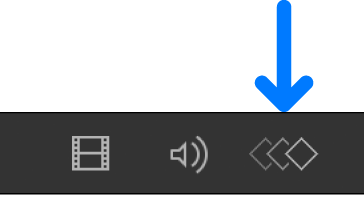
置信度曲线也会显示在关键帧编辑器中。此曲线直观显示了跟踪器的精确度,相对于其在“检查器”中的参数设置。置信度曲线仅供参考,不用于编辑目的。
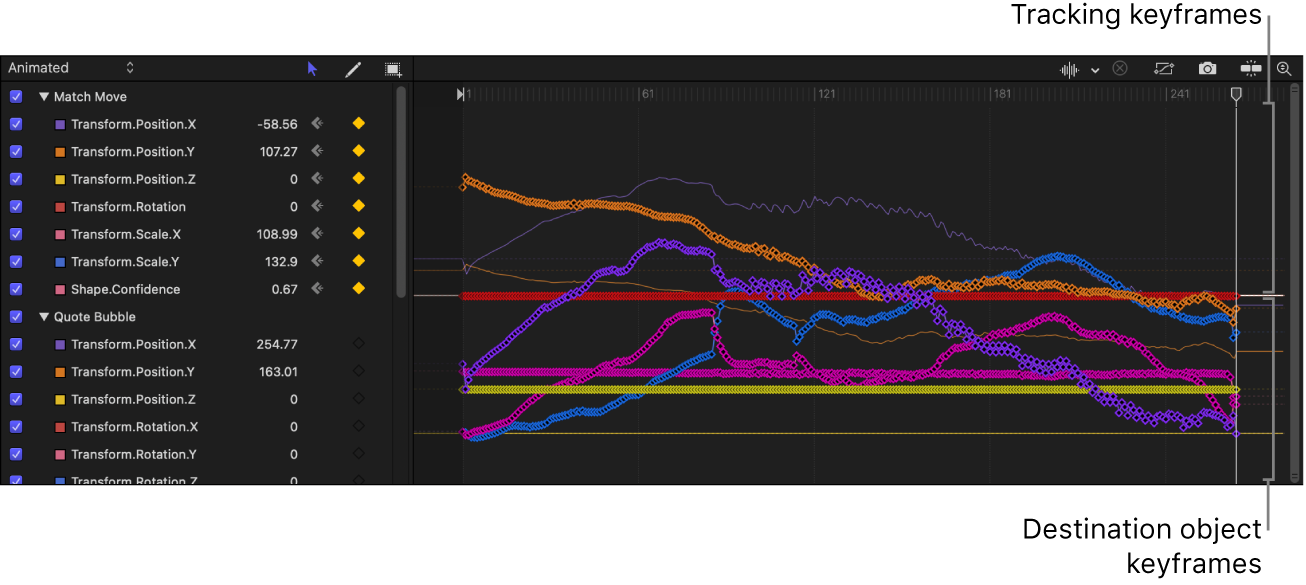
目的对象的移动与片段中已分析参考图案的移动匹配,但你仍可以在画布中调整对象的位置。若要将源对象中的缩放更改应用到目的对象中,请参阅以下任务:调整移动匹配对象的缩放。
使用“对象”模式跟踪将目的对象匹配移动到源片段时,源对象的大小更改不会自动应用到目的对象。使用“缩放模式”弹出式菜单时,你可以将源对象的大小更改匹配至目的对象。
在 Motion 中,完成上一个任务(即在片段中将目的对象匹配移动到源对象)的步骤 1–5。
在行为检查器的“调整”参数行中,选择“缩放”。
执行以下一项操作:
将目的对象统一缩放至跟踪器区域的最小尺寸:点按“缩放模式”弹出式菜单,然后选取“全部缩放(适合)”。如果目的对象包含缩放更改,此设置会将对象的最大大小缩放至跟踪器区域的最小尺寸。
将目的对象统一缩放至跟踪器区域的最大尺寸:点按“缩放模式”弹出式菜单,然后选取“全部缩放(填充)”。如果目的对象包含缩放更改,此设置会将对象的最小大小缩放至跟踪器区域的最大尺寸。
基于跟踪器区域的大小分别缩放目的对象:点按“缩放模式”弹出式菜单,然后选取“缩放 X 与 Y”。如果源对象包含缩放更改,此设置可能导致目的对象拉伸或挤压。
在此常见工作流程中,“匹配移动”行为将跟踪源片段中的点或图案,然后将得到的跟踪数据应用到目的对象。因此,目的对象的移动将与源片段中的被跟踪元素相匹配。
将源视频片段导入到 Motion 项目中,然后导入目的对象(如图像或片段)或者添加目的对象(如形状、粒子发射器或文本)。
目的层必须在层列表中的视频片段层之上。
在层列表中,选择目的对象,点按工具栏中的“行为”,然后选取“运动跟踪”>“匹配移动”。
【重要事项】如果将“匹配移动”行为应用到群组,请确保所分析的素材位于群组的之外。
默认情况下,与目的对象相符的对象跟踪器会添加到画布中央。
在行为检查器中,点按“模式”弹出式菜单,然后选取“点”。
在画布上,对象跟踪器会变为点跟踪器。由于默认“匹配移动”跟踪器会记录位置数据,因此它也被称为锚点跟踪器。
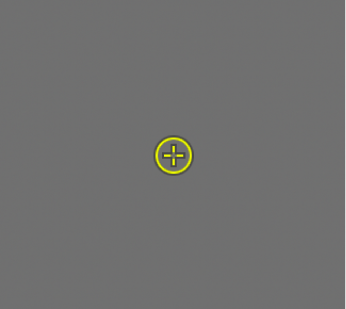
可选:若要跟踪更多复杂的运动(例如旋转元素或者带四个角的元素),请执行以下一项操作:
添加第二个点跟踪器以跟踪更多旋转和缩放数据:在行为检查器中,选择“旋转-缩放”复选框(位于“锚点”复选框下方),然后将新的点跟踪器拖到画布中相应的位置。请参阅:双点跟踪。
添加四个点跟踪器以跟踪带四角的元素:在行为检查器中,点按“类型”弹出式菜单,选取“四角”,然后继续执行步骤 3 中的使用四角跟踪将目的对象定位到源对象。
若要移除点跟踪器,请在行为检查器的跟踪行中点按“移除”。
将播放头移到你要开始跟踪分析的那一帧。
在画布中,将一个(或多个)跟踪器拖到要跟踪的一个(或多个)区域。
当你拖移画布中的跟踪器时,跟踪器周围的区域被放大,以帮助你找到适合的参考图案。
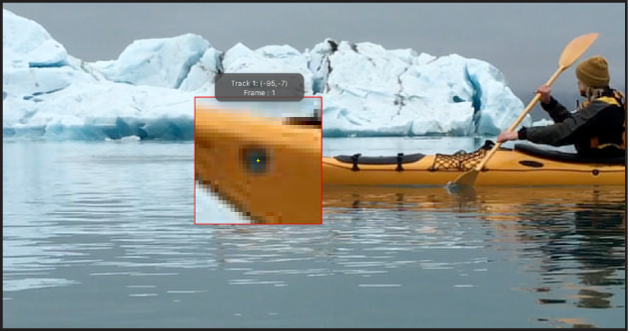
【注】有关调整点跟踪器的更多信息,请参阅:调整屏幕跟踪器。
在行为检查器(或 HUD)中,执行以下一项操作:
从播放头位置向前分析片段:点按“分析”。
分析播放头位置之前的片段部分:点按“分析”按钮旁边的左箭头。
分析播放头位置之后的片段部分:点按“分析”按钮旁边的右箭头。
此行为将分析视频片段中参考图案的移动,然后将目的对象的移动与其匹配。
若要停止跟踪分析,请点按进度窗口中的“停止”按钮或按下 Esc 键。
画布中的点与显示在关键帧编辑器中的跟踪关键帧相对应。如果关键帧编辑器不可见,请点按 Motion 窗口左下角的“显示/隐藏关键帧编辑器”按钮。
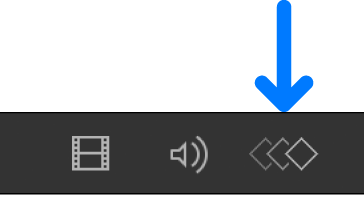
置信度曲线也会显示在关键帧编辑器中。此曲线直观显示了跟踪器的精确度,相对于其在“检查器”中的参数设置。置信度曲线仅供参考,不用于编辑目的。
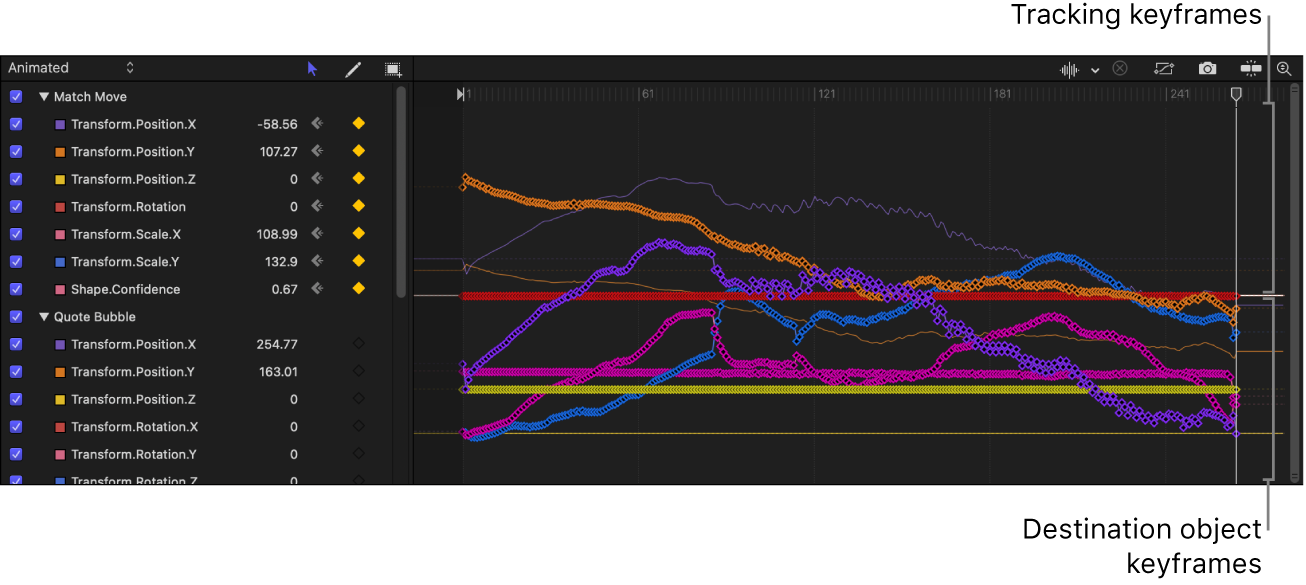
由于使用关键帧或行为激活的对象已包含运动数据,因此可以通过“匹配移动”行为将该数据应用到目的对象(无需执行跟踪分析)。
以下简单示例使用了通过“扭转”行为和“魔术灰尘”粒子发射器(“资源库”中可用)激活的“魔术棒”图像(矩形形状)。“匹配移动”行为会提取魔术棒的动画并将其应用到“魔术灰尘”粒子发射器,制造出旋转魔术棒尖端火花四溅的假像。
在 Motion 中,确保在层列表中,目的对象(粒子发射器)位于源对象(魔术棒形状)的上方。
在层列表中,选择目的对象,点按工具栏中的“行为”,然后选取“运动跟踪”>“匹配移动”。
在层列表中,“匹配移动”行为会直接显示在粒子发射器下方。
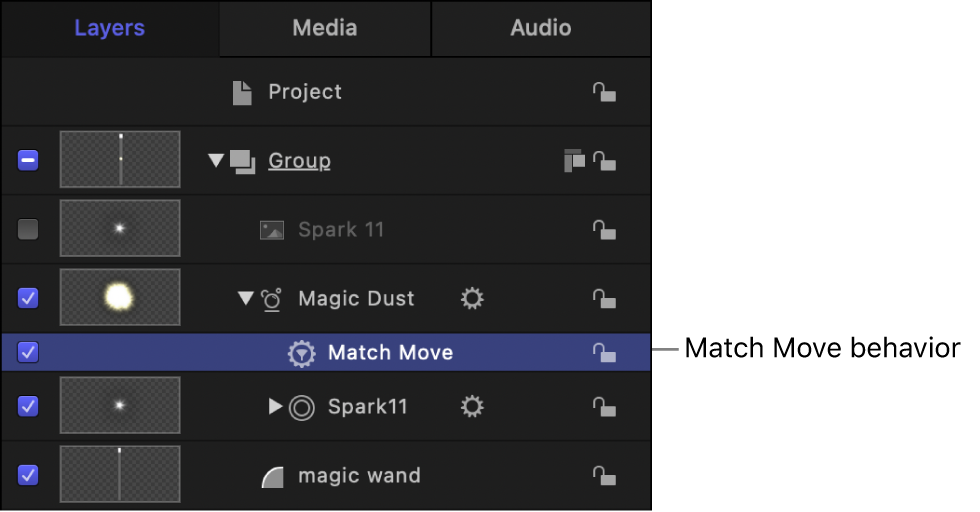
因为动画源对象(旋转的魔术棒)位于层列表中“匹配移动”行为的下方,源动画数据将自动载入到行为检查器中的“来源”池。如果未在“来源”池中看到动画对象,请将动画对象从层列表拖到“来源”池。
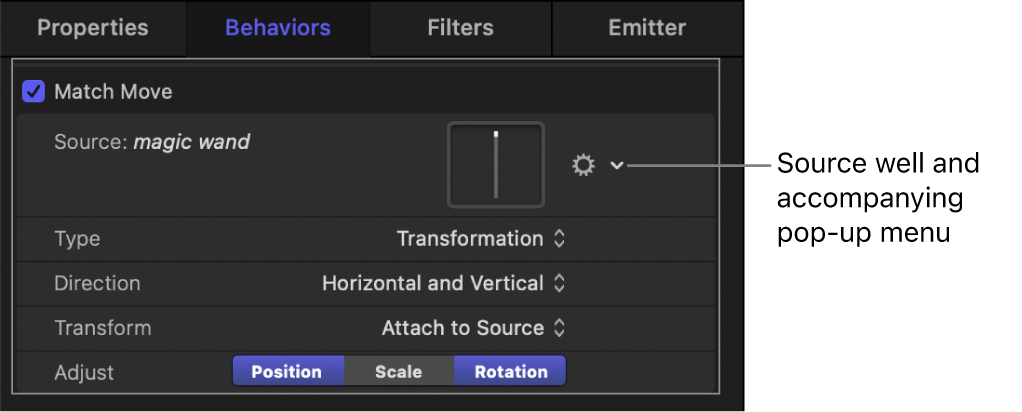
在画布中,将目的对象(粒子发射器)拖移到魔术棒的顶端。
从源对象继承的运动路径将显示在画布中,而且会附在目的对象上。
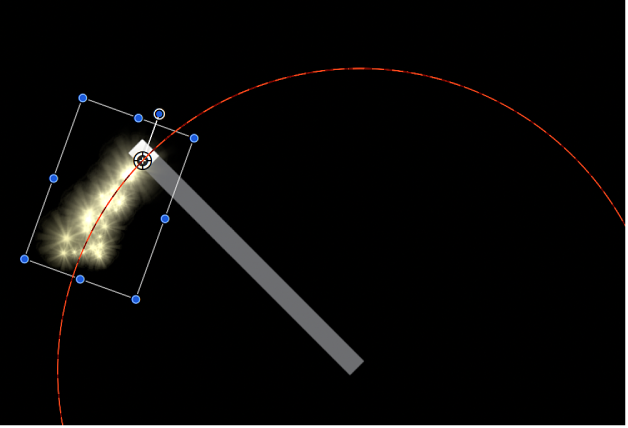
因此,粒子发射器和魔术棒现在共享同一动画路径。
播放项目(按下空格键)。
粒子与魔术棒的移动相匹配。
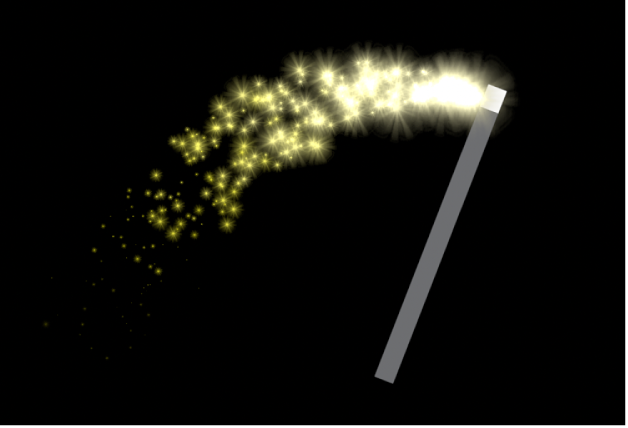
匹配移动对象后,你仍可以调整对象(如调整大小、旋转、缩放、移动、应用滤镜等)。跟踪数据独立于对象自己的属性或变换参数。
有关“匹配移动”参数的完整描述,请参阅:匹配移动控制。
下载本手册: PDF