Motion 使用手册
- 欢迎使用
- 新功能
- 词汇表
- 版权

在 Motion 中自定义画布显示选项
画布右上角的弹出式菜单可让你自定义各种显示设置,包括缩放比例、颜色通道、渲染选项、叠层选项和 3D 显示布局。
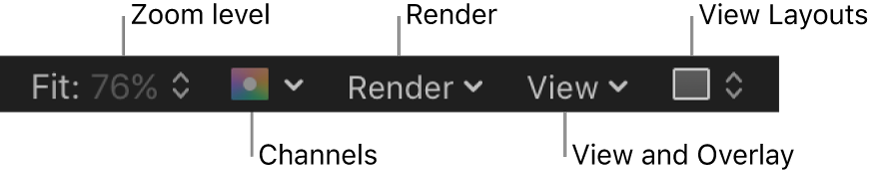
【重要事项】在 360° 项目中,许多“视图”和“叠层”选项(如标尺、参考线、安全区等)并非始终可用。请参阅:360° 视频介绍。
缩放比例弹出式菜单
选取多个默认缩放比例中的任一个。缩放画布会更改窗口的当前显示,而非项目中图像的大小。请参阅:缩放或移动画布。
“通道”弹出式菜单
选取画布中显示的颜色通道:
颜色:以视频监视器上的显示方式显示图像。可见层显示为自然色,透明区域则显现项目的属性检查器中所设定的背景颜色。背景颜色默认为黑色。若要更改此颜色,请按下 Command-J 键,然后从属性检查器中的“背景颜色”控制中选取一种颜色。
【注】若要将背景颜色随项目一起导出,请确保属性检查器中的“背景”弹出式菜单设为“纯色”。选择此选项,即会在导出时创建一个单色 Alpha 通道(在导出时使用支持 Alpha 通道的编解码器)。当“背景”弹出式菜单设定为“透明”时,颜色在画布中可见,但不会作为 Alpha 通道的一部分进行渲染。
透明:将画布的背景区域显示为透明。在没有图像遮挡背景的位置会默认显示一个棋盘图案。
Alpha 叠层:以自然色显示图像,但在图像透明区域上方添加红色高亮。
仅 RGB:显示红色、绿色和蓝色通道的正常混合,但将透明区域(包括半透明区域)显示为不透明。
红色:仅将红色通道显示为黑白颜色范围。
绿色:仅将绿色通道显示为黑白颜色范围。
蓝色:仅将蓝色通道显示为黑白颜色范围。
Alpha:在画布中显示层的 Alpha(透明)通道。
反转 Alpha:显示 Alpha(透明)通道的反转视图。
曝光:显示曝光过度的复合区域。画布中超出色域的值采用红白条纹图案表示。
饱和度:显示过饱和的复合区域。画布中超出色域的值采用蓝白条纹图案表示。
“渲染”菜单
选取画布显示的渲染质量和分辨率,以及启用或停用会影响播放性能的功能。当选项激活时,菜单项旁边会显示一个勾号。如果复杂的项目导致你的电脑以非常低的帧速率播放,则你可在此菜单中做出更改以降低处理器的负担。因此,每次你做出调整时,无需等待图像以最高分辨率渲染,可让你在工作时以高帧速率观看复杂项目。
“渲染”弹出式菜单显示以下项目:
动态:在播放过程或者时间线或迷你时间线左右滑动过程中降低画布中所显示图像的质量,便于加快反馈。同时图像在画布中修改时也降低了质量。当播放或左右滑动停止时,或修改在画布中完成后,图像质量会恢复(基于项目的“质量”和“分辨率”设置)。
最高:以最高分辨率显示画布 (Shift-Q)。
一半大小:以二分之一分辨率显示画布。
四分之一:以四分之一分辨率显示画布。
草稿:以较低质量渲染画布中的对象,进而获得最佳的项目互动性。不需要消除锯齿。
正常:以中等质量在画布中渲染对象。它会消除形状锯齿,但不消除 3D 交叉点锯齿。这是默认设置。
最佳:以最佳质量渲染画布中的对象,包括更高质量图像的重采样、消除锯齿的交叉点、消除锯齿的粒子边缘以及更锐化的文本。
自定义:可让你设定附加控制来自定义渲染质量。选取“自定义”可打开“高级质量选项”对话框。请参阅:高级质量设置。
灯光:打开或关闭项目的光源效果。此设置不会关闭层列表中的光源(或灯光场景图标),但会停用画布中的遮光效果。
阴影:打开或关闭项目的阴影效果。
倒影:打开或关闭项目的倒影效果。
景深:打开或关闭项目的景深效果。
运动模糊:启用/停用画布中的运动模糊预览。停用运动模糊可以改进性能。
【注】当创建在 Final Cut Pro 中使用的效果、字幕、转场或发生器模板时,“显示”弹出式菜单中的运动模糊项目用于控制在项目应用到 Final Cut Pro 时是否启用运动模糊。请参阅:Final Cut Pro 模板介绍。
场渲染:启用/停用场渲染。许多电视监视器上的平滑运动播放需要场渲染。场渲染所需的渲染时间几乎翻倍,因此停用此项可以改进性能。
【注】在创建配合 Final Cut Pro 使用的效果、字幕、转场或发生器模板时,“显示”弹出式菜单中的“场渲染”设置不会控制是否在 Final Cut Pro 中应用场渲染。相反,场渲染受项目中属性检查器的控制。(按下 Command-J 键打开属性检查器。)当“场顺序”设定为“无”以外的任何选项时,场渲染均用于 Final Cut Pro 中,而不管“显示”弹出式菜单中的“场渲染”状态如何设置。
帧融合:启用/停用画布中的帧融合。帧融合通过在相邻帧之间插入像素来制作更平滑的转场,可使视频帧的外观变得平滑。
显示和叠层弹出式菜单
选取可在画布中显示的布局参考线和控制。当选项激活时,菜单项旁边会显示一个勾号。(其中许多菜单选项在“菜单栏”的“显示”菜单中也有提供。)
“显示”和“叠层”弹出式菜单显示以下项目:
显示叠层:启用或停用画布中标尺、网格、参考线和其他布局叠层的显示。若要查看任何其他叠层项,必须开启此设置。若要打开或关闭摄像机叠层,请使用“显示 3D 叠层”选项。
【注】也可按下 Command-斜杠键 (/)。
标尺:打开或关闭画布边缘的标尺显示。可在 Motion “设置”的画布面板(“对齐”部分)中指定标尺出现的位置。请参阅:使用标尺和参考线。
【注】你也可以按下 Shift-Command-R 键。
网格:打开和关闭画布中的网格显示。可在 Motion “设置”的画布面板(“对齐”部分)中设定网格的间距和颜色。
在 360° 项目中,“网格”命令并非始终可用。请参阅:360° 视频介绍。
【注】也可按下 Command-撇号键 (‘)。
参考线:打开和关闭手动创建的参考线的显示。仅当标尺已显示时,才能创建参考线。你可以在 Motion “设置”的“画布”面板(“对齐”部分)中更改参考线的颜色。
【注】也可按下 Command-分号键 (;)。
动态参考线:打开和关闭自动动态参考线的显示。当已启用吸附(选取“显示”>“吸附”)时,如果将一个层拖过其他层的边缘,则会显示这些参考线。可在 Motion “设置”的画布面板(“对齐”部分)中更改动态参考线的颜色。
【注】你也可以按下 Shift-Command-冒号 (:)。
安全区:打开和关闭字幕安全区与操作安全区参考线的显示。默认情况下,这些参考线设定为 80% 和 90%。可在 Motion “设置”的画布面板(“区域”部分)中更改这些设置和参考线的颜色。
【注】也可按下撇号键 (‘)。
电影区:打开和关闭胶片宽高比参考线的显示。如果你正制作要转移到胶片上的录像带项目,这可能会有用。可在 Motion “设置”的画布面板(“区域”部分)中更改参考线的尺寸和颜色。
【注】也可按下 Shift-引号键 (”)。
控制柄:打开和关闭画布中对象控制柄的显示。有些屏幕变换(如调整大小)需要使用可见的对象控制柄。控制柄仅出现在选定对象上。
线条:打开和关闭用于描画对象边框线的线条的显示。线条仅出现在选定对象上。
动画路径:打开和关闭动画路径。这些可编辑的路径指明动画对象沿着什么样的路径行进。如果所选对象未设置动画,则此命令无任何效果。如果控制柄未显示,则无法调整画布中的路径曲线。除了“运动路径”行为,由其他行为创建的动画路径仅用于显示,而不可编辑。
显示 3D 叠层:打开和关闭画布中的 3D 叠层,包括 3D 显示工具、3D 指南针、插图视图、3D 网格和 3D 场景图标。(3D 叠层显示在包含 3D 群组的项目中。请参阅:查看 3D 叠层。)
【注】你也可以按下 Option-Command-斜杠键 (/)。
3D 显示工具:打开和关闭画布中的“摄像机”菜单以及 3D 显示工具。请参阅:使用 3D 显示工具。
指南针:打开和关闭画布中的 3D 指南针。指南针使用红色、绿色和蓝色轴,显示你当前在 3D 空间内的方向。红色轴代表 X(水平),绿色轴代表 Y(垂直),蓝色轴代表 Z(深度)。请参阅:摄像机和视图。
插图视图:打开和关闭画布中的插图视图。启用时,一个临时窗口将显示在画布右下角,其中显示项目的活跃摄像机或透视视图,从而帮助你在 3D 空间中移动对象时保持方向。在 Motion “设置”的 3D 面板中,你可以更改插图视图的大小及控制,无论是在变换更改期间、在所有更改期间还是以手动方式显示插图视图时。请参阅:设定 3D 插图视图。
3D 网格:打开和关闭画布中的网格。3D 网格有助于保持方向,并可用于指引对象在项目的布置。当你处于 3D 工作区时,才会显示 3D 网格。请参阅:显示 3D 网格。
【注】在 360° 项目中,3D 网格并非始终可用。请参阅:360° 视频介绍。
3D 场景图标:打开和关闭画布中的摄像机和光源的显示。场景图标在画布中显示为线框图标。光源带有红色 (X)、绿色 (Y) 和蓝色 (Z) 调整 3D 控制柄,可让你变换和旋转它们。当 3D 场景图标命令已关闭时,控制柄仍会显示。请参阅:显示 3D 场景图标。
校正宽高比:将画布的不自然失真应用到带有非方形像素的项目。当该设置打开时,电脑监视器模拟电视监视器的显示。当该设置关闭时,带有非方形像素的项目拉伸显示。这是因为电脑监视器有方形像素。此设置不会修改项目的输出。
显示完整显示区:启用此设置时,可让你查看层中延长到画布边缘之外的那部分。此设置默认停用,因为它会减慢项目的互动性。
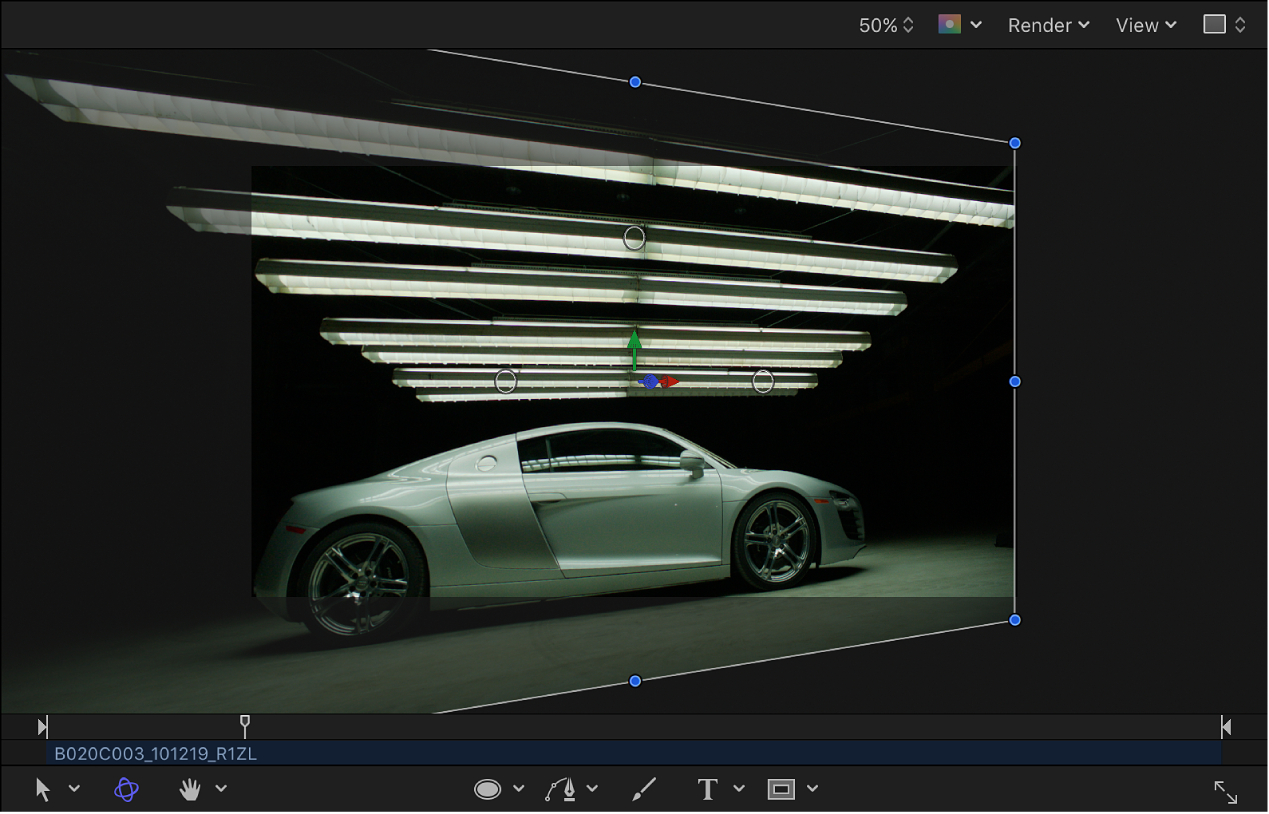
使用拖放区:打开和关闭拖放区。启用“使用拖放区”时,菜单项旁边会显示一个勾号,拖放区会接受拖到其中的对象。此命令关闭时,拖放区忽略拖放到其上的对象。请参阅:拖放区介绍。
存储视图默认:将所有设置的当前状态存储到此菜单中,作为新项目的默认状态。
显示布局弹出式菜单
选取画布中项目的首选视图。可以将画布显示为单个工作区,也可从菜单中选取可用的窗口编排。(尽管工作区视图可用于 2D 项目,但它们在 3D 空间工作时最有用。)
“显示布局”弹出式菜单显示以下项目:
单个:默认值,在画布中显示单个窗口。
双联左右并排:在画布中显示两个窗口,左右各一个。
双联上下并排:在画布中显示两个窗口,上下各一个。
三联大窗口居下:显示三个窗口,其中上面两个左右并排,下面是一个较大的窗口。
三联大窗口居右:显示三个窗口,其中左边两个堆叠,右边是一个较大的窗口。
四联大窗口居右:显示四个窗口,其中左边三个堆叠,右边是一个较大的窗口。
四联:显示四个窗口,大小均相同。
下载本手册: PDF