
Skombinovanie alebo oddelenie tvarov v Keynote na Macu
Môžete vytvárať nové tvary kombinovaním jedného tvaru s iným. Ak chcete napríklad vytvoriť tvar, ktorý vyzerá ako srdce, môžete použiť tri tvary – diamant a dva kruhy – a spojiť ich do jedného tvaru. Tiež môžete odoberať tvary z iných tvarov alebo odstrániť oblasti medzi dvomi tvarmi, ktoré sa prekrývajú.
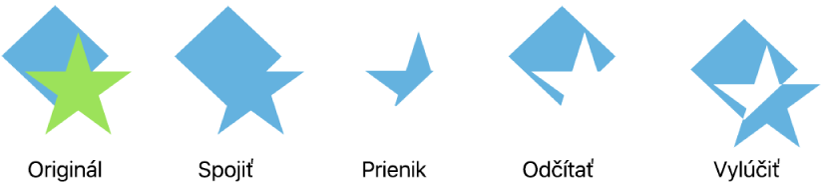
Zlúčený tvar, t.j. akýkoľvek tvar obsahujúci viac častí, môžete rozložiť na jeho súčasti a vytvoriť tak nové tvary. Príklady zlúčených tvarov sú teniska (zvršok a podrážka), lotos (okvetné lístky) a nákladné auto (kolesá, kabína atď.). V knižnici tvarov sa neoznačuje, že tvar je zlúčený, ale väčšina zlúčených tvarov má zložitú formu.
Keď rozložíte tvar na jeho časti, každú časť môžete upraviť tak, ako by ste urobili u akéhokoľvek iného tvaru. Môžete ich použiť ako nové tvary, zmeniť ich usporiadanie do nových tvarov a odstrániť tie, ktoré nechcete.
Tip: Môžete tiež rozložiť SVG obrázky na tvary a potom ich upravovať a kombinovať ako iné tvary. Viac informácií o pridávaní SVG obrázkov do prezentácie nájdete v téme Pridanie obrázka.
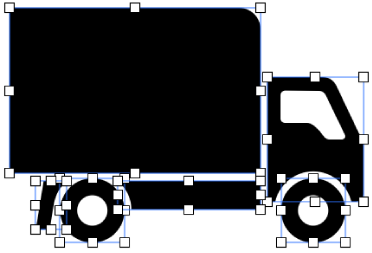
Rozložte zlúčený tvar
Kliknutím označte zlúčený tvar.
Vyberte Formát > Tvary a čiary > Rozpojiť (v menu Formát v hornej časti obrazovky).
Biele úchyty výberu sa zobrazia na tých častiach tvaru, ktoré je možné upravovať.
Ak je možnosť Rozpojiť v menu neaktívna, vybratý tvar nie je zlúčený tvar.
Rozloženie SVG obrázka na tvary
Kliknutím vyberte SVG obrázok.
Vyberte Formát > Tvary a čiary > Rozpojiť (v menu Formát v hornej časti obrazovky).
Ak je možnosť Rozpojiť v menu neaktívna, vybratý obrázok nie je možné rozložiť.
Kliknutím mimo obrázka zrušte jeho označenie a potom kliknite na tvar, ktorý chcete upraviť.
Biele úchyty výberu sa zobrazia na tých častiach obrázka, ktoré je možné upravovať.
Poznámka: Ak sa na jednotlivých častiach SVG obrázka po jeho rozložení nezobrazujú úchyty výberu, možno budete musieť najskôr zrušiť zoskupenie týchto častí. Kliknite na obrázok a potom vyberte Rozloženie (v menu Rozloženie v hornej časti obrazovky) > Rozdeliť.
Vytváranie nových tvarov kombinovaním tvarov
Podržte stlačený kláves Shift a súčasne kliknite na dva alebo viac tvarov, ktoré sa dotýkajú alebo prekrývajú.
Na postrannom paneli Formát
 kliknite na tab Rozloženie.
kliknite na tab Rozloženie.Kliknite na tlačidlo usporiadania v spodnej časti postranného panela.
Spojiť: Skombinuje označené tvary do jedného tvaru.
Prienik: Vytvorí tvar z prekrývajúcej sa časti tvarov.
Odčítať: Odstráni tvar umiestnený nad iným tvarom. Ak je to potrebné, presuňte tvar, ktorý chcete odstrániť, navrch zásobníka. Viac informácií o vrstvení objektov nájdete v téme Vrstvenie, zoskupenie a zamknutie objektov v Keynote na Macu.
Vylúčiť: Vytvorí tvar, z ktorého bude odstránená prekrývajúca sa oblasť dvoch tvarov.
Môžete tiež umiestniť objekt do tvaru.