Užívateľská príručka Keynote pre Mac
- Vitajte
- Čo je nové v Keynote 14.2
-
- Pridanie alebo vymazanie snímok
- Pridanie a zobrazenie poznámok prezentátora
- Zmena veľkosti snímky
- Zmena pozadia snímky
- Pridanie okraja okolo snímky
- Zobrazenie alebo skrytie vzorového textu
- Zobrazenie alebo skrytie čísiel snímok
- Použitie rozloženia snímky
- Pridanie a úprava rozložení snímok
- Zmena témy
-
- Zmena priehľadnosti objektu
- Vyplnenie tvarov a textových polí farbou alebo obrázkom
- Pridanie okraja do objektu
- Pridanie titulku alebo názvu
- Pridanie odrazu alebo tieňa
- Používanie štýlov objektu
- Zmena veľkosti, otočenie a preklopenie objektov
- Presúvanie a úprava objektov pomocou zoznamov objektov
- Pridávanie prepojených objektov na vytváranie interaktívnych prezentácií
-
- Prezentovanie na Macu
- Prezentovanie na samostatnom displeji
- Prezentovanie počas FaceTime hovoru
- Používanie diaľkového ovládača
- Posúvanie prezentácie automaticky dopredu
- Vyžadovanie hesla na ukončenie prezentácie
- Prehrávanie prezentácie s viacerými prezentátormi
- Cvičenie prezentácie na Macu
- Nahrávanie prezentácií
-
- Odoslanie prezentácie
- Úvod do spolupráce
- Pozvanie iných užívateľov na spoluprácu
- Spolupráca na zdieľanej prezentácii
- Zobrazenie najnovšej aktivity v zdieľanej prezentácii
- Zmena nastavení zdieľanej prezentácie
- Zastavenie zdieľania prezentácie
- Zdieľané priečinky a spolupráca
- Používanie služby Box na spoluprácu
- Vytvorenie animovaného obrázka GIF
- Uverejnenie prezentácie na blogu
-
- Používanie iCloud Drivu v Keynote
- Export do PowerPointu alebo iného formátu súborov
- Zmenšenie veľkosti súboru prezentácie
- Uloženie veľkej prezentácie ako súboru balíka
- Obnovenie staršej verzie prezentácie
- Presunutie prezentácie
- Vymazanie prezentácie
- Ochrana prezentácie heslom
- Zamknutie prezentácie
- Vytváranie a správa vlastných tém
- Copyright

Vytvorenie, premenovanie alebo vymazanie štýlu odseku v Keynote na Macu
Môžete pridávať svoje vlastné štýly odseku, premenovať existujúce štýly a vymazať štýly, ktoré nechcete uchovávať. Keď pridáte, premenujete alebo vymažete štýl, bude to mať vplyv iba na aktuálnu prezentáciu, a nie na všetky prezentácie vytvorené pomocou Keynote.
Poznámka: Štýl odseku nemôžete pridávať, premenúvať ani ho vymazať v prezentácii zdieľanej s ostatnými.
Vytvorenie štýlu odseku
Ak chcete pridať nový štýl, upravte najskôr text odseku v prezentácii, aby mala vzhľad podľa vašich predstáv a potom vytvorte nový štýl na základe tohto textu.
Označte text, ktorý chcete zmeniť, a potom vykonajte požadované zmeny formátovania.
Po dokončení kliknite na ľubovoľné miesto v upravenom texte.
Na postrannom paneli Formát
 kliknite na záložku Text.
kliknite na záložku Text.V hornej časti postranného panela kliknite na názov štýlu odseku a potom v hornej časti menu Štýly odseku kliknite na
 .
.V menu sa zobrazí nový štýl so vzorovým názvom.
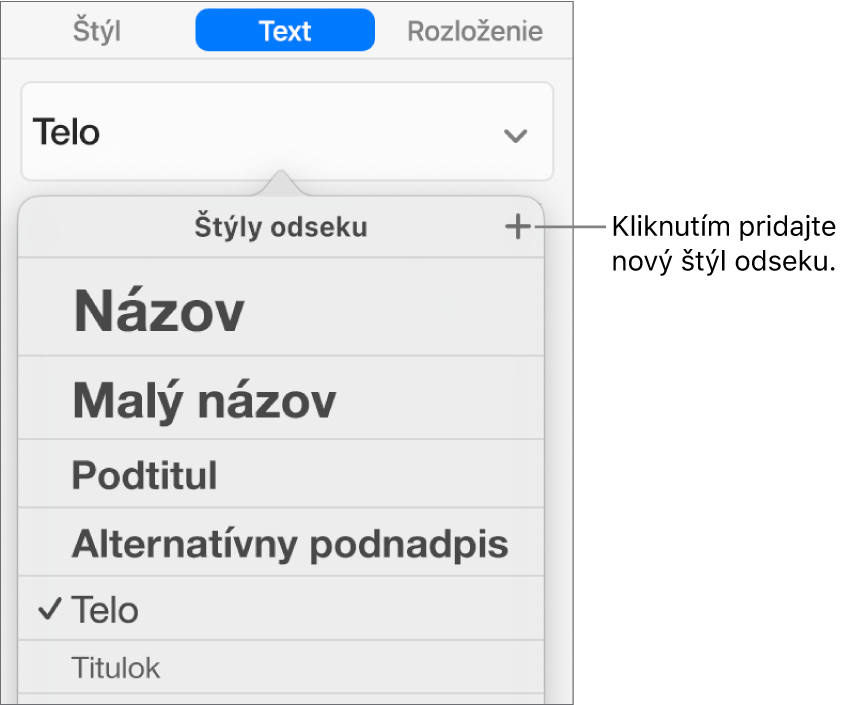
Zadajte názov nového štýlu a potom menu zavrite kliknutím mimo neho.
Premenovanie štýlu odseku
Kliknite na ľubovoľný text.
Na postrannom paneli Formát
 kliknite na tab Text a potom kliknite na názov štýlu odseku v hornej časti postranného panela.
kliknite na tab Text a potom kliknite na názov štýlu odseku v hornej časti postranného panela.V menu Štýly odseku umiestnite ukazovateľ na názov štýlu, ktorý chcete zmeniť, a potom kliknite na zobrazenú šípku.
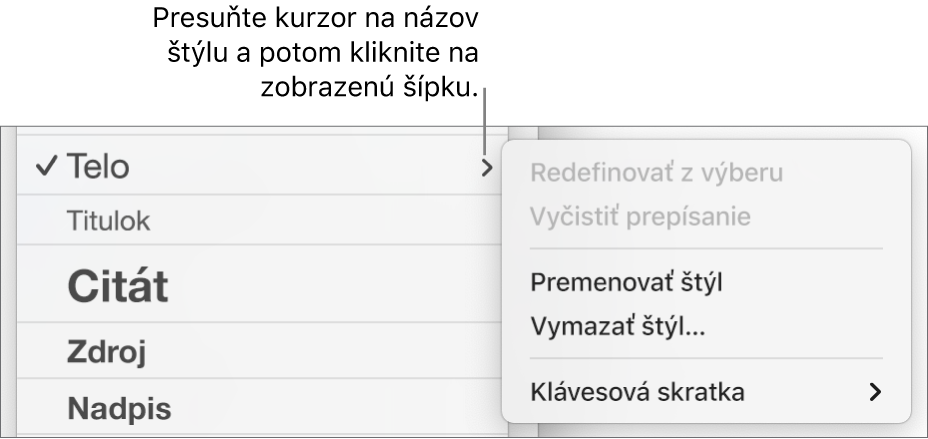
Vyberte Premenovať štýl a potom zadajte nový názov.
Vymazanie štýlu odseku
Štýl, ktorý sa v prezentácii nepoužíva, môžete vymazať zo zoznamu Štýly odseku. Toto môžete urobiť napríklad vtedy, ak chcete vyskakovacie menu zjednodušiť, aby obsahovalo iba najčastejšie používané štýly.
Kliknite na ľubovoľný text.
Na postrannom paneli Formát
 kliknite na tab Text a potom kliknite na názov štýlu odseku v hornej časti postranného panela.
kliknite na tab Text a potom kliknite na názov štýlu odseku v hornej časti postranného panela.V menu Štýly odseku presuňte kurzor na názov štýlu, ktorému chcete priradiť skratku a potom kliknite na zobrazenú šípku.
Vyberte Vymazať štýl.
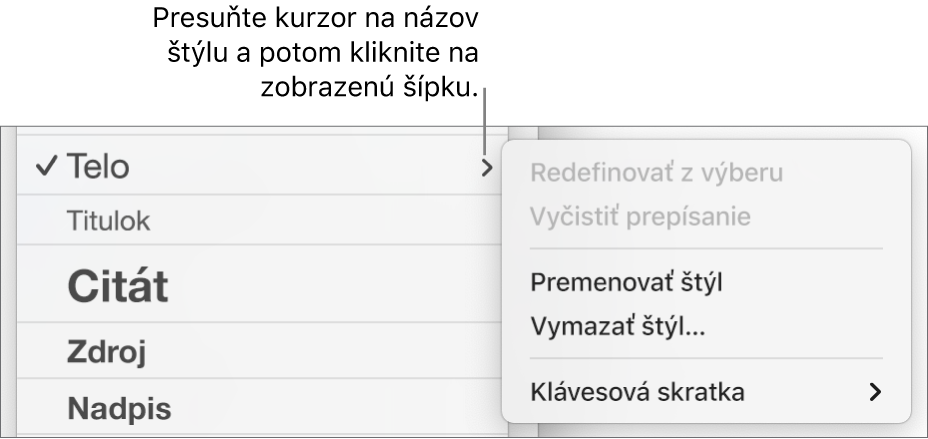
Ak sa pokúsite vymazať štýl, ktorý sa používa, budete požiadaní o výber náhradného štýlu.