Užívateľská príručka Keynote pre Mac
- Vitajte
- Čo je nové v Keynote 14.2
-
- Pridanie alebo vymazanie snímok
- Pridanie a zobrazenie poznámok prezentátora
- Zmena veľkosti snímky
- Zmena pozadia snímky
- Pridanie okraja okolo snímky
- Zobrazenie alebo skrytie vzorového textu
- Zobrazenie alebo skrytie čísiel snímok
- Použitie rozloženia snímky
- Pridanie a úprava rozložení snímok
- Zmena témy
-
- Zmena priehľadnosti objektu
- Vyplnenie tvarov a textových polí farbou alebo obrázkom
- Pridanie okraja do objektu
- Pridanie titulku alebo názvu
- Pridanie odrazu alebo tieňa
- Používanie štýlov objektu
- Zmena veľkosti, otočenie a preklopenie objektov
- Presúvanie a úprava objektov pomocou zoznamov objektov
- Pridávanie prepojených objektov na vytváranie interaktívnych prezentácií
-
- Prezentovanie na Macu
- Prezentovanie na samostatnom displeji
- Prezentovanie počas FaceTime hovoru
- Používanie diaľkového ovládača
- Posúvanie prezentácie automaticky dopredu
- Vyžadovanie hesla na ukončenie prezentácie
- Prehrávanie prezentácie s viacerými prezentátormi
- Cvičenie prezentácie na Macu
- Nahrávanie prezentácií
-
- Odoslanie prezentácie
- Úvod do spolupráce
- Pozvanie iných užívateľov na spoluprácu
- Spolupráca na zdieľanej prezentácii
- Zobrazenie najnovšej aktivity v zdieľanej prezentácii
- Zmena nastavení zdieľanej prezentácie
- Zastavenie zdieľania prezentácie
- Zdieľané priečinky a spolupráca
- Používanie služby Box na spoluprácu
- Vytvorenie animovaného obrázka GIF
- Uverejnenie prezentácie na blogu
-
- Používanie iCloud Drivu v Keynote
- Export do PowerPointu alebo iného formátu súborov
- Zmenšenie veľkosti súboru prezentácie
- Uloženie veľkej prezentácie ako súboru balíka
- Obnovenie staršej verzie prezentácie
- Presunutie prezentácie
- Vymazanie prezentácie
- Ochrana prezentácie heslom
- Zamknutie prezentácie
- Vytváranie a správa vlastných tém
- Copyright

Používanie klávesových skratiek na aplikovanie štýlu textu v Keynote na Macu
Štýlu odseku, znaku alebo zoznamu môžete priradiť klávesovú skratku (F1 – F8 na klávesnici), ktorú potom môžete používať na používanie štýlov v označenom texte.
Poznámka: Ak chcete klávesové skratky používať na Macu, stlačte spolu s klávesovou skratkou kláves Fn.
Priradenie skratky k štýlu
Kliknite na ľubovoľný text v prezentácii a potom na postrannom paneli Formát
 kliknite na záložku Text.
kliknite na záložku Text.Kliknite na tlačidlo Štýl v blízkosti hornej časti postranného panela.
Vykonajte jednu z nasledujúcich akcií:
Pre štýl odseku: Kliknite na názov štýlu odseku v hornej časti postranného panela, umiestnite kurzor na názov štýlu, ktorému chcete priradiť skratku, a potom kliknite na zobrazenú šípku.
Pre štýl znaku: Kliknite na vyskakovacie menu Štýly znakov, umiestnite kurzor na názov štýlu, ktorému chcete priradiť skratku, a potom kliknite na zobrazenú šípku.

Pre štýl zoznamu: Kliknite na vyskakovacie menu Odrážky a zoznamy, umiestnite kurzor na názov štýlu, ktorému chcete priradiť skratku, a potom kliknite na zobrazenú šípku.
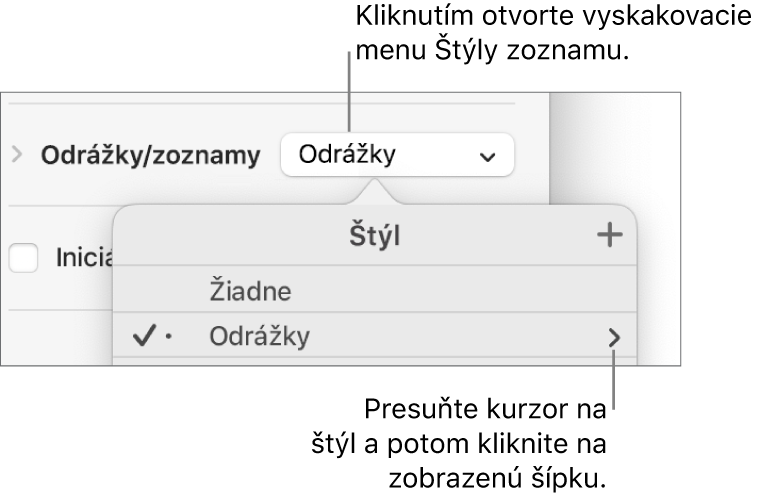
Vyberte Skratka a potom vyberte kláves.
Klávesová skratka sa zobrazí vedľa názvu štýlu v menu.
Používanie klávesových skratiek na aplikovanie štýlov
Označte text, ktorý chcete zmeniť, a následne stlačte funkčný kláves, ktorý ste priradili danému štýlu.
Ak sa v hornom riadku klávesnice nezobrazujú funkčné klávesy, stlačte kláves Fn na klávesnici a potom stlačte žiadaný funkčný kláves.
Ak chcete zrušiť priradenie skratky, postupujte podľa krokov uvedených vyššie a potom v menu Skratka vyberte možnosť Žiadne.