
Používanie diakritiky a špeciálne znaky v Keynote na Macu
Do textu môžete vložiť špeciálne znaky, napríklad matematické symboly, písmená s diakritikou, šípky a emotikony, japonské, čínske a kórejské znaky a ďalšie znaky.
Pridanie dĺžňov a iných diakritických znamienok
Ak potrebujete napísať písmeno s diakritickým znamienkom alebo dĺžňom, podržte stlačený tento kláves na klávesnici na zobrazenie menu diakritiky.
Ak kláves neobsahuje žiadne diakritické znamienka, menu sa nezobrazí.
V menu kliknite na znak, ktorý chcete použiť.
Môžete stlačiť aj kláves s číslom pre dané znamienko alebo sa medzi znamienkami posúvať pomocou klávesov so šípkami a potom jedno z nich vybrať stlačením medzerníka.
Ak je nejaký znak špecifický pre konkrétny jazyk, na jeho zobrazenie môže byť potrebné zmeniť klávesnicu na iný jazyk. Pozrite si časť Nastavenie klávesnice alebo iného vstupného zdroja pre iný jazyk.
Zadávanie špeciálnych znakov a symbolov
Pomocou prehliadača znakov je možné pridávať do textu špeciálne znaky a symboly, ako sú napríklad matematické symboly, znaky latinky a piktogramy.
Kliknite v texte na miesto, kam chcete umiestniť požadovaný znak, a vyberte Upraviť > Emoji a symboly (alebo stlačte Control-Command-medzerník).
Na mieste, na ktoré ste klikli, sa zobrazí prehliadač znakov. Ak ho chcete ponechať pri práci otvorený, môžete ho presunúť na pracovnú plochu.
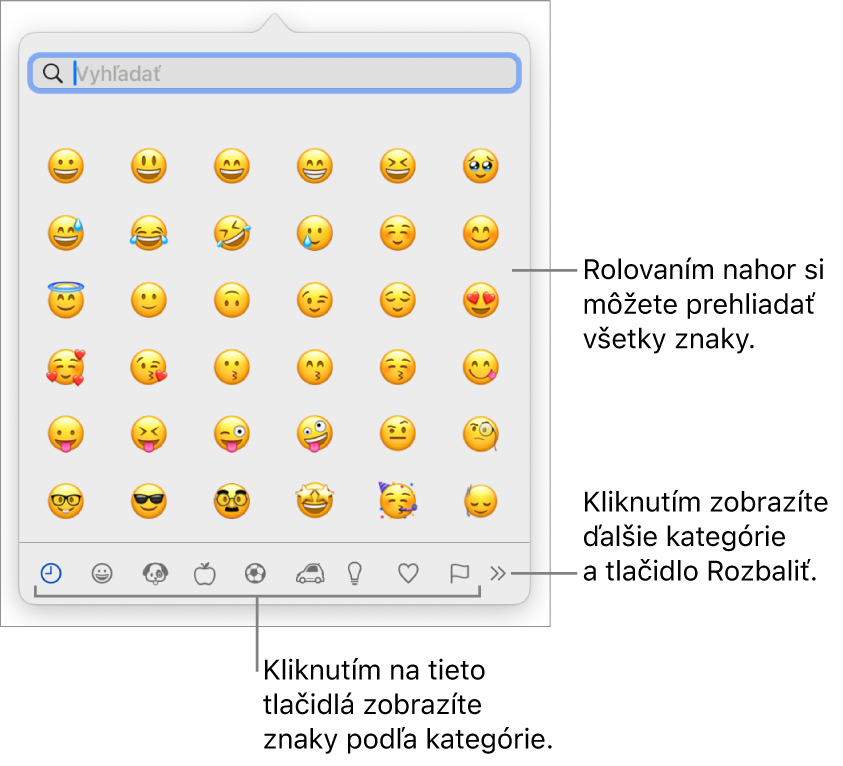
Ak chcete vyhľadať znak, vykonajte niektorý z týchto krokov:
Rolovaním zobrazte ďalšie znaky alebo kliknutím na tlačidlá v dolnej časti prejdite na kategóriu.
Rolujte nahor a zadajte hľadaný text do vyhľadávacieho poľa v hornej časti (ak chcete zobraziť napríklad dostupné zlomky, zadajte text „zlomky“, prípadne zadajte názov alebo kód Unicode).
Rolujte nahor a kliknutím na tlačidlo v pravom hornom rohu otvorte úplný prehliadač znakov.
Keď nájdete požadovaný znak, kliknutím ho vložte do textu.
Ak je na pracovnej ploche otvorený kompletný prehliadač znakov, bude možno potrebné na požadovaný znak kliknúť dvakrát.
Prehliadač znakov sa vždy otvára v stave, v akom bol naposledy zatvorený. Ak je rozbalený a chcete, aby sa pri ďalšom použití otvoril ako vyskakovacie okno, kliknutím na tlačidlo v pravom dolnom rohu zatvorte rozbalené zobrazenie.
Ak chcete získať ďalšie informácie o používaní prehliadača znakov, kliknutím na plochu prepnite na Finder, vyberte Pomocník > Pomocník pre macOS (v menu Pomocník v hornej časti obrazovky) a vyhľadajte výraz „prehliadač znakov“.