Keynote
Užívateľská príručka Keynote pre Mac
- Vitajte
- Čo je nové v Keynote 14.2
-
- Pridanie alebo vymazanie snímok
- Pridanie a zobrazenie poznámok prezentátora
- Zmena veľkosti snímky
- Zmena pozadia snímky
- Pridanie okraja okolo snímky
- Zobrazenie alebo skrytie vzorového textu
- Zobrazenie alebo skrytie čísiel snímok
- Použitie rozloženia snímky
- Pridanie a úprava rozložení snímok
- Zmena témy
-
- Zmena priehľadnosti objektu
- Vyplnenie tvarov a textových polí farbou alebo obrázkom
- Pridanie okraja do objektu
- Pridanie titulku alebo názvu
- Pridanie odrazu alebo tieňa
- Používanie štýlov objektu
- Zmena veľkosti, otočenie a preklopenie objektov
- Presúvanie a úprava objektov pomocou zoznamov objektov
- Pridávanie prepojených objektov na vytváranie interaktívnych prezentácií
-
- Prezentovanie na Macu
- Prezentovanie na samostatnom displeji
- Prezentovanie počas FaceTime hovoru
- Používanie diaľkového ovládača
- Posúvanie prezentácie automaticky dopredu
- Vyžadovanie hesla na ukončenie prezentácie
- Prehrávanie prezentácie s viacerými prezentátormi
- Cvičenie prezentácie na Macu
- Nahrávanie prezentácií
-
- Odoslanie prezentácie
- Úvod do spolupráce
- Pozvanie iných užívateľov na spoluprácu
- Spolupráca na zdieľanej prezentácii
- Zobrazenie najnovšej aktivity v zdieľanej prezentácii
- Zmena nastavení zdieľanej prezentácie
- Zastavenie zdieľania prezentácie
- Zdieľané priečinky a spolupráca
- Používanie služby Box na spoluprácu
- Vytvorenie animovaného obrázka GIF
- Uverejnenie prezentácie na blogu
-
- Používanie iCloud Drivu v Keynote
- Export do PowerPointu alebo iného formátu súborov
- Zmenšenie veľkosti súboru prezentácie
- Uloženie veľkej prezentácie ako súboru balíka
- Obnovenie staršej verzie prezentácie
- Presunutie prezentácie
- Vymazanie prezentácie
- Ochrana prezentácie heslom
- Zamknutie prezentácie
- Vytváranie a správa vlastných tém
- Copyright

Pridanie a zarovnanie textu vo vnútri tvaru v Keynote na Macu
Pridajte nový tvar a začnite písať alebo kliknutím označte existujúci tvar a potom začnite písať.
Ak sa zobrazí indikátor orezania
 , ktorý označuje, že v tvare sa nachádza viac textu než je možné zobraziť, kliknite na tvar a potiahnite niektorý biely štvorec, až pokiaľ nie je viditeľný celý text.
, ktorý označuje, že v tvare sa nachádza viac textu než je možné zobraziť, kliknite na tvar a potiahnite niektorý biely štvorec, až pokiaľ nie je viditeľný celý text.Ak chcete zarovnať text v tvare, vyberte tvar a potom na postrannom paneli Formát
 kliknite na tab Text. Kliknite na tlačidlo Štýl neďaleko vrchnej časti postranného panela a potom kliknite na niektorý z tlačidiel v sekcii Zarovnanie.
kliknite na tab Text. Kliknite na tlačidlo Štýl neďaleko vrchnej časti postranného panela a potom kliknite na niektorý z tlačidiel v sekcii Zarovnanie.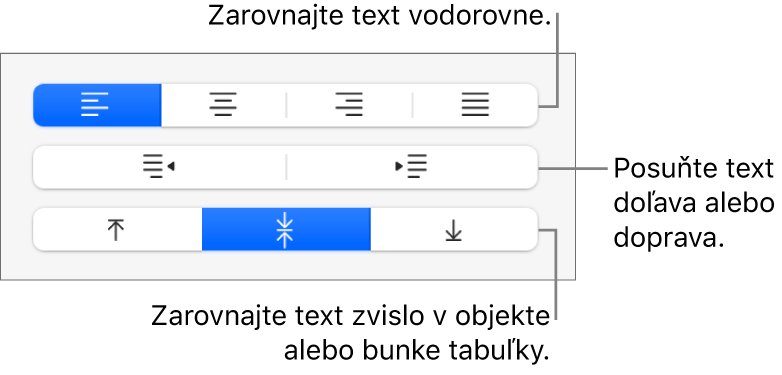
Môžete tiež umiestniť objekt do tvaru, aby sa zobrazil vnorený do textu.
Ďakujeme vám za pripomienky.