Užívateľská príručka Keynote pre Mac
- Vitajte
- Čo je nové v Keynote 14.2
-
- Pridanie alebo vymazanie snímok
- Pridanie a zobrazenie poznámok prezentátora
- Zmena veľkosti snímky
- Zmena pozadia snímky
- Pridanie okraja okolo snímky
- Zobrazenie alebo skrytie vzorového textu
- Zobrazenie alebo skrytie čísiel snímok
- Použitie rozloženia snímky
- Pridanie a úprava rozložení snímok
- Zmena témy
-
- Zmena priehľadnosti objektu
- Vyplnenie tvarov a textových polí farbou alebo obrázkom
- Pridanie okraja do objektu
- Pridanie titulku alebo názvu
- Pridanie odrazu alebo tieňa
- Používanie štýlov objektu
- Zmena veľkosti, otočenie a preklopenie objektov
- Presúvanie a úprava objektov pomocou zoznamov objektov
- Pridávanie prepojených objektov na vytváranie interaktívnych prezentácií
-
- Prezentovanie na Macu
- Prezentovanie na samostatnom displeji
- Prezentovanie počas FaceTime hovoru
- Používanie diaľkového ovládača
- Posúvanie prezentácie automaticky dopredu
- Vyžadovanie hesla na ukončenie prezentácie
- Prehrávanie prezentácie s viacerými prezentátormi
- Cvičenie prezentácie na Macu
- Nahrávanie prezentácií
-
- Odoslanie prezentácie
- Úvod do spolupráce
- Pozvanie iných užívateľov na spoluprácu
- Spolupráca na zdieľanej prezentácii
- Zobrazenie najnovšej aktivity v zdieľanej prezentácii
- Zmena nastavení zdieľanej prezentácie
- Zastavenie zdieľania prezentácie
- Zdieľané priečinky a spolupráca
- Používanie služby Box na spoluprácu
- Vytvorenie animovaného obrázka GIF
- Uverejnenie prezentácie na blogu
-
- Používanie iCloud Drivu v Keynote
- Export do PowerPointu alebo iného formátu súborov
- Zmenšenie veľkosti súboru prezentácie
- Uloženie veľkej prezentácie ako súboru balíka
- Obnovenie staršej verzie prezentácie
- Presunutie prezentácie
- Vymazanie prezentácie
- Ochrana prezentácie heslom
- Zamknutie prezentácie
- Vytváranie a správa vlastných tém
- Copyright

Zmena poradia a načasovania zostáv v Keynote na Macu
Poradie, v ktorom sa zostavy zobrazujú, môžete zmeniť pre všetky animované objekty na snímke. Takisto môžete určiť, ako sa majú navzájom zobrazovať (napríklad zároveň alebo jedna po druhej).
Pri určovaní poradia zostáv máte veľkú flexibilitu. Všetky zostavy jedného objektu sa napríklad môžu prehrať predtým, ako sa začnú zostavy iného objektu. Alebo môžete zostavy prekladať tak, že zobrazovanie zostáv jedného objektu sa strieda so zobrazovaním zostáv iného objektu.
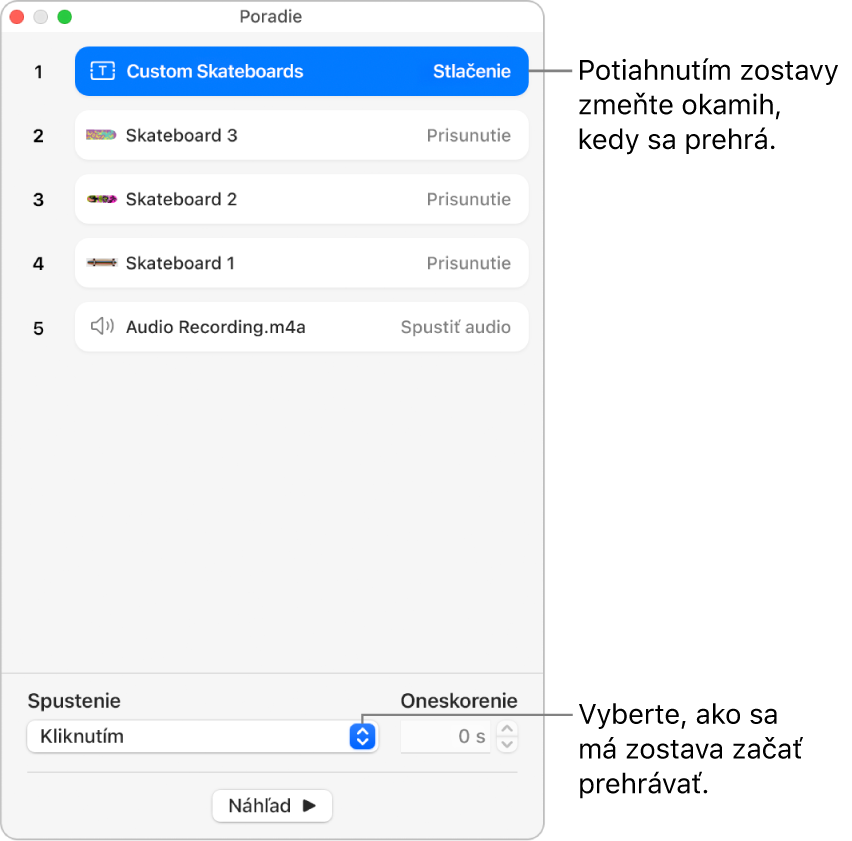
V navigátore snímok kliknutím vyberte snímku so zostavami, ktorých poradie chcete zmeniť, a potom na postrannom paneli Animácia
 kliknite na Poradie zostavovania.
kliknite na Poradie zostavovania.Ak chcete zmeniť umiestnenie zostavy v poradí prehrávania, potiahnite ju v okne Poradie zostavovania na nové miesto.
Ak chcete zobraziť, ktoré zostavy objekt používa, kliknite na objekt na snímke. Príslušné zostavy v okne Poradie zostavovania zmodrejú.
Ak chcete zmeniť časovanie zostavy, kliknutím ju vyberte v okne Poradie zostavovania, kliknite na vyskakovacie menu Spustenie a potom vyberte požadovanú možnosť:
Po prechode: Zostava sa prehrá po prechode snímky. Ak chcete nastaviť čas, ktorý má uplynúť pred prehratím zostavy, kliknite na šípky vedľa poľa Oneskorenie.
Po kliknutí: Zostava sa prehrá po kliknutí. Ak pre viacero zostáv nastavíte možnosť Po kliknutí, prvá zostava sa prehrá po prvom kliknutí, druhá po druhom a tak ďalej.
So zostavou [číslo]: Zostava sa prehrá v rovnakom čase ako zostava pred ňou. Táto možnosť nie je k dispozícii, ak sa po sebe nasledujúce zostavy nedajú prehrať súčasne.
Po zostave [číslo]: Zostava sa prehrá po dokončení predchádzajúcej zostavy. Ak chcete nastaviť čas, ktorý má uplynúť pred prehratím zostavy, kliknite na šípky vedľa poľa Oneskorenie.
Aj chcete zostavu prehrávať automaticky po inej zostave, potiahnite ju na danú zostavu (aby sa v okne zlúčili).
Ak chcete upraviť niekoľko zostáv naraz, kliknite na jednu z nich, počas klikania na iné zostavy držte kláves Command a následne zmeňte ich časovanie.